Работа с ToolStrip
Работа с ToolStrip
Тип ToolStrip в .NET2.0 предлагается использовать вместо типа ToolBar, предлагавшегося в рамках .NET 1.x и теперь считающегося устаревшим. Вы знаете, что панели инструментов обычно обеспечивают альтернативный способ активизации соответствующих пунктов меню. При щелчке пользователя на кнопке Сохранить, результат будет тем же, что и при выборе Файл?Сохранить из меню. Подобно MenuStrip и StatusStrip, тип ToolStrip может содержать множество разных элементов панели инструментов (возможности использования некоторых из них вы уже видели в предыдущих примерах).
• ToolStripButton
• ToolStripLabel
• ToolStripSplitButton
• ToplStripDropDownButton
• ToolStripSeparator
• ToolStripComboBox
• ToolStripTextBox
• ToolStripProgressBar
Подобно другим элементам управления Windows Forms, ToolStrip поддерживает встроенный редактор, который позволяет быстро добавить стандартные типы кнопок (File, Exit, Copy, Paste и т.д.), изменить поведение стыковки и встроить ToolStrip в ToolStripContainer (подробнее об этом чуть позже). Возможности поддержки ToolStrip в режиме проектирования демонстрируются на рис. 19.20.
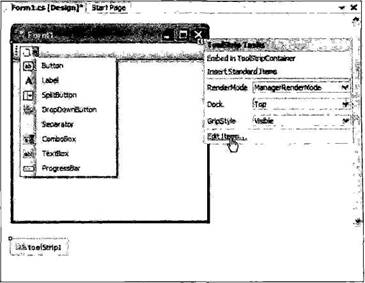
Рис. 19.20. Возможности режима проектирования для ToolStrip
Подобно MenuStrip и StatusStrip, индивидуальные элементы управления ToolStrip добавляются во внутреннюю коллекцию ToolStrip с помощью свойства Items (элементы). Если щелкнуть на ссылке Insert Standard Items (Вставить стандартные элементы) встроенного редактора ToolStrip, то в метод InitializeComponent() будет добавлен массив производных от ToolStripItem типов, представляющих соответствующие элементы.
private void InitializeComponent() {
…
// Автоматически генерируемый программный код
// для подготовки ToolStrip.
this.toolStrip1.Items.AddRange(new System.Windows.Forms.ToolStripItem[] {
this.newToolStripButton, this.openToolStripButton,
this.saveToolStripButton, this.printToolStripButton,
this.toolStripSeparator, this.cutToolStripButton,
this.copyToolStripButton, this.pasteToolStripButton,
this.toolStripSeparator, this.helpToolStripButton });
…
}
Чтобы продемонстрировать работу с ToolStrip, в следующем приложении
Windows Forms создается тип ToolStrip, содержащий два типа ToolStripButton (с именами toolStripButtonGrowFont и toolStripButtonShrinkFont), тип ToolBarSeparator и тип ToolBarTextBox (с именем toolStripTextBoxMessage).
Конечный пользователь получает возможность ввести сообщение, которое будет отображено в окне формы с помощью ToolBarTextBox, а два типа ToolBarButton используются для того, чтобы увеличить или уменьшить размер шрифта. На рис. 19.21 показано результирующее окно проекта, который мы с вами собираемся построить.
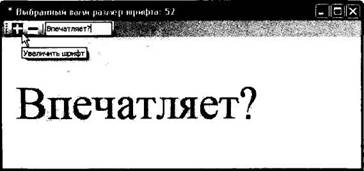
Рис. 19.21. Приложение ToolStripApp в действии
Я надеюсь, что к этому моменту вы имеете достаточно информации о приемах работы в режиме проектирования формы в Visual Studio 2005, поэтому я не буду утомлять вас указаниями по поводу построения ToolStrip. Однако следует заметить, что каждый элемент ToolStripButton имеет свою пользовательскую (хотя и достаточно примитивную) пиктограмму, которая была создана с помощью редактора изображений Visual Studio 2005. Если вы захотите создать файл изображения для своего проекта, можете просто выбрать Project?Add New Item из меню, а затем в появившемся диалоговом окне выбрать Icon File (Файл пиктограммы), рис. 19.22.
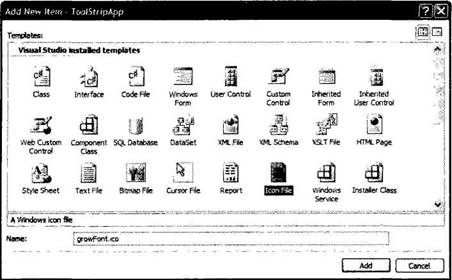
Рис. 19.22. Вставка новых файлов изображений
После этого вы можете отредактировать свои изображения с помощью окна Colors и комплекта инструментов редактора изображений. Имея пиктограммы в наличии, вы можете связать их с типами ToolStripButton с помощью свойства Image в окне свойств. После того как вы сочтете внешний вид ToolStrip удовлетворительным, обработайте событие Click для каждого элемента ToolStripButton.
Вот соответствующий программный код метода InitializeComponent() для первого типа ToolStripButton (второй ToolStripButton выглядит почти так же).
private void InitializeComponent() {
…
//
// toolStripButtonGrowFont
//
this.toolStripButtonGrowFont.DisplayStyle = System.Windows.Forms.ToolStripItemDisplayStyle.Image;
this.toolStripButtonGrowFont.Image = ((System.Drawing.Image)(resources.GetObject("toolStripButtonGrowFont.Image")));
this.toolStripButtonGrowFont.ImageTransparentColor = System.Drawing.Color.Magenta;
this.toolStripButtonGrowFont.Name = "toolStripButtonGrowFont";
this.toolStripButtonGrowFont.Text = "toolStripButton2";
this.toolStripButtonGrowFont.ToolTipText = "Увеличить шрифт";
this.toolStripButton.GrowFont.Click += new System.EventHandler(this.toolStripButtonGrowFont_Click);
…
}
Замечание. Обратите внимание на то, что значение, присваиваемое свойству Image типа ToolStripButton, получается с помощью метода GetObject(). Как будет показано в следующей главе, этот метод используется для извлечения встроенных ресурсов, используемых компоновочным блоком.
Остальной программный код чрезвычайно прост. В следующем обновленном MainWindow обратите внимание на то, что текущий размер шрифта ограничивается значениями из диапазона между 12 и 70.
public partial class MainWindow: Form {
// Текущий, минимальный и максимальный размеры шрифта.
int currFontSize = 12;
const int MinFontSize =12;
const int MaxFonfSize = 70;
publiс MainWindow() {
InitializeComponent();
CenterToScreen();
Text = string.Format("Выбранный вами размер шрифта: {0}", currFontSize);
}
private void toolStripButtonShrinkFont_Click(object sender, EventArgs e) {
// Уменьшение размера шрифта на 5 и обновление экрана.
currFontSize -= 5;
if (currFontSize ‹= MinFontSize) currFontSize = MinFontSize;
Text = string.Format("Выбранный вами размер шрифта: {0}", currFontSize);
Invalidate();
}
private void toolStripButtonGrowFont_Click(object sender, EventArgs e) {
// Увеличение размера шрифта на 5 и обновление экрана.
currFontSize += 5;
if (currFontSize ›= MaxFontSize) currFontSize = MaxFontSize;
Text = string.Format("Выбранный вами размер шрифта: {0}", currFontSize);
Invalidate();
}
private void MainWindow_Paint(object sender, PaintEventArgs e) {
// Отображение сообщения пользователя.
Graphics g = e.Graphics;
g.DrawString(toolStripTextBoxMessage.Text, new Font("Times New Roman", currFontSize), Brushes.Black, 10, 60);
}
}
В качестве заключительного штриха, чтобы гарантировать, что пользовательское сообщение будет обновлено, как только ToolStripTextBox утратит фокус, обработайте событие LostFocus и вызовите Invalidate() для формы в рамках сгенерированного обработчика события.
public partial class MainWindow: Form {
…
public MainWindow() {
…
this.toolStripTextBoxMessage.LostFocus += new EventHandler(toolStripTextBoxMessage_LostFocus);
}
void toolStripTextBoxMessage_LostFocus(object sender, EventArgs e) {
Invalidate();
}
…
}
Больше книг — больше знаний!
Заберите 30% скидку новым пользователям на все книги Литрес с нашим промокодом
ПОЛУЧИТЬ СКИДКУ