Настройка StatusStrip
Настройка StatusStrip
Добавьте в окно проектирования формы элемент управления StatusStrip и поменяйте имя этого элемента управления на mainStatusStrip. Следует понимать, что по умолчанию StatusStrip не содержит вообще никаких панелей. Для добавления трех панелей можно использовать разные подходы.
• Создать необходимый программный код вручную, без помощи инструментов проектирования (возможно, с помощью вспомогательного метода CreateStatusStrip(), вызываемого в рамках конструктора формы).
• Добавить нужные элементы в диалоговом окне, появляющемся при выборе ссылки Edit Items (Редактирование элементов) из меню контекстного редактора StatusStrip (см. рис. 19.17).
• Добавить нужные элементы по одному с помощью раскрывающегося меню новых элементов StatusStrip (рис. 19.18).
Мы используем раскрывающееся меню новых элементов. С помощью этого меню добавьте два новых типа ToolStripStatusLabel, назначив им имена toolStripStatusLabelMenuState и toolStripStatusLabelClock, и тип ToolStripDropDownButton с именем toolStripDropDownButtonDateTime. Как и следует ожидать, в результате этого в файл *.Designer.cs будут добавлены новые члены-переменные и соответственно обновлен метод InitializeComponent().
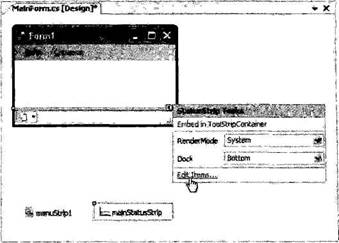
Рис. 19.17. Контекстный редактор StatusStrip
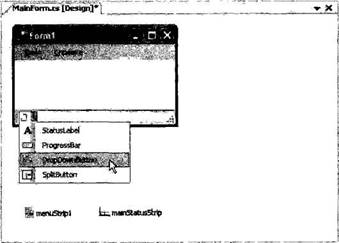
Риc. 19.18. Добавление элементов с помощью раскрывающегося меню новых элементов StatusStrip
Заметьте, что StatusStrip поддерживает внутреннюю коллекцию для представления всех созданных панелей.
partial class MainForm {
private void InitializeComponent() {
…
//
// mainStatusStrip
//
this.mainStatusStrip.Items.AddRange(
new System.Windows.Forms.ToolStripItem[] { this.toolStripStatusLabelMenuState, this.toolStripStatusLabelClock, this.toolStripDropDownButtonDateTime });
…
}
private System.Windows.Forms.StatusStrip mainStatusStrip;
private System.Windows.Forms.ToolStripStatusLabel toolStripStatusLabelMenuState;
private System.Windows.Forms.ToolStripStatusLabel toolStripStatusLabelClock;
private System.Windows.Forms.ToolStripDropDownButton toolStripDropDownButtonDateTime;
…
}
Теперь в окне проектирования формы выберите ToolStripDropDownButton и добавьте два новых элемента меню День недели и Текущее время, соответственно назначив им имена dayoftheWeekToolStripMenuItem и currentTimeToolStripMenuItem (рис. 19.19).
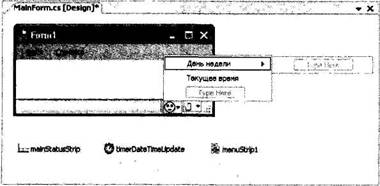
Рис. 19.19. Добавление пунктов меню для элемента ToolStripDropDownButton
Чтобы настроить панели так, как показано на рис. 19.19, нужно установить подходящие значения для соответствующих свойств в окне свойств Visual Studio 2005. В табл. 19.12 для элементов StatusStrip предлагаются описания свойств, которые нужно установить, и событий, которые нужно обработать (вы, конечно, можете настроить панели так, как сочтете необходимым).
Значение свойства Image члена toolStripDropDownButtonDateTime может указывать на любой файл с изображением, размещенный на вашей машине (при этом, конечно, следует учитывать то, что слишком большие файлы изображений могут порождать проблемы). Для нашего примера вы можете использовать файл happyDude.bmp, предлагаемый вместе с загружаемым исходным кодом для этой книги (посетите раздел загрузки Web-узла Apress, размещенный по адресу http://www.apress.com).
Таблица 19.12. Конфигурация панелей StatusStrip
Член-переменная панели Свойства для установки События для обработки toolStripStatusLabelMenuState Spring=true Text=(пусто) TextAlign=TopLeft Нет toolStripStatusLabelClock BorderSides=All Text=(пусто) Нет toolStripDropDownButtonDateTime Image=(см. ниже) Нет dayoftheWeekToolStripMenuItem Text = "День недели" MouseHover Click currentTimeToolStripMenuItem Text = "Текущее время" MouseHover ClickИтак, проектирование нашего графического интерфейса пользователя завершено. Но, чтобы реализовать оставшиеся обработчики событий, мы с вами должны выяснить роль компонента Timer (таймер).
Больше книг — больше знаний!
Заберите 20% скидку на все книги Литрес с нашим промокодом
ПОЛУЧИТЬ СКИДКУ