Настройка
Настройка
Самое время обратиться к настройкам агрегатора (рис. 7.13).
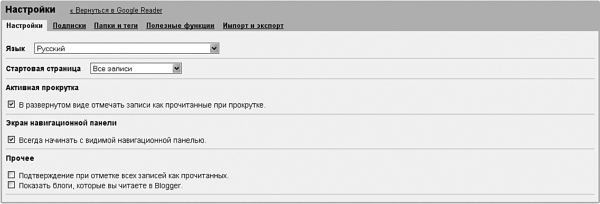
Рисунок 7.13. Первая, основная страница настроек
На первой закладке кроме установки интерфейса можно выбрать стартовую страницу для отображения. Вместо главной страницы при начальной загрузке можно попросить показывать, например, записи, отмеченные определенным тегом, выбрать для просмотра конкретную папку или же установить режим показа сообщений ваших друзей. Лично мне удобнее всего начинать работу с Reader непосредственно с общего списка каналов, но ваш выбор, конечно, может быть другим. Если вы не хотите, чтобы при пролистывании записей они помечались как прочтенные, снимите флажок «В развернутом виде отмечать записи как прочитанные при прокрутке». В этом случае нужно будет вручную устанавливать флажок «Отметить как прочитанные» для каждой записи.
Владельцы нетбуков совершенно точно захотят снять флажок со следующей опции – «Всегда начинать с видимой навигационной панелью». В этом случае при загрузке основного экрана боковая панель будет свернута, а текст записей, наоборот, показан на всю его ширину. Перемещаться по каналам можно, нажав на кнопку «Навигация», и панель будет появляться на экране в виде выпадающего меню. Впрочем, ее всегда можно вернуть на место, щелкнув по узкой полоске со стрелкой в левом углу экрана.
Переключаемся на закладку «Подписки» (рис. 7.14). Здесь можно перемещать подписки между папками. Для этого необходимо сначала отметить флажками нужные подписки или, отфильтровав их по названию (для этого есть специальное поле ввода в правой части экрана), нажать на ссылку «Выбрать все подписки». После чего нужно просто выбрать соответствующую папку в выпадающем меню «Дополнительные действия». Кстати, в нем же доступна и обратная операция – удаление канала из папки. А если тот или иной канал перестал вам нравиться, его можно отключить, щелкнув по уже знакомому символу корзины.

Рисунок 7.14. Закладка «Подписки»
Управлять режимом доступа можно с помощью следующей закладки настроек – «Папки и теги» (рис. 7.15).
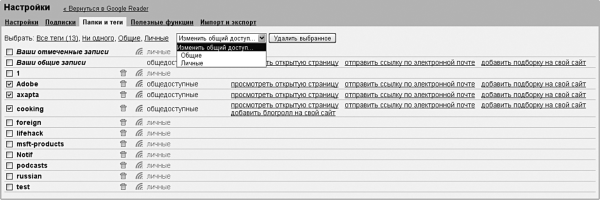
Рисунок 7.15. Папки и теги
Здесь содержимое любой папки или тега можно сделать общедоступным или, наоборот, перевести обратно в режим личного доступа. Для того чтобы тег стал публичным, достаточно щелкнуть по вот такой иконке
 справа от названия или, выбрав нужные пункты флажками, в выпадающем меню «Изменить общий доступ» выбрать значение «Общие». Сразу же после перевода папки или тега в общий доступ на экране появляется несколько гиперссылок: «Просмотреть открытую страницу», «Отправить ссылку по электронной почте», «Добавить подборку на свой сайт», «Добавить блогролл на свой сайт». В принципе, данные функции аналогичны тем, что используются для общих записей, разве что последний пункт, «Добавить блогролл на свой сайт», нуждается в пояснении. Блогролл отличается от подборки тем, что содержит не ссылки на заметки различных каналов, а лишь сами названия RSS-лент. Проводя аналогию с бумажной прессой, можно сказать, что это не заголовки статей, а названия газет. Цель блогролла – дать читателю сайта или блога информацию о сфере ваших интересов.
справа от названия или, выбрав нужные пункты флажками, в выпадающем меню «Изменить общий доступ» выбрать значение «Общие». Сразу же после перевода папки или тега в общий доступ на экране появляется несколько гиперссылок: «Просмотреть открытую страницу», «Отправить ссылку по электронной почте», «Добавить подборку на свой сайт», «Добавить блогролл на свой сайт». В принципе, данные функции аналогичны тем, что используются для общих записей, разве что последний пункт, «Добавить блогролл на свой сайт», нуждается в пояснении. Блогролл отличается от подборки тем, что содержит не ссылки на заметки различных каналов, а лишь сами названия RSS-лент. Проводя аналогию с бумажной прессой, можно сказать, что это не заголовки статей, а названия газет. Цель блогролла – дать читателю сайта или блога информацию о сфере ваших интересов.
Закладка «Полезные настройки» предлагает любителю Reader несколько инструментов, благодаря которым можно еще быстрее добавлять в него подписки и читать сообщения. В любом браузере есть так называемая панель закладок. Именно на нее можно мышкой перетащить небольшую кнопку с надписью «Далее». У кнопки интересная функция – при нажатии на нее браузер переносит вас непосредственно на сайт с очередной непрочитанной заметкой. Это еще один способ чтения всех сайтов «единым потоком», если интерфейс Reader вас по каким-то причинам не устраивает. Следующая удобная кнопка, которую также можно поместить на панель закладок, – подписка на RSS-потоки. Находясь на сайте, обновления которого вы хотите отслеживать, просто нажмите на кнопку «Подписаться…». После этого браузер перенесет вас на страницу Google Reader, где найденный на сайте RSS-поток можно будет добавить в любую выбранную вами папку.
Последняя закладка настроек отвечает за импорт и экспорт ваших подписок. Давным-давно для этих целей был разработан стандарт OPML. Его поддерживает большинство RSS-агрегаторов. Поэтому, если вы мигрируете с какого-либо пакета на Google Reader, просто выберите созданный сторонней программой OPML-файл с помощью кнопки «Обзор». Затем смело нажимайте «Загрузить» – подписки немедленно окажутся в Reader. Возможна и обратная ситуация: нажатие на ссылку «Экспорт подписок в виде файла OPML» немедленно загрузит на ваш компьютер файл с расширением OPML, содержащий данные обо всех ваших подписках, после чего им можно поделиться с другом или использовать при миграции на другой аккаунт.
Больше книг — больше знаний!
Заберите 30% скидку новым пользователям на все книги Литрес с нашим промокодом
ПОЛУЧИТЬ СКИДКУДанный текст является ознакомительным фрагментом.