Проверка орфографии
Проверка орфографии
Инструмент проверки правописания программы ArchiCAD (будем называть его корректором) использует механизм проверки орфографии Microsoft Word. Это значит, что для работы корректора на компьютере должна быть установлена программа Microsoft Word с системой проверки орфографии и словарями используемых вами языков.
Примечание
Поскольку корректор применяет систему проверки орфографии Microsoft Word, ArchiCAD может определить ее местонахождение и правильно подключиться к ней, только если параметры Microsoft Word правильно указаны в реестре Windows. Если на вашем компьютере вручную изменено стандартное местоположение Microsoft Word, то ArchiCAD не сможет использовать возможности проверки орфографии.
Предположим, что программа Microsoft Word и входящая в ее состав система проверки орфографии правильно установлены на вашем компьютере. Рассмотрим, как выполнять автоматический поиск и исправление возможных орфографических ошибок в объектах вашего проекта.
Выберите команду главного меню Document ? Spell Checker ? Open Spell Checker (Документ ? Корректор ? Открыть корректор). Откроется окно Spell Checker (Корректор) (рис. 9.16), и автоматически запустится поиск орфографических ошибок. Ход процесса поиска отображается на индикаторе, расположенном в нижней части окна корректора. Когда будет найдена первая «ошибка», проверка остановится. Слово «ошибки» взято в кавычки потому, что ошибкой, с точки зрения корректора, считается слово, которого нет в его подключенных словарях.
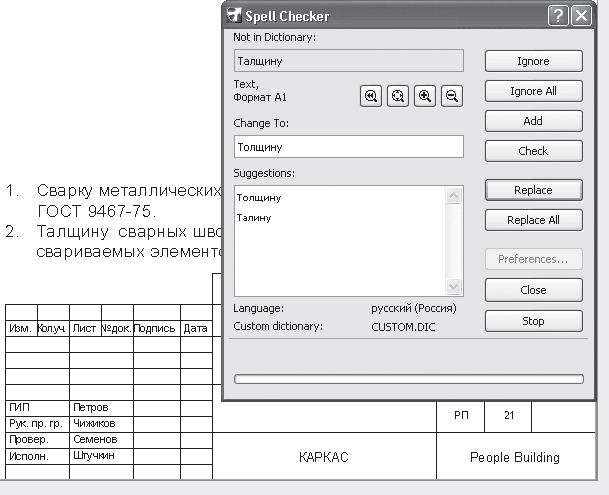
Рис. 9.16. Окно корректора
Примечание
Если ошибок не найдено, то будет выведено окно с сообщением There are no spelling errors in editable elements (В редактируемых объектах не обнаружено орфографических ошибок).
В левой части окна корректора расположены следующие элементы управления.
• Поле Not in Dictionary (Нет в словаре). Это нередактируемое поле содержит обнаруженную ошибку, то есть слово, не найденное ни в одном из подключенных словарей.
• Информационное поле, находящееся под полем Not in Dictionary (Нет в словаре), показывает имя объекта, в котором найдена ошибка, и место его расположения.
• Кнопки изменения масштаба изображения объекта, расположенные слева от информации об объекте, содержащем ошибку.
• Поле Change To (Заменить на), в котором предлагается замена ошибочного слова. Это поле является редактируемым, поэтому пользователь может ввести в него свой вариант замены.
• Список Suggestions (Предложения), в котором находятся слова, похожие на ошибочное слово. Из этого списка пользователь может выбрать устраивающий его вариант.
• Под списком Suggestions (Предложения) расположена информация о языке проверки и подключенных дополнительных словарях.
В правой части окна корректора находятся следующие кнопки:
• Ignore (Пропустить) – пропускает текущее вхождение найденного ошибочного слова без выполнения над ним каких-либо действий;
• Ignore All (Пропустить все) – пропускает все вхождения найденного ошибочного слова, где бы они ни находились;
• Add (Добавить) – добавляет найденное слово в словарь. При последующих проверках добавленное слово не будет считаться ошибочным;
• Check (Проверить) – проверяет правильность написания слова, введенного пользователем в поле Change To (Заменить на). Результат проверки высвечивается в списке Suggestions (Предложения);
• Replace (Заменить) – заменяет найденное вхождение неправильного слова на предложенный системой или выбранный и введенный пользователем вариант;
• Replace All (Заменить все) – заменяет все вхождения найденного слова;
• Preferences (Настройки) – доступна при остановленном процессе проверки. Она предназначена для определения местоположения и типов объектов поиска, а также настройки и подключения словарей;
• Close (Закрыть) – закрывает окно корректора;
• Stop (Стоп) – останавливает процесс проверки.
Прежде чем запускать проверку орфографии, необходимо настроить корректор.
Щелкните на кнопке Stop (Стоп). Процесс проверки будет остановлен, и станет доступной кнопка Preferences (Настройки). Нажмите кнопку Preferences (Настройки). На экране появится окно Spell Checker Preferences (Настройки корректора). Перейдите на вкладку Language and dictionaries (Языки и словари) (рис. 9.17).
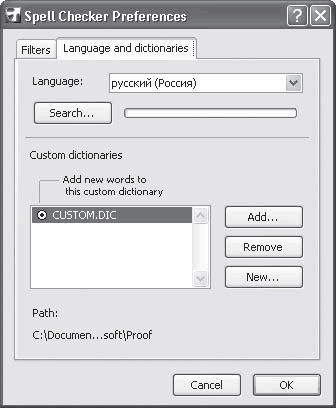
Рис. 9.17. Окно настроек корректора
Настройки корректора сгруппированы в двух областях. В верхней области расположены раскрывающийся список Language (Язык), в котором можно выбрать язык проверки, и кнопка Search (Поиск), щелчок на которой запустит процесс поиска установленных в системе языков, если в списке Language (Язык) нужного языка не оказалось.
В нижней области находится список дополнительных словарей, подключенных к системе проверки орфографии. Кнопки Add (Добавить), Remove (Удалить) и New (Создать) предназначены соответственно для добавления словаря в список, удаления из списка и создания нового словаря.
На вкладке Filters (Фильтры) расположены элементы управления, идентичные элементам управления окна Search & Replace Filters (Фильтры поиска и замены) (см. рис. 9.12), за исключением параметров, которые становятся доступными при установке флажка Include uneditable Elements (Включить нередактируемые элементы).
Продолжим работу с корректором.
1. Выберите из раскрывающегося списка Language (Язык) язык русский (Россия).
2. Если такого языка в списке нет, щелкните на кнопке Search (Поиск) и по окончании процесса, отображаемого на индикаторе, повторите пункт 1.
3. Закройте окно настроек корректора щелчком на кнопке OK.
4. Щелкните на кнопке Start (Пуск) окна корректора.
5. Поскольку в качестве языка проверки установлен русский, а в различных текстовых элементах проекта могут находиться английские слова или русские сокращения, то корректор будет останавливаться на них, считая их ошибочными и предлагая их заменить. Щелкайте на кнопке Ignore All (Пропустить все) до тех пор, пока корректор не доберется до слова Талщину (см. рис. 9.16). Корректор предложит заменить его на слово Толщину, показывая его в поле Change To (Заменить на).
6. Щелкните на кнопке Replace (Заменить).
7. Продолжайте проверку, пока не исправятся все орфографические ошибки.
8. Закройте окно корректора щелчком на кнопке Close (Закрыть).
В меню Document ? Spell Checker (Документ ? Корректор) есть еще две команды: Find & Save Errors in Editable Elements (Найти и сохранить ошибки в редактируемых элементах) и Find & Save Errors in All Elements (Найти и сохранить ошибки во всех элементах). Эти команды сохраняют сообщения о найденных ошибках в файле, имя которого задает пользователь (рис. 9.18).
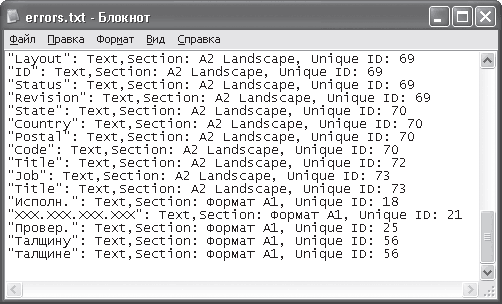
Рис. 9.18. Файл с сохраненными сообщениями об ошибках
Если какие-либо текстовые объекты перед проверкой были выделены, то файл будет формироваться только на основании проверки в этих объектах.
Больше книг — больше знаний!
Заберите 30% скидку новым пользователям на все книги Литрес с нашим промокодом
ПОЛУЧИТЬ СКИДКУ