Связывание видов
Связывание видов
Среди инструментов визуализации ArchiCAD существует механизм, назначение которого – одновременное совместное отображение двух различных видов. Какой в этом смысл?
Необходимость в этом возникает довольно часто. Например, для визуальной привязки объектов одного этажа к элементам другого. Это построение стен на фундаментных блоках, размещение сантехнического оборудования по отношению к стоякам и т. п.
В таком случае проще всего отобразить на плане активного этажа план смежного с ним. Именно это и позволяет делать рассматриваемый механизм. Активный вид в данном случае подобен кальке, сквозь которую видно изображение связанного вида. В качестве связанного вида можно использовать любое построенное изображение, в частности разрез, сечение, фасад, деталировочный чертеж, чертеж документации и т. п.
С изображениями связанного вида нельзя работать как с объектами, но можно использовать их элементы для решения задач точной привязки, в качестве границ подрезки и растягивания, копировать их параметры с помощью механизма захвата параметров и т. д.
Чтобы назначить активному виду связанный, щелкните правой кнопкой мыши на выбранном элементе палитры Navigator (Навигатор) и из контекстного меню выберите команду Show as Trace Reference (Показать как связанный). В рабочей области появится изображение выбранного вида.
Другой способ – нажатие кнопки

расположенной на панели инструментов Standard (Стандартная). Щелчок на стрелке этой кнопки открывает меню команд управления связанными видами (рис. 11.29).
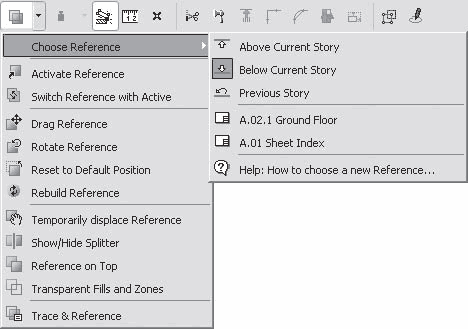
Рис. 11.29. Меню управления связанными видами
Рассмотрим назначение команд меню.
• Rotate Reference (Повернуть связанный вид) – активизирует операцию поворота связанного вида.
• Reset to Default Position (Вернуть в первоначальную позицию) – возвращает связанный вид в первоначальную позицию, вне зависимости от выполнявшихся над ним операций перемещения и поворота.
• Rebuild Reference (Обновить связанный вид) – если объекты, по которым был построен связанный вид, были изменены, то эта команда приведет связанный вид в соответствие с изменениями.
• Temporarily displace Reference (Временное перемещение связанного вида) – активизирует механизм перемещения связанного вида. Отличается от команды Drag Reference (Переместить связанный вид) тем, что после первого щелчка кнопкой мыши изображение связанного вида перемещается синхронно с перемещением указателя мыши, а второй щелчок возвращает связанный вид на первоначальное место. Это дает возможность временного сдвига связанного вида, например, если нужно посмотреть детали изображения активного вида, плохо различимые из-за совмещения с элементами связанного.
• Show/Hide Splitter (Показать/скрыть разделитель). Операция, применяемая в том случае, когда нужно посмотреть изображение связанного вида, которое закрыто элементами активного. При активизации команды на границах рабочего окна появляются элементы управления, имеющие вид

со стрелками, направленными к центру рабочего окна. Указатель мыши при установке на такой элемент принимает вид двунаправленной стрелки. Если нажать левую кнопку мыши и перемещать мышь, то происходит временное «стирание» изображения активного вида соответствующей границей рабочего окна и открытие связанного вида. При отпускании кнопки мыши изображения возвращаются в исходное положение.
• Reference on Top (Связанный вид сверху) – меняет изображения активного и связанного видов местами.
• Transparent Fills and Zones (Прозрачность штриховок и зон) – делает прозрачным фоновые области штриховок и зон.
• Trace & Reference (Связанные виды) – активизирует палитру связанных видов (рис. 11.30).
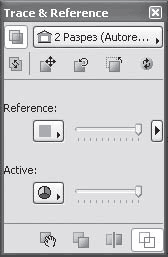
Рис. 11.30. Элементы управления связанными видами
Палитра связанных видов состоит из трех областей. В верхней и нижней областях расположены кнопки активизации рассмотренных выше команд. В центральной области палитры находятся элементы управления, с помощью которых можно настроить цвета и степень прозрачности изображений активного и связанного видов.
Кнопка со стрелкой, которая расположена у правой границы центральной области палитры, вызывает список типов объектов виртуальной модели проекта. Видимость того или иного типа на связанном виде можно определить, установив соответствующий флажок.
Для иллюстрации возможностей инструмента связывания видов и действия флажков Exclude View Blocking Walls (Убрать мешающие стены) и Hide Cut Elements (Скрыть рассеченные элементы), расположенных в разделе CUT ELEMENTS (Элементы сечения) области Model Display (Вид модели) окна параметров интерьеров, рассмотрим пример. Выполните следующие действия.
1. На плане левой нижней комнаты предыдущего примера (см. рис. 11.8) постройте стену 3 перпендикулярно стене 2, как показано на рис. 11.31.
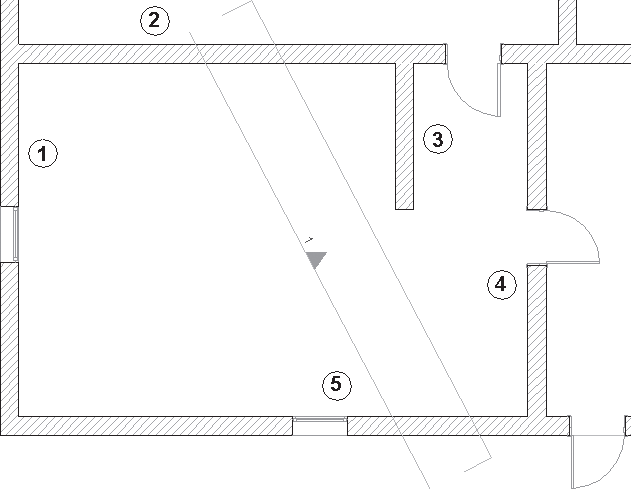
Рис. 11.31. Построение односегментного интерьера
2. Активизируйте инструмент построения интерьеров щелчком на кнопке

палитры инструментов.
3. Выберите метод построения односегментного интерьера, щелкнув на кнопке

информационной палитры.
4. Постройте интерьер, линия которого пересекает стены 2 и 5 (см. рис. 11.31).
Теперь свяжем изображение построенного интерьера с линией интерьера.
1. Откройте контекстное меню построенного интерьера, щелкнув правой кнопкой мыши на его названии в разделе Interior Elevations (Интерьеры) палитры Navigator (Навигатор).
2. Выберите команду Show as Trace Reference (Показать как связанный). Указанный интерьер будет не только определен в качестве связанного вида для активного плана этажа, но и привяжется к линии интерьера (рис. 11.32).
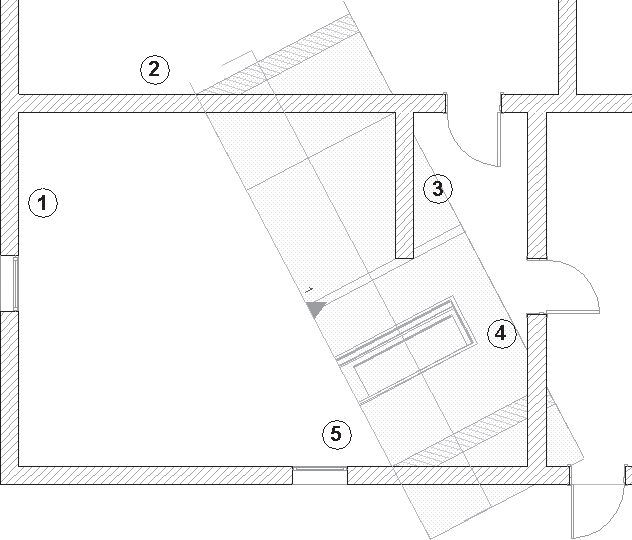
Рис. 11.32. Отображение интерьера в качестве связанного вида
Пользу такого представления трудно переоценить. Помимо того что ArchiCAD мгновенно и безошибочно строит необходимые разрезы, он предоставляет разработчику возможность определять подробности представления построенных видов. Изменим параметры построенного вида.
1. Выделите построенный интерьер щелчком кнопки мыши на его линии или контуре.
2. Щелкните на кнопке

информационной палитры.
3. Откройте область Model Display (Вид модели), щелкнув на соответствующем заголовке окна параметров интерьера.
4. В разделе CUT ELEMENTS (Элементы сечения) установите флажок Exclude View Blocking Walls (Убрать мешающие стены).
5. Закройте окно щелчком на кнопке OK. На рабочем поле никаких изменений не произошло. Для получения визуального эффекта необходимо обновить вид интерьера.
6. Щелкните правой кнопкой мыши на названии интерьера на палитре Navigator (Навигатор).
7. Из контекстного меню выберите команду Rebuild from Model (Обновить по модели). Будет открыто окно построенного интерьера и перестроен его вид в соответствии с установленным флажком.
8. Нажмите клавишу F2. Активизируется окно плана этажа с измененным связанным видом (рис. 11.33).
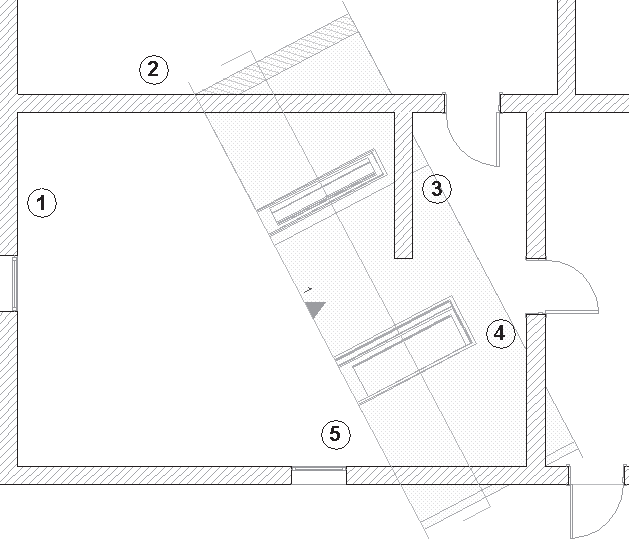
Рис. 11.33. Убирание блокирующей стены
Теперь видны изменения и на связанном виде: на нем появилась дверь, расположенная в стене 2, то есть стена 3 стала как бы прозрачной. Таким образом можно убирать мешающие стены с интерьерных видов, не трогая их реально.
А теперь рассмотрим действие другого флажка. Для этого повторите операции, описанные в пунктах 1–8, но вместо флажка Exclude View Blocking Walls (Убрать мешающие стены) установите флажок Hide Cut Elements (Скрыть рассеченные элементы) (рис. 11.34).
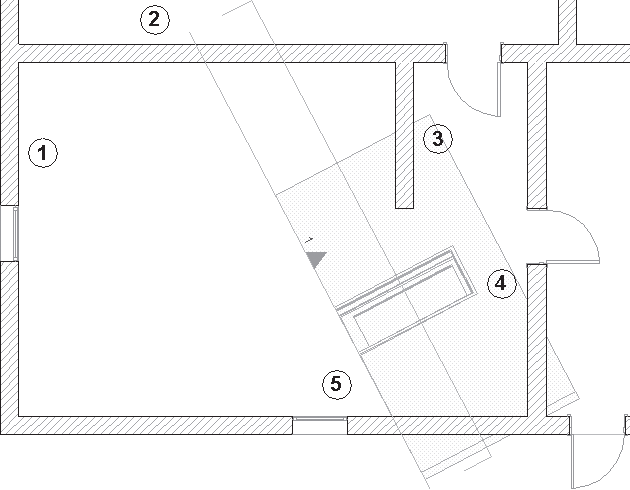
Рис. 11.34. Скрытие пересеченных стен
Теперь на виде интерьера осталась только одна стена – 4. Стена 3 не отображается, так как установлен флажок Exclude View Blocking Walls (Убрать мешающие стены). А установка флажка Hide Cut Elements (Скрыть рассеченные элементы) привела к исчезновению стен 2 и 5, поскольку обе они пересекаются линией интерьера.
Примечание
Вместе со стенами, естественно, исчезают и расположенные в них объекты, такие как двери и окна.
Для обновления видов разрезов, фасадов и интерьеров в контекстных меню этих объектов имеются следующие команды.
• Rebuild (Обновить) – используется для обновления видов, имеющих статус Manual Rebuild Model (Ручное обновление модели).
• Rebuild from Model (Обновить) – обновляет выделенный вид, перестраивая его в соответствии с изменениями виртуальной модели. Используется для обновления видов, имеющих статус Autorebuild Model (Автообновление модели).
Следующие команды становятся доступными из контекстного меню разделов палитры Navigator (Навигатор).
• Rebuild All X from Model (Обновить все X по модели) – обновляются все виды раздела X.
Примечание
Символ X здесь заменяет название конкретного раздела навигатора: Sections (Разрезы), Elevations (Фасады) или Interior Elevations (Интерьеры).
• Rebuild All Model X from Model (Обновить все виды X модели). Обновляются все виды раздела X, имеющие статус Autorebuild Model (Автообновление модели) и Manual Rebuild Model (Ручное обновление модели).
• Rebuild All Drawing X from Model (Обновить все чертежи X). Используется для обновления видов, имеющих статус Drawing (Чертеж).
Изображение любого построенного вида можно поместить на лист чертежа. Эта операция выполняется выбором команды Save View and Place on Layout (Сохранить вид на чертеже) из контекстного меню вида. Альтернативная комбинация клавиш – Alt+F7.
Команда помещения объектов на лист чертежа используется для любых видов, которые могут являться частью документации проекта. Подробно она будет рассмотрена в гл. 13.
Маркеры рассмотренных объектов можно удалять обычным порядком. При этом удаляются и связанные с ними виды. Действительна и обратная зависимость: при удалении вида из его раздела удаляется и изображение его маркера с плана этажа. Операция удаления вида необратима, поэтому система перед ее выполнением выдает соответствующее предупреждение.
Видимость связанных видов можно отключить/включить нажатием клавиши F2.
Больше книг — больше знаний!
Заберите 30% скидку новым пользователям на все книги Литрес с нашим промокодом
ПОЛУЧИТЬ СКИДКУ