Настройка параметров зоны
Настройка параметров зоны
В области Name and Positioning (Наименование и расположение) окна Zone Default
Settings (Установка параметров зоны по умолчанию) расположены следующие элементы.
• Поле Zone Name (Наименование зоны), в которое вводится имя зоны.
• Поле No (Номер), в котором указывается номер зоны.
• Поле Zone Height (Высота зоны), в которое вводится высота зоны.
• Поле Zone Level (Уровень зоны), в котором задается возвышение зоны над уровнем текущего этажа.
• Поле Subfloor Thickness (Толщина пола), в котором указывается толщина пола. Эта величина вычитается из высоты зоны при расчете ее объема.
• Кнопки выбора геометрического метода создания зоны:
·

– зона определяется построенным с помощью полилинии произвольным замкнутым контуром;
·

– зона задается щелчком кнопки мыши внутри контура, образованного внутренними гранями уже имеющихся на плане стен;
·

– зона определяется замкнутым контуром базовых линий стен. При выборе этого способа построения зоны становится доступным переключатель Zone Polygon (Многоугольник зоны), имеющий два положения. При установке переключателя в положение Net (Точно) границами отображения зоны на плане будут являться внутренние грани стен. При установке переключателя в положение Gross (Грубо) граница отображения зоны пройдет по базовым линиям стен.
• Раздел Zone Stamp Angle (Угол поворота паспорта зоны), который включает в себя текстовое поле и флажок. В поле вводится угол поворота области паспорта зоны на плане, установка флажка позволяет защитить этот угол от непреднамеренного изменения средствами редактирования ArchiCAD.
• Кнопка Zone Category (Категория зоны), расположенная в верхней части области. Щелчок на ней вызывает список стандартных зон (рис. 6.3), из которого пользователь может выбрать необходимую категорию зоны.
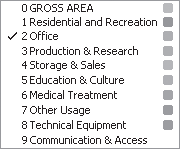
Рис. 6.3. Список стандартных категорий зон
Примечание
При необходимости можно отредактировать список имеющихся категорий зон, в том числе изменить их наименование и цвет отображения, удалить имеющиеся зоны и добавить собственные. Окно редактирования списка категорий зон вызывается командой Options ? Element Attributes ? Zone Categories (Параметры ? Атрибуты элементов ? Категории зон).
В области Floor Plan (План этажа) можно с помощью кнопок Add/Remove Contour Line (Добавить/удалить линию контура)

и Add/Remove Cover Fill (Добавить/удалить штриховку поверхности)

активизировать элементы выбора линии контура и штриховки зоны на плане этажа. Переключатель ориентации штриховки, имеющий два положения (Link to Project Origin (Привязка к системе координат проекта) и Link to Fill Origin (Привязка к системе координат штриховки)), и флажок Use Fill of surface Material (Использовать материал покрытия пола) дополняют набор элементов управления отображением зоны на плане.
В области Zone Stamp (Паспорт зоны) настраиваются параметры отображения паспорта зоны. Под паспортом зоны понимается список ее основных параметров, выводимый на плане этажа. К таким параметрам относятся имя зоны, ее номер, место расположения (этаж), площадь, объем, периметр, стоимость единицы площади и т. д.
К параметрам отображения паспорта зоны относятся раскрывающиеся списки выбора гарнитуры и группы языков шрифта, кегль (высота) и цвет шрифта, а также раздел дополнительных параметров, в котором устанавливается выводимая в паспорте информация и параметры ее отображения.
Внимание!
Особо выделю из этого набора параметров список, позволяющий выбрать таблицу кодировки символов, который имеет первостепенное значение для русскоязычных пользователей. По умолчанию установлена кодировка Western (Западная), в связи с чем все названия, введенные в паспорте на русском языке, отображаются на плане этажа непонятными значками. Для правильного отображения русских букв выберите из этого списка пункт Cyrillic (Кириллица).
Установка флажка Use Symbol Colors (Использовать индивидуальные цвета) позволит задать для каждого выводимого значения паспорта свой цвет. Выбрать его можно в разделе дополнительных параметров. При снятом флажке вся информация паспорта зоны будет выводиться цветом пера, настройки которого находятся над флажком Use Symbol Colors (Использовать индивидуальные цвета).
Рассмотрим основные разделы списка дополнительных параметров:
• Show Frame (Показать рамку) – определяет наличие и цвет окружающей рамки и разделительных линий при выводе параметров паспорта;
• Show Zone Name (Показать наименование зоны) – задает необходимость показа и параметры текста для вывода имени зоны;
• Show Zone No. (Показать номер зоны) – определяет необходимость показа и параметры текста для вывода номера зоны;
• Show Flooring (Показать этаж) – задает необходимость показа, название и параметры текста для вывода информации об этаже расположения зоны;
• Show Measured Gross Area (Показать измеренную общую площадь зоны) – определяет необходимость показа, текстовый префикс и параметры текста для вывода общей измеренной площади зоны;
• Show Calculated Area (Показать вычисленную площадь зоны) – задает необходимость показа, текстовый префикс и параметры текста для вывода площади зоны, вычисленной с учетом дополнительных критериев;
• Show Perimeter (Показать периметр) – определяет необходимость показа, текстовый префикс и параметры текста для вывода периметра зоны;
• Show Ceiling Height (Показать высоту потолка) – задает необходимость показа, текстовый префикс и параметры текста для вывода высоты потолка зоны;
• Show Volume (Показать объем) – определяет необходимость показа, текстовый префикс и параметры текста для вывода объема зоны;
• Parameters for Listing (Данные для сметы) – задает общую и удельную стоимость зоны, описание зоны, материалы отделки стен и потолка, а также дополнительные параметры, которые указывает пользователь;
• 2D Representation (Представление в плане) – определяет типы и цвета линий для представления контура зоны на плане этажа.
В окне предварительного просмотра вида паспорта зоны, расположенном в правом нижнем углу области Zone Stamp (Паспорт зоны), можно видеть изменение вида выводимого паспорта зоны в зависимости от выполняемых настроек параметров.
В области Model (Модель) задаются параметры представления зоны в трехмерном изображении. При выборе материала поверхности зоны будут отображаться цветом данного материала. Расположенный ниже кнопки выбора материала переключатель имеет два положения: Use this Material on All Zone Surfaces (Использовать выбранный материал для всех поверхностей зоны) и Inherit Boundary Wall and Trimming Element Materials (Использовать покрытия ограничивающих стен и подрезающих элементов). При выборе последней позиции для представления зоны будут применены материалы поверхностей окружающих зону объектов. Если зона была подрезана сверху или снизу, то станут доступны кнопки, отменяющие операцию подрезки зоны: Undo Top Trim (Отменить подрезку сверху) и Undo Bottom Trim (Отменить подрезку снизу).
Область Area Calculation (Вычисление площади) (рис. 6.4) является информационной.
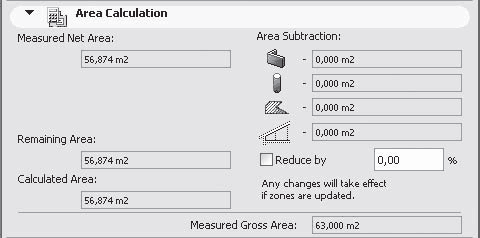
Рис. 6.4. Область Area Calculation (Вычисление площади)
В ней выводятся результаты вычисления геометрических размеров зоны. Чтобы получить представление о назначении полей этой области, откройте область Listing and Labeling (Сметы и выноски) окна параметров вертикально расположенных в пределах зон элементов – стен или колонн. В этой области есть раскрывающийся список Relation to Zones (Отношение к зонам), из которого можно выбрать способ определения площади и объема зон, включающих эти элементы. Имеется четыре способа:
• Vertical Zone Boundary (Вертикальная граница зоны) – при выборе этого способа площадь оснований и объем, которые занимают объекты (стены или колонны), находящиеся в зоне, исключаются из соответствующих параметров зоны. Данный вариант выбран по умолчанию;
• Reduce Zone Area Only (Исключить только площадь) – площадь оснований объектов, находящихся в зоне, исключается из площади зоны, но их объем учитывается при подсчете объема зоны;
• Reduce Zone Volume (Исключить объем) – объем, который занимают объекты, находящиеся в зоне, исключается из объема зоны, хотя площадь их оснований учитывается в составе площади зоны;
• No Effect On Zones (Не влияет на зону) – наличие в зоне объектов не влияет на расчет площади и объема зоны.
Кроме колонн и стен, на площадь и объем зоны могут оказывать влияние другие объекты. Это влияние можно определить, задав значения параметров в окне Project Preferences (Настройки проекта), которое вызывается командой Options ? Project Preferences ? Zones (Параметры ? Настройки проекта ? Зоны) (рис. 6.5).
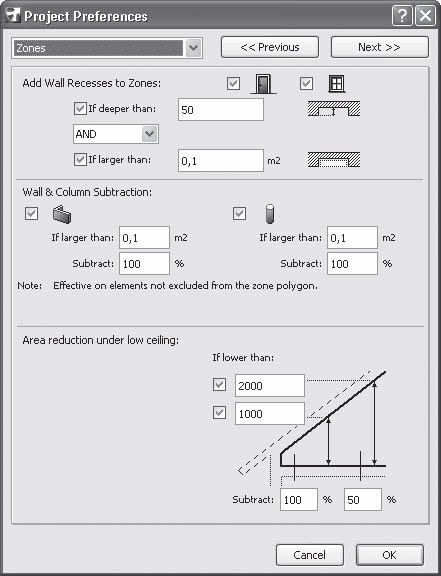
Рис. 6.5. Настройка влияния объектов на геометрические параметры зон
В верхней части окна расположена область Add Wall Recesses to Zones (Добавить выемки стен в зону), в которой определяется влияние дверных и оконных проемов на площадь и объем зоны, в которую они входят. Если необходимо учитывать это влияние, то нужно установить соответствующие флажки возле значков двери и окна. В полях If deeper then (Если глубже, чем) и If larger then (Если больше, чем) следует задать соответствующие значения. В верхнем поле устанавливается глубина проема, в нижнем – площадь. Из раскрывающегося списка выбирается логическая операция AND (И) или OR (Или), связывающая два этих поля. Если указана операция AND (И), то площадь поверхности и объем проемов будут добавлены к площади и объему зоны, в которую они входят, только в том случае, когда выполняются одновременно оба этих условия. Если выбрана операция OR (Или), то достаточно выполнения хотя бы одного из этих условий, чтобы программа учла дверные и оконные проемы при расчете параметров зоны.
Если установлены флажки возле значков стены и колонны в области Wall & Column Subtraction (Вычитание стен и колонн) и если площадь оснований этих объектов превышает заданную в полях If larger then (Если больше, чем), то часть этой площади или площадь целиком будет вычитаться из площади зоны, в которой находятся эти объекты. Какая именно часть (в процентах) будет вычитаться, определяется в полях Subtract (Вычесть).
В области Area reduction under low сeiling (Вычитание площади, находящейся под потолком) устанавливаются параметры изменения площади зоны, находящейся под низкими потолками. В двух полях If lower then (Если ниже, чем) устанавливаются граничные значения высоты потолка. В соответствующих полях Subtract (Вычесть) вводятся процентные величины находящейся под потолком площади, на которые будет уменьшаться общая площадь зоны.
Теперь, когда рассмотрены принципы расчета площади зоны, вернемся к полям области Area Calculation (Вычисление площади).
В поле Measured Net Area (Чистая измеренная площадь) отображается общая площадь зоны Measured Gross Area (Общая измеренная площадь) за вычетом суммарной площади объектов или их частей, попавших в пределы общей площади. Даже в том случае, когда в пределах зоны нет объектов. Это возможно, если контур зоны образован линиями, проходящими по наружным граням стен или по их средней линии (рис. 6.6).
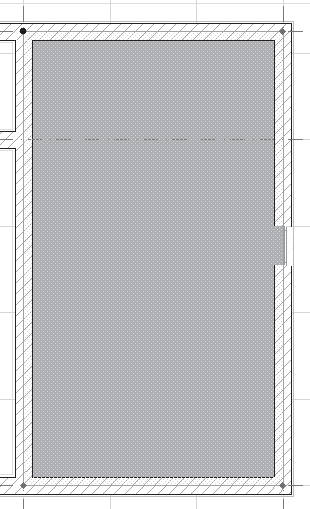
Рис. 6.6. Контур зоны, проходящий по средней линии стены
Примечание
Могут быть и более сложные случаи, поскольку положение базовой линии, в том числе со смещением относительно стандартного положения, определяет пользователь.
В разделе Area Subtraction (Вычитаемая площадь), который находится в правой части области, расположены четыре поля, помеченных значками стены, колонны, заштрихованного контура и разреза крыши. Если в списке Relation to Zones (Отношение к зонам) области Listing and Labeling (Сметы и выноски) окна настроек стен и колонн, находящихся в пределах зоны, были выбраны пункты Vertical Zone Boundary (Вертикальная граница зоны) или Reduce Zone Area Only (Исключить только площадь), то в соответствующих полях будет отображена площадь этих объектов, исключаемая из общей площади зоны.
В третьем поле показывается площадь произвольно определенных пользователем областей, которые по каким-либо причинам должны быть исключены из площади зоны.
В четвертом поле отображается площадь зоны, находящаяся под низкими потолками.
В поле Remaining Area (Оставшаяся площадь) выводится остаток полезной площади зоны, получившийся после вычета всех указанных площадей. Если есть необходимость уменьшить и эту площадь, то рядом находится флажок Reduce by (Уменьшить на). Его нужно установить и задать в находящемся справа поле количество процентов, на которое необходимо уменьшить Remaining Area (Оставшаяся площадь).
Получившийся окончательный результат отображается в поле Calculated Area (Вычисленная площадь).
Примечание
В отличие от установки значений остальных параметров, задание значения Reduce by (Уменьшить на) не приведет к немедленному пересчету и изменению значения поля Calculated Area (Вычисленная площадь). Для выполнения этой операции необходимо после закрытия окна Zone Default Settings (Установка параметров зоны по умолчанию) (щелкнув на кнопке OK) выбрать нужные зоны и выполнить команду Design ? Update Zones (Проектирование ? Обновить зоны). В открывшемся окне необходимо щелкнуть на кнопке Update Selected Zones (Обновить выбранные зоны) или Update All Zones (Обновить все зоны).
Больше книг — больше знаний!
Заберите 30% скидку новым пользователям на все книги Литрес с нашим промокодом
ПОЛУЧИТЬ СКИДКУ