Управление слоями
Управление слоями
Настройки и атрибуты слоев мы рассмотрим на примере стандартного списка слоев ArchiCAD.
Окно с настройками слоя (рис. 7.6) можно вызвать несколькими способами:
• командой Document ? Layers ? Layer Settings (Документ ? Слои ? Настройки слоя);
• командой Options ? Element Attributes ? Layer Settings (Параметры ? Атрибуты элементов ? Настройки слоя);
• щелчком на кнопке Layer – Settings Dialog (Слой – окно настроек)

информационной палитры;
• щелчком на кнопке Layer Settings (Настройки слоя)

панели Arrange Elements (Упорядочение объектов);
• нажатием сочетания клавиш Ctrl+L.
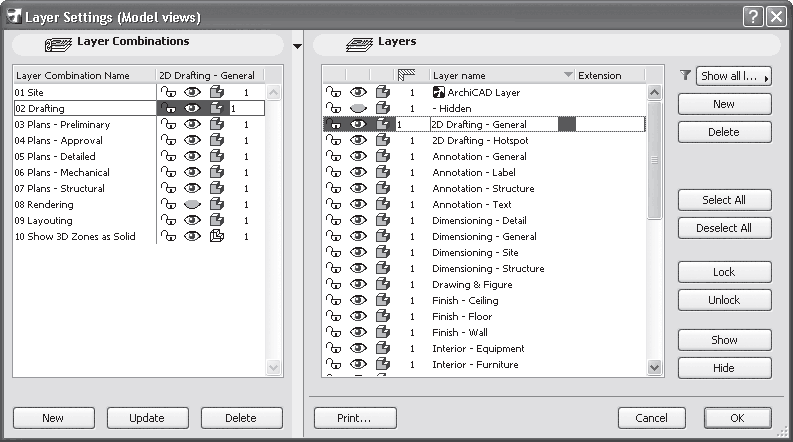
Рис. 7.6. Окно настройки слоев
Примечание
Как и во всех предыдущих случаях работы с окнами, объектами и т. д., рекомендуется использовать сочетание клавиш, которое действует вне зависимости от видимости палитр или меню.
Параметры слоев расположены в двух областях окна Layer Settings (Настройки слоя). Левую можно отключить щелчком на кнопке, разделяющей эти области.
Рассмотрение слоев начнем с правой области, которая содержит список имеющихся в проекте слоев и элементы управления слоями.
Список слоев состоит из строк, каждая из которых, в свою очередь, состоит из названия слоя, слева от которого расположены четыре атрибута.
• Блокирование слоя – помечается значком

для слоя, объекты которого доступны для редактирования, и значком

красного цвета для слоя, объекты которого нельзя изменить, переместить или удалить. На заблокированный слой нельзя также помещать другие объекты.
• Видимость слоя – помечается значком

для слоя, объекты которого видимы, и значком

если объекты слоя не должны отображаться.
• Вид объемного изображения – значок

задает представление объектов слоя в 3D-окне в виде твердотельного изображения, значок

представляет объекты слоя в виде каркаса.
Поскольку рассмотренные атрибуты имеют взаимно противоположные значения, то управлять ими просто: щелчок кнопкой мыши на значке переводит атрибут в противоположное состояние.
Примечание
Установка вида объектов в параметрах слоя имеет приоритет перед установкой вида объектов командой View ? 3D View Mode (Вид ? Режим трехмерного отображения).
• Пересечение объектов – помечен кнопкой

в заголовке столбца с номерами данного атрибута. Объекты, имеющие одинаковый номер, даже если они расположены на разных слоях, будут взаимодействовать при их взаимном пересечении. Под взаимодействием понимается, например, сопряжение однотипных объектов, визуальное представление объектов в соответствии с приоритетом их видимости и т. п. Объекты, имеющие разные номера поля пересечения, не будут взаимодействовать при пересечении, даже если они находятся на одном слое.
Совет
Если вам необходимо создать объекты, которые не должны взаимодействовать с другими, разместите их на слое с номером атрибута пересечения, равным 0.
Справа от названия слоя расположен атрибут Extension (Расширение). Он представляет собой поле для ввода произвольного текста, по которому можно сортировать или упорядочивать слои в списке.
Выбор способа сортировки производится щелчком на кнопке, расположенной справа от значка

После щелчка становятся доступными три варианта:
• Show all layers (Показать все слои) – отображаются все слои, определенные в проекте;
• Hide Xref layers (Скрыть Xref-слои) – технология Xref предназначена для использования в проекте файлов формата DWG и DXF – чертежей популярной САПР AutoCAD. На каждый такой файл создается ссылка, которая связывается со специальным слоем. Выбор этого варианта сортировки скрывает слои, связанные с Xref-ссылками;
• Filter by extension (Фильтровать по расширению) – в списке отображаются только слои с одинаковой информацией в атрибуте Extension (Расширение).
Упорядочение записей осуществляется щелчком кнопки мыши на заголовке атрибута. При щелчке на заголовке текстового атрибута (к ним относятся три последних) строки упорядочиваются по алфавиту в соответствии со значением данного атрибута. При щелчке на заголовке атрибута блокирования сначала будут отображены неблокированные слои, затем блокированные. При щелчке на заголовке атрибута видимости сначала отобразятся видимые слои, затем невидимые, а при активизации заголовка атрибута объемного изображения слои с объемным изображением расположатся выше, чем слои с каркасным. Щелчок на текстовом атрибуте слоя переводит его в режим редактирования, что позволяет изменить значение атрибута.
Возможности выделения записей списка слоев полностью совпадают с выделениями объектов Windows. Можно выделить несколько записей, перетаскивая мышь с нажатой левой кнопкой. Можно выделять произвольно расположенные записи щелчком кнопки мыши при нажатой клавише Ctrl. Щелчок кнопкой мыши при нажатой клавише Shift выделит все записи от выделенной до той, на которой произведен щелчок.
Выделить сразу все объекты можно нажатием сочетания клавиш Ctrl+A или щелчком кнопки мыши на расположенной справа от списка слоев кнопке Select All (Выделить все). Кнопка Deselect All (Снять все выделение) выполняет обратную операцию.
Работу с группой выделенных строк обеспечивают кнопки, расположенные справа от списка. Кнопка Lock (Блокировать) блокирует выделенные слои, Unlock (Разблокировать) снимает блокировку. Кнопки Show (Показать) и Hide (Скрыть) делают соответственно видимыми и невидимыми объекты на всех выделенных слоях. Кнопка Delete (Удалить) удаляет выделенные слои.
Внимание!
При удалении слоев безвозвратно удаляются и все расположенные на них объекты, причем эта операция необратима.
Для создания нового слоя следует щелкнуть на кнопке New (Создать). В появившемся окне необходимо ввести имя нового слоя, и он появится в списке слоев.
Примечание
Вновь созданный слой не включается автоматически ни в одну комбинацию слоев. Эту операцию необходимо проводить вручную.
Кнопка Print (Печать) предназначена для распечатки текущего состояния слоев и их комбинаций.
Лето — время эзотерики и психологии! ☀️
Получи книгу в подарок из специальной подборки по эзотерике и психологии. И скидку 20% на все книги Литрес
ПОЛУЧИТЬ СКИДКУ