Формирование документации
Формирование документации
Теперь, когда создана структура книги чертежей и подготовлены форматы, можно начинать подготовку документации.
В подмножество Фасады поместим северный фасад здания, в подмножество Планы – планы первого и второго этажей, в подмножество Общий вид в качестве составных частей должны войти виды здания спереди, слева и сверху (это будут соответственно южный и западный фасады и план крыши), а в подмножество Деталировки поместим деталировочный чертеж узла лестницы. Общий вид расположим на формате А1, планы этажей и фасады – на формате А2, а деталировочный чертеж – на формате А4.
Приступим к работе. Начнем со вставки плана первого этажа.
1. Щелкните правой кнопкой мыши на подмножестве Планы и выберите из контекстного меню операцию New Layout (Создать чертеж). На экране появится окно Create New Layout (Создать новый чертеж) (рис. 13.13).
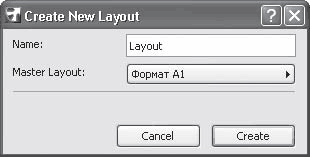
Рис. 13.13. Создание нового чертежа
2. Введите в поле Name (Наименование) имя Первый этаж.
3. Щелкните на кнопке Master Layout (Шаблон чертежа) и из появившегося списка выберите формат А2.
4. Щелкните на кнопке Create (Создать). В подмножестве Планы появится новый чертеж с именем Пр.17 – Первый этаж. В рабочем поле откроется шаблон формата А2.
Запомните алгоритм создания документов: сначала в выбранном подмножестве выполняется чертеж, связанный с определенным шаблоном, затем на созданный чертеж помещаются необходимые виды. Количество чертежей в подмножестве и количество видов на чертеже определяет пользователь.
5. Активизируйте карту Project Map (Карта проекта) щелчком на одноименной кнопке

панели инструментов навигатора.
6. Активизируйте план первого этажа здания.
7. Нажмите сочетание клавиш Alt+F7. В рабочем поле откроется шаблон формата А2, указатель мыши примет форму

8. Переместите указатель мыши в требуемое место вставки вида и щелкните кнопкой мыши. В рабочее поле формата будет вставлен выбранный вид. Его положение может не соответствовать требуемому, поэтому ArchiCAD предоставляет пользователю возможности редактирования вставленного изображения.
9. Щелкните кнопкой мыши на области вида, ограниченной пунктирной рамкой. Область вставляемого вида подсветится, как обычный объект ArchiCAD (рис. 13.14).
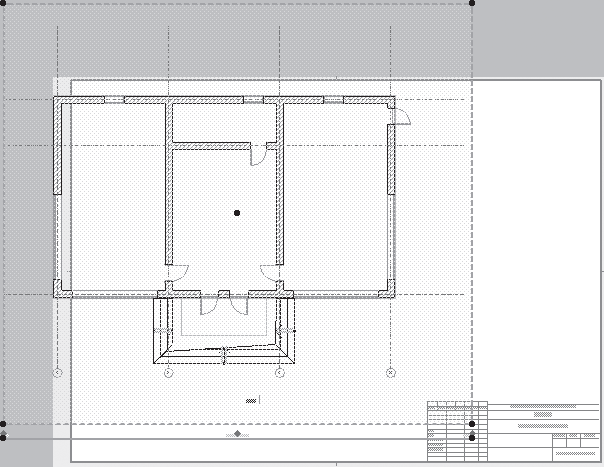
Рис. 13.14. Вставка вида в шаблон чертежа
Как видно из рисунка, результат вставки вида не соответствует ожиданиям. Он смещен за границы шаблона, высота области вида превышает высоту формата, ниже области вида присутствует какая-то линия, маркеры горизонталей конструкторской сетки ушли за левую границу области вида и не видны. Посмотрим, что можно с этим сделать. Сначала уберем нижнюю линию. Это информация заголовка чертежа. Вспомним, что о ней говорилось в гл. 12 при рассмотрении параметров вставляемого чертежа.
1. Откройте окно настройки вставляемого чертежа щелчком на кнопке Settings Dialog (Окно настроек)

расположенной на информационной палитре.
2. Активизируйте область Title (Заголовок).
3. Щелкните на кнопке Select Title Type (Выбор типа заголовка), расположенной в левом верхнем углу области.
Внимание!
Надпись на кнопке Select Title Type (Выбор типа заголовка) может быть разной в зависимости от текущей установки.
4. Из списка типов заголовка выберите No Title (Без заголовка).
5. Закройте окно параметров вставляемого чертежа щелчком на кнопке OK. Линия заголовка исчезла.
Теперь уменьшим размеры области вида.
1. Щелкните кнопкой мыши на характеристической точке правого верхнего угла выделенного чертежа. На экране появится палитра редактирования.
2. Нажмите кнопку

Adjust polygon outline (Изменить границу области вида).
3. Переместите правую границу по горизонтали влево, отрезав ненужные фрагменты вставляемого вида, и щелкните кнопкой мыши.
4. Повторите эту операцию для верхней и нижней границ области вида, «придвигая» их к границам вставляемого изображения.
5. Выполните ту же операцию для левой границы, но только сместив ее влево так, чтобы открыть маркеры конструкторской сетки.
6. Наконец, передвиньте вставленный вид в необходимое место, воспользовавшись операцией перемещения (рис. 13.15).
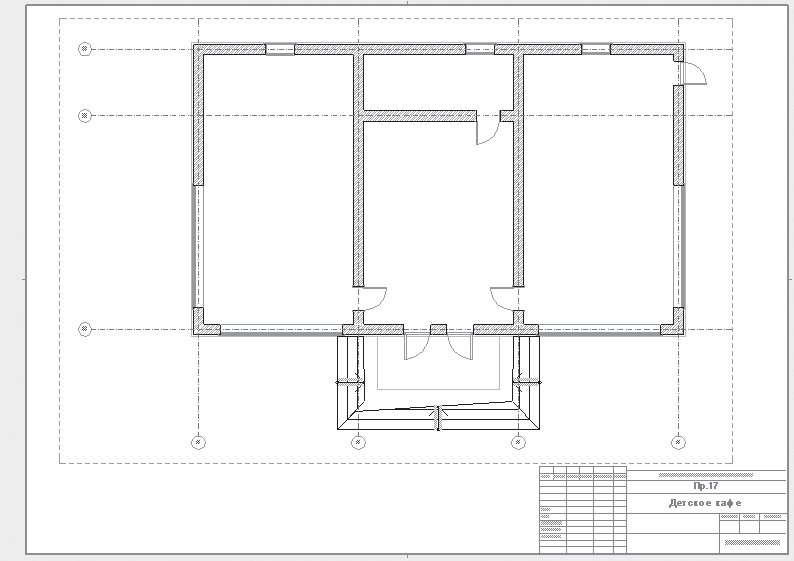
Рис. 13.15. Результат вставки вида на чертеж
Примечание
Если в процессе редактирования положения, размеров или формы вставляемого вида нарушается его отображение, щелкните кнопкой мыши на кнопке Update (Обновить)

Чтобы закрепить навыки размещения видов на листах чертежа и понять принципы формирования чертежей, состоящих из нескольких видов, рассмотрим процесс создания общего вида.
1. В подмножестве Общий вид создайте новый чертеж, назвав его Общий вид и связав с форматом А1.
2. Активизируйте карту Project Map (Карта проекта).
3. Активизируйте фасад South Elevation (Южный фасад).
4. Нажмите сочетание клавиш Alt+F7. На экране появится шаблон формата А1.
5. Щелкните кнопкой мыши в поле формата. Выбранный вид вставится в указанное место.
6. Повторите пункты 2–5 для фасада West Elevation (Западный фасад) и плана крыши (рис. 13.16).
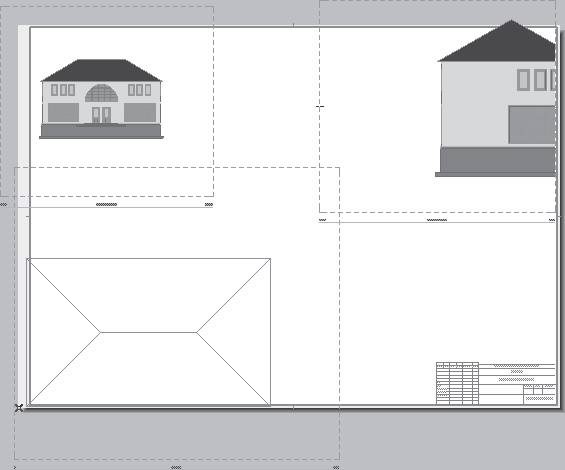
Рис. 13.16. Размещение нескольких видов в шаблоне формата
7. Используя необходимые инструменты, такие как изменение масштаба вида, отключение видимости штриховки (для крыши), уменьшение области вида и т. д., скомпонуйте необходимый чертеж (рис. 13.17).
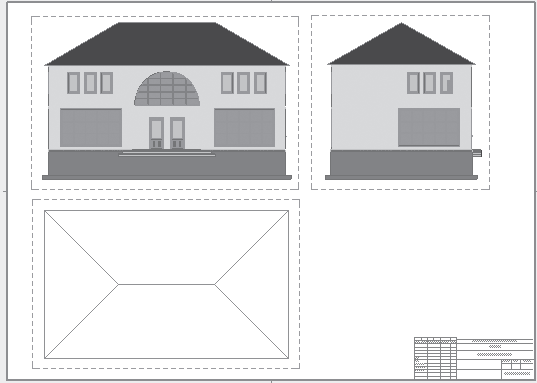
Рис. 13.17. Формирование сложного чертежа
Совет
Для выравнивания видов используйте сетку ArchiCAD, настроив соответствующим образом ее параметры.
8. Проделайте необходимые операции для формирования всей нужной документации проекта, применяя рассмотренные технологии.
В поле листа чертежа можно не только помещать разнообразные изображения, включая виды ArchiCAD, внешние чертежи и рисунки, но и создавать собственные изображения с помощью инструментов создания двумерных объектов.
Посмотрите на палитру навигатора, переключив ее в режим отображения книги чертежей (рис. 13.18). Книга чертежей рассматриваемого проекта состоит из четырех подмножеств: Фасады, Планы, Общий вид и Деталировка. В подмножестве Фасады находятся четыре чертежа: Пр.17 – 1 Западный фасад, Пр.17 – 2 Восточный фасад, Пр.17 – 3 Южный фасад, Пр.17 – 4 Северный фасад, на каждом из которых расположено по одному виду. По-другому выглядит подмножество Общий вид. В нем находится один чертеж, на котором расположены три вида. По одному чертежу с одним видом на каждом содержат подмножества Планы и Деталировка. В разделе Masters (Шаблоны) определены четыре шаблона листа чертежа.
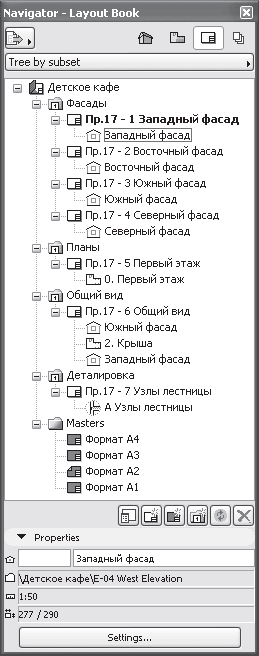
Рис. 13.18. Сформированная книга чертежей
В нижней части палитры Navigator (Навигатор), в области Properties (Свойства), расположены элементы управления объектами книги чертежей. Состав и количество этих элементов зависят от типа объекта. Для всех типов доступны поля, с помощью которых можно изменить идентификатор и наименование выделенного объекта, и кнопка Settings (Параметры), вызывающая окно настройки объекта. При выборе чертежа появляется кнопка изменения шаблона, связанного с этим чертежом. Остальные поля являются информационными.
Одним из удобных механизмов работы с книгой чертежей является перетаскивание объектов. С помощью перетаскивания можно выполнять следующие операции:
• для однотипных объектов (виды внутри чертежей, чертежи внутри подмножеств, подмножества внутри книги чертежей) – можно менять порядок их расположения, выстраивая их так, как требуется разработчику;
• для разнотипных объектов – выполняемые операции приводят к более интересным эффектам:
· перетаскивание чертежа в другое подмножество делает его членом данного подмножества;
· перетаскивание чертежа на шаблон формата связывает его с данным форматом. Это еще один способ изменить формат чертежа;
Примечание
Такую же функцию выполняет и обратная операция – перетаскивание шаблона на чертеж.
· перетаскивание вида чертежа на другой чертеж приводит к его перемещению с прежнего чертежа на новый;
· перетаскивание вида чертежа на шаблон формата включает его в состав графических элементов шаблона.
При перетаскивании используются стандартные методы Windows. Так, перетаскивание чертежей и видов при нажатой клавише Ctrl приведет к копированию объектов перетаскивания. Перетащить или копировать можно группу объектов. Для этого объекты нужно выделить, используя клавиши Ctrl или Shift.
Переключите тип отображения структуры книги чертежей на Tree by master (По шаблонам) (рис. 13.19). Здесь чертежи расположены по шаблонам форматов. Перетаскивание работает и здесь.
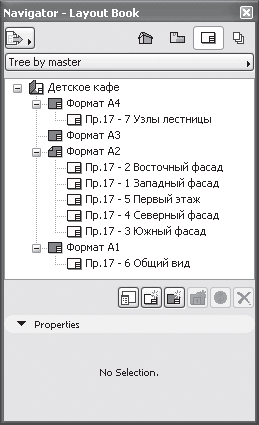
Рис. 13.19. Тип отображения структуры книги чертежей Tree by master (По шаблонам)
Завершим обзор формирования документации описанием настроек параметров шаблона чертежного листа, которые были опущены в процессе общего обзора. Это переключатель и кнопка, расположенные в области Drawing Placement (Размещение чертежей) (см. рис. 13.11).
По умолчанию переключатель установлен в положение Auto arrange new Drawings (Автоматическое упорядочение размещаемых чертежей). При этой установке, в случае помещения на лист формата нескольких видов, они будут автоматически размещены на этом листе в соответствии с настройками параметров размещения. Настраиваются эти параметры в окне Auto Arrange Setup (Настройки автоматического упорядочения) (рис. 13.20), которое открывается при щелчке на одноименной кнопке.
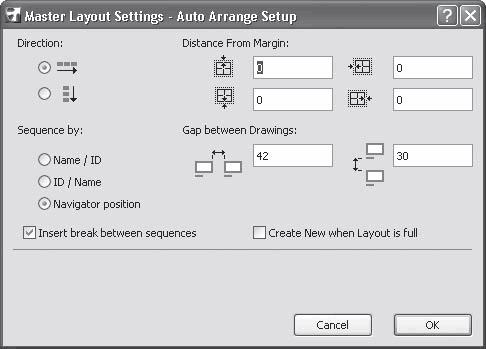
Рис. 13.20. Окно автоматического упорядочения видов
Примечание
Для помещения на формат нескольких видов нужно открыть шаблон необходимого формата, активизировать карту Project Map (Карта проекта) или View Map (Карта видов) на палитре навигатора, затем выделить необходимые виды и перетащить их с помощью мыши на шаблон.
Окно содержит следующие элементы настроек.
• Переключатель Direction (Направление размещения), имеющий два положения. В зависимости от выбора размещение видов на листе формата будет происходить по горизонтали или по вертикали.
• Поля Distance From Margin (Расстояние от поля чертежа), в которые заносятся расстояния границ области размещения от полей форматного листа.
• Переключатель Sequence by (Упорядочить по), имеющий три положения:
· Name / ID (По имени/идентификатору) – виды помещаются в алфавитном порядке их имен. Если имена совпадают, порядок размещения определяется по идентификаторам видов;
· ID / Name (По идентификатору/имени) – виды помещаются в порядке возрастания номеров их идентификаторов. Если идентификаторы совпадают, порядок размещения определяется по именам видов;
· Navigator position (По положению в навигаторе) – размещение видов производится в порядке их следования в карте View Map (Карта видов) палитры навигатора.
Примечание
Размещение планов этажей осуществляется в обратном порядке, то есть в соответствии с номерами этажей, которые возрастают снизу вверх.
• Поля Gap between Drawings (Расстояние между видами). В эти поля заносятся расстояния между размещаемыми видами по горизонтали и вертикали.
• Флажок Insert break between sequences (Разделить последовательности видов). Действие установленного флажка зависит от положения переключателя Sequence by (Упорядочить по). Если он установлен в одно из первых двух положений, то при каждом изменении имени (идентификатора) вида размещение будет начинаться с новой строки (колонки). Если переключатель Sequence by (Упорядочить по) установлен в положение Navigator position (По положению в навигаторе), то с новой строки (колонки) будет начинаться размещение каждой папки карты View Map (Карта видов) палитры навигатора.
• Флажок Create New when Layout is Full (Создать новый чертеж при заполнении текущего). Если последовательность вставляемых видов не умещается на текущем чертежном листе, то при установке этого флажка будет автоматически создаваться новый чертеж.
Второе положение переключателя области Drawing Placement (Размещение чертежей) – Align and Assign Drawings to a Grid (Разместить виды по сетке). При выборе этого способа виды размещаются в зонах, на которые разбит лист чертежа. Настройка сетки, разбивающей лист чертежа на зоны, осуществляется в окне Grid Setup (Настройка сетки) (рис. 13.21), открываемом щелчком на одноименной кнопке.
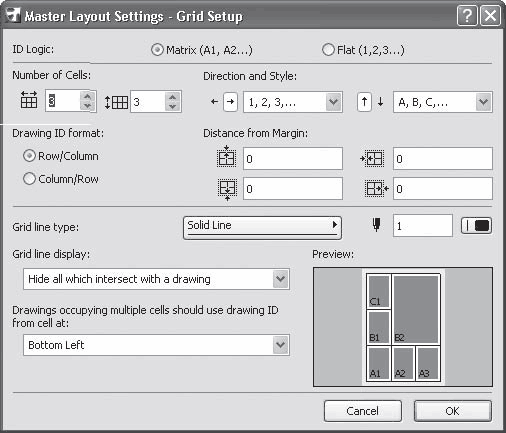
Рис. 13.21. Окно настроек сетки
В окне расположены следующие настройки:
• переключатель ID Logic (Способ нумерации). Предназначен для выбора способа нумерации зон. Имеет два положения:
· Matrix (Алфавитно-цифровая) – установка переключателя в это положение определяет алфавитно-цифровую нумерацию зон, при которой горизонтальные ряды зон обозначаются буквами, а вертикальные – цифрами (или наоборот), а номер зоны получается сложением соответствующих обозначений;
· Flat (Сквозная) – при установке переключателя в это положение нумерация зон ведется по порядку, который определяется указанием точки начала отсчета и его направлением;
• поля Number of Cells (Количество зон). В данных полях устанавливается количество зон по горизонтали и по вертикали.
Далее расположены элементы управления, определяющие порядок и стиль нумерации. В зависимости от установленного способа нумерации в области присутствуют те или иные элементы управления:
• для алфавитно-цифровой нумерации:
· раскрывающиеся списки выбора стиля нумерации по горизонтали и вертикали;
· кнопки выбора направления отсчета по горизонтали и вертикали;
· переключатель Drawings ID format (Формат номера зоны) – определяет порядок следования символов в номере зоны. Имеет положения Row/Column (Строка/столбец) и Column/Row (Столбец/строка);
• для сквозной нумерации:
· раскрывающийся список Start from (Начать с), задающий угол листа, с которого должна начинаться нумерация зон;
· раскрывающийся список Style (Стиль), определяющий стиль нумерации;
· переключатель Primary Direction (Направление отсчета), задающий направление отсчета. Имеет два положения: Horizontal (Горизонтально) и Vertical (Вертикально).
Остальные элементы управления являются общими для обоих способов нумерации:
• поля Distance from Margin (Расстояние от поля чертежа). В данных полях указывается расстояние границ зон от полей чертежа;
• кнопки выбора типа линии и пера для отрисовки границ зон;
• раскрывающийся список Grid line display (Показывать границы зон). Задает режим отображения границ зон на листе чертежа. Имеет три варианта:
· Show all (Показывать все) – все границы зон показываются на листе чертежа;
· Hide all (Скрыть все) – отображаются только номера зон;
· Hide all which intersect with a drawing (Не показывать пересекающиеся с чертежом) – если фрагмент чертежа занимает несколько зон, то границы зон, которые закрывает этот фрагмент, не показываются;
• раскрывающийся список Drawings occupying multiple cells should use drawing ID from cell at (Для нумерации чертежа, занимающего несколько зон, использовать номер зоны). Имеет четыре варианта: Top Left (Вверху слева), Top Right (Вверху справа), Bottom Left (Внизу слева) и Bottom Right (Внизу справа).
При установке любого элемента управления, влияющего на расположение или нумерацию зон, в окне предварительного просмотра, которое расположено в правом нижнем углу области, происходят соответствующие изменения.
Пример использования нумерации зон при установке всех параметров окна Grid Setup (Настройка сетки) по умолчанию показан на рис. 13.22.
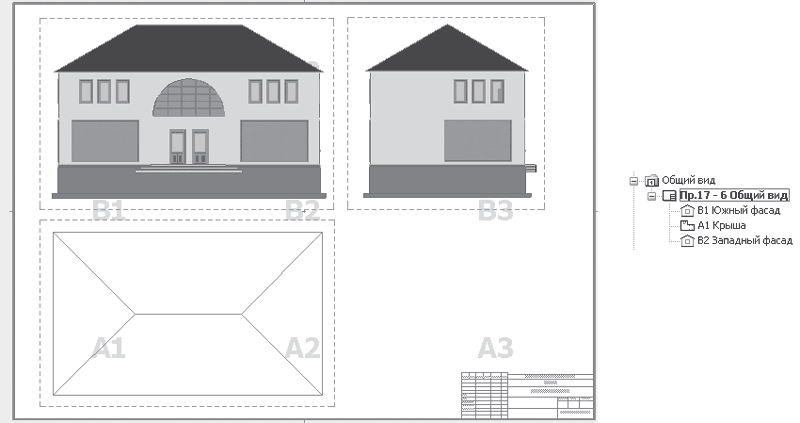
Рис. 13.22. Пример использования нумерации зон
На чертеже отображены условные обозначения зон, которые добавлены и к наименованию соответствующих видов в книге чертежей. Чтобы такое добавление стало возможным, в свойствах вида необходимо выбрать из раскрывающегося списка Drawing ID (Идентификатор чертежа), расположенного в области Identification (Идентификация), элемент By Layout (По чертежу) (см. гл. 11).
Поскольку по умолчанию в раскрывающемся списке Drawings occupying multiple cells should use drawing ID from cell at (Для нумерации чертежа, занимающего несколько зон, использовать номер зоны) выбрано значение Bottom Left (Внизу слева), для идентификации видов указаны номера зон, ближайшие к левому нижнему углу каждого вида.
Вывод сформированной документации на плоттер или принтер производится в общем порядке, который рассмотрен в начале этой главы.
Больше книг — больше знаний!
Заберите 20% скидку на все книги Литрес с нашим промокодом
ПОЛУЧИТЬ СКИДКУ