Построение трехмерных изображений
Построение трехмерных изображений
ArchiCAD имеет мощнейшие возможности построения объемных моделей, включая создание анимационных роликов, практически являющихся рекламными фильмами для презентации проекта. Мы ограничимся рассмотрением статичных объемных видов и предназначенных для их создания инструментов, помогающих проектировщику в повседневной работе.
Основные команды работы с объемной моделью сосредоточены в двух подменю, вызываемых командами View ? Elements in 3D View (Вид ? Элементы 3D-вида) и View ? 3D View Mode (Вид ? Режим 3D-вида). Почти все эти команды находятся в контекстном меню, вызываемом щелчком кнопки мыши на проекциях Generic Perspective (Перспективная проекция) и Generic Axonometry (Параллельная проекция), расположенных в разделе 3D палитры Navigator (Навигатор). Исключение составляют следующие команды, входящие в состав подменю Elements in 3D View (Элементы 3D-вида):
• Show Selection/Marquee in 3D (Показать выбранные/ограниченные областью выделения элементы в 3D-окне) – при работе в 3D-окне можно выделить объекты любым возможным способом, включая выделение с помощью инструмента Marquee (Область выделения). После выбора этой команды в 3D-окне будут показаны только выделенные объекты. Горячая клавиша для выполнения данной команды – F5;
• Show all in 3D (Показать все в 3D-окне) – команда, обратная предыдущей. Отменяет выбор, показывая все объекты. Сочетание клавиш для выполнения команды – Ctrl+F5.
Рассмотрим остальные команды.
Команда Open (Открыть) открывает в 3D-окне вид, соответствующий выделенной проекции. Для выполнения этой операции чаще пользуются просто двойным щелчком кнопки мыши на проекции.
При выполнении команды 3D Projection Settings (Настройки трехмерной проекции) появляется окно настройки трехмерной проекции. Для вызова данного окна можно также нажать сочетание клавиш Ctrl+Shift+F3 или щелкнуть на кнопке Settings (Настройки) в нижней части палитры Navigator (Навигатор).
Совет
Если кнопки Settings (Настройки) в нижней части палитры Navigator (Навигатор) нет, то щелкните на расположенной там же кнопке Properties (Свойства).
Состав элементов управления настройками проекции зависит от активной проекции.
Если активна Generic Perspective (Перспективная проекция), то окно настроек проекции имеет вид, показанный на рис. 12.16.
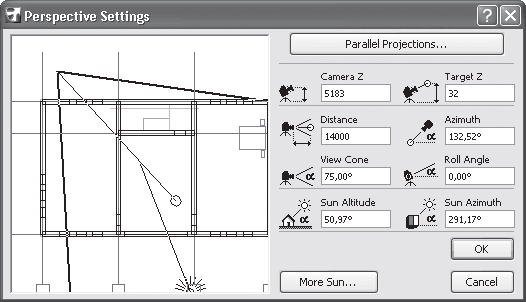
Рис. 12.16. Настройки перспективной проекции
В правой части окна расположены следующие инструменты:
• кнопка Parallel Projection (Параллельная проекция) – делает активной параллельную проекцию и переключается в окно настройки ее параметров;
• поле Camera Z (Высота камеры) – содержит текущее значение возвышения объектива камеры. Под камерой понимается положение точки взгляда на объект по отношению к нему и другим объектам;
• поле Target Z (Высота цели) – показывает текущее значение высоты точки, на которую направлен объектив камеры;
• поле Distance (Расстояние) – отображает расстояние от точки взгляда до точки, на которую сфокусирован объектив камеры;
• поле Azimuth (Азимут) – показывает угол поворота камеры относительно оси X;
Примечание
Комбинация значений четырех указанных полей влияет на вид строящейся перспективной проекции. Для создания одноточечной перспективы значения высоты камеры и цели должны быть одинаковы, значение азимута должно быть параллельно осям проекта. Для двухточечной перспективы высота камеры и цели должна быть одинакова, значения остальных параметров могут быть разными. Наконец, для трехточечной перспективы значения высоты камеры и цели должны различаться.
• поле View Cone (Угол обзора) – содержит значение телесного (объемного) угла, границы которого определяют область видимости объектов;
• поле Roll Angle (Угол наклона камеры) – показывает значение, задающее угол поворота камеры вокруг оси объектива;
• поле Sun Altitude (Высота солнца) – определяет угловую высоту солнца относительно плоскости нулевого уровня проекта;
• поле Sun Azimuth (Азимут солнца) – задает угол между направлением на солнце и осью X;
• кнопка More Sun (Параметры солнца) – открывает окно параметров солнца (рис. 12.17).
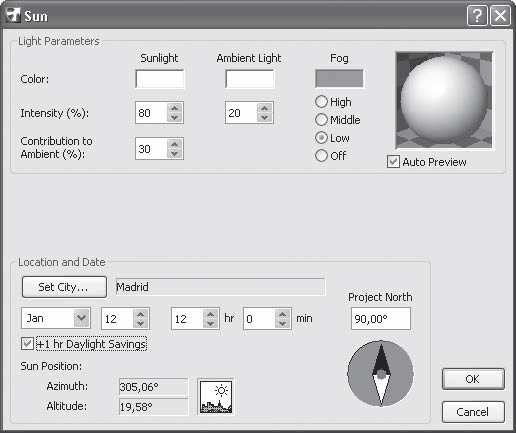
Рис. 12.17. Настройка параметров солнца
Параметры солнца сгруппированы в двух областях.
В области Light Parameters (Параметры света) настраиваются следующие критерии освещенности.
• Sunlight (Свет). Определяются значения таких параметров:
· Color (Цвет) – в данном случае имеется в виду не только солнечный свет, а любой источник освещения, поскольку можно освещать, например, театральную сцену прожекторами с разноцветными светофильтрами. Двойной щелчок на этом поле вызывает цветовую палитру Windows, из которой можно выбрать необходимый оттенок источника освещения;
· Intensity (Интенсивность) – определяет интенсивность света от источника освещения в процентах;
· Contribution to Ambient (Рассеивание в среде) – устанавливает процент рассеивания света в окружающей среде. Чем выше значение этого параметра, тем больше составляющая рассеянного, а не направленного света.
• Ambient Light (Фоновый свет). Для этого критерия определяются такие параметры:
· Color (Цвет) – задает цветовой оттенок света, попадающего на объект из окружающей среды;
· Intensity (Интенсивность) – устанавливает интенсивность фонового света в процентах.
• Fog (Дымка). Данный критерий характеризует прозрачность среды. Оценивается по двум параметрам:
· Color (Цвет) – задает цветовой оттенок дымки;
· по интенсивности дымки. Определяется с помощью переключателя, имеющего четыре положения: High (Высокая), Middle (Средняя), Low (Низкая), Off (Отсутствует).
• Auto Preview (Автопросмотр). При установленном данном флажке изменение параметров автоматически изменяет вид объекта в окне предварительного просмотра, расположенном в правой части области Light Parameters (Параметры света).
В области Location and Date (Район и дата) задается положение солнца в зависимости от места размещения проектируемого объекта, а также от времени года и суток. Таким образом, естественное освещение объекта будет точно соответствовать реальному. Для настройки этих параметров используются следующие элементы управления.
• Кнопка Set City (Выбрать город). При щелчке на этой кнопке открывается окно, позволяющее выбрать место расположения проекта. Если место размещения проектируемого объекта не входит в имеющийся список городов мира, то можно добавить туда город, установив в соответствующих полях географические координаты, часовой пояс и название, а затем щелкнув на кнопке Add (Добавить).
• Раскрывающийся список месяцев года.
• Поля для выбора даты и местного времени суток.
• Флажок +1 hr Daylight Savings (Учесть летнее время). Установка данного флажка добавляет 1 час к текущему времени установленного часового пояса.
Внимание!
Не забывайте вовремя устанавливать и снимать флажок. Переход на летнее время в европейских странах осуществляется в 2 часа ночи в последнее воскресенье марта, обратный переход – в 2 часа ночи последнего воскресенья октября.
• Поле Project North (Север объекта). Введя угол между осью Y на плане и меридианом, вы привяжете объект к системе географических координат. Угол можно также определить, перемещая указателем мыши стрелку компаса, расположенного под этим полем, или щелкая кнопкой мыши на его циферблате.
В левой части окна настройки параметров перспективной проекции расположена область предварительного просмотра и динамической настройки. В окне отображаются план активного этажа и графические элементы управления положением камеры и солнца. При щелчке кнопкой мыши на условном изображении солнца и изменении положения указателя мыши при нажатой левой кнопке солнце следует по периметру области за указателем, изменяя свое положение относительно объекта. При этом автоматически меняется значение поля Sun Azimuth (Азимут солнца). Точка фокусировки объектива камеры обозначена кружком на конце линии взгляда. Методом перетаскивания можно менять положение этой точки и камеры, находящейся на противоположном конце линии взгляда. В зависимости от текущего положения этих точек динамически меняются значения соответствующих параметров.
При щелчке на кнопке Parallel Projection (Параллельная проекция) откроется окно параметров параллельной проекции (рис. 12.18), в котором расположены следующие элементы управления.
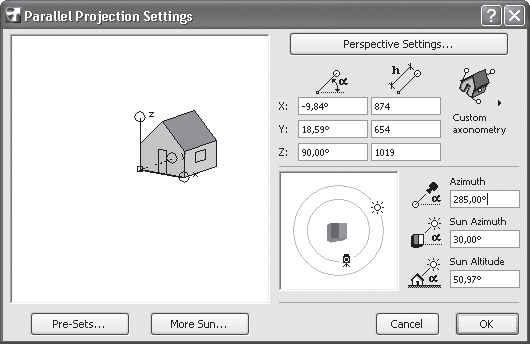
Рис. 12.18. Настройки параллельной проекции
• Кнопка Perspective Settings (Настройки перспективной проекции). Делает активной перспективную проекцию и переключается в окно ее настройки.
• Поля X, Y и Z показывают значения текущего положения и размеров выбранной проекции по отношению к осям системы координат.
• Кнопка Select Projection Type (Выбрать тип проекции)

Внешний вид этой кнопки зависит от текущей проекции. При щелчке на ней появляется набор стандартных видов проекции (рис. 12.19), из которого можно выбрать необходимый.
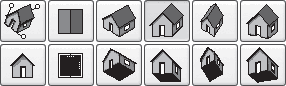
Рис. 12.19. Стандартные виды параллельной проекции
Положение выбранной стандартной проекции можно менять, либо используя прямой ввод значений параметров, либо перетаскивая элементы управления в окне предварительного просмотра и динамического редактирования или в окне изменения положения камеры и солнца.
• Кнопка Pre-Sets (Предустановки). При щелчке на этой кнопке появляется окно, в котором можно сохранить неограниченное количество текущих видов проекций под уникальными именами для быстрого доступа к ним впоследствии.
Преимущество параллельной проекции перед перспективной заключается в том, что при любом положении камеры относительно объекта и любом расстоянии от него параллельные линии остаются параллельными, что позволяет контролировать правильность геометрических построений. В свою очередь, перспективная проекция показывает объект в виде, наиболее приближенном к реальному, то есть незаменима при презентации уже готового объекта.
Следующая команда контекстного меню проекций – Filter Elements in 3D (Фильтрация элементов 3D-окна). Сочетание клавиш для выполнения данной команды – Ctrl+Alt+A. Команда предназначена для фильтрации отображаемых объектов в 3D-окне. При выборе команды открывается окно Filter Elements in 3D (Фильтрация элементов 3D-окна), параметры которого сгруппированы в трех областях.
В области Stories to Show in 3D (Показать этажи) расположен переключатель, имеющий три положения.
• Infinite (Все) – на проекции будут отображены все этажи проекта.
• From Story … to Story … (Этажи c… по…) – в этом положении становятся доступными списки этажей проекта, из которых можно выбрать диапазон этажей, который будет отображен в 3D-проекции.
• Trim Elements to story range (Обрезать элементы по диапазону этажей) – если элементы выходят за пределы установленного диапазона этажей, то они обрезаются по границам этого диапазона. При снятом флажке будут отображаться элементы, хотя бы часть которых попала в границы установленного диапазона этажей.
В области Marquee Effect (Область выделения) размещены следующие элементы управления.
• Переключатель Show elements (Показать элементы), имеющий два положения:
· Inside Marquee (Внутри области выделения) – в 3D-окне будут показаны только элементы, полностью попавшие внутрь области выделения, которая определена инструментом Marquee (Область выделения);
· Outside Marquee (Вне области выделения) – отображаются элементы объекта, не попавшие в область выделения.
• Флажок Trim Elements to Marquee (Обрезать элементы по границам области выделения). Если элементы выходят за пределы области выделения, то они обрезаются по границам этой области. При снятом флажке будут отображаться элементы, хотя бы часть которых попала в область выделения.
В области Elements Types to Show in 3D (Типы элементов для показа в 3D-окне) расположен список элементов, где флажками помечаются те типы, которые должны быть показаны в окне трехмерной проекции.
Команда 3D Cutting Planes (Плоскости сечения) предназначена для построения трехмерных разрезов в 3D-окне. При выборе этой команды появляется окно 3D Cutting Planes (Плоскости сечения) (рис. 12.20).
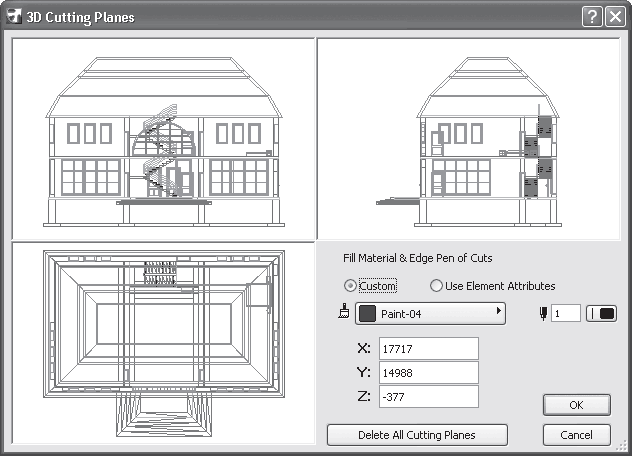
Рис. 12.20. Окно построения 3D-сечений
Настройки построения секущих плоскостей расположены в четырех областях. В трех находятся основные виды объекта: спереди, сверху и справа. В этих областях происходит построение плоскостей сечения объекта.
Для создания плоскости сечения необходимо на любом из видов указать щелчком кнопки мыши две точки – концы прямой, являющейся проекцией плоскости сечения, которая перпендикулярна этому виду. После задания точек произойдет построение прямой и указатель мыши примет форму глаза. Теперь необходимо определить часть объекта, которая будет удалена при построении разреза. Это делается перемещением указателя мыши на одну из образовавшихся после построения прямой частей вида и щелчком кнопки мыши. Удаляемая часть будет затемнена.
Примечание
Двойным щелчком кнопки мыши на построенной прямой можно удалить ее, то есть отменить построение указанной плоскости сечения.
На каждом из видов можно создать необходимое количество плоскостей.
Совет
Не увлекайтесь построением чрезмерного количества плоскостей сечения. Все они действуют одновременно, поэтому внешний вид объекта может принять совершенно неожиданные формы.
В четвертой области, расположенной в правом нижнем углу окна, имеются следующие элементы управления.
• Переключатель Fill Material & Edge Pen of Cuts (Параметры штриховки элементов сечения), имеющий два положения:
· Custom (Выборочно) – при установке переключателя в это положение становятся доступными элементы выбора материала штриховки и пера для рассеченных поверхностей и контуров;
· Use Element Attributes (Использовать атрибуты объектов) – при выборе этого положения переключателя поверхности и контуры сечений объектов будут иметь те значения, которые установлены для их материалов.
• Поля X, Y и Z. Позволяют зафиксировать одно из значений координат при построении плоскости сечения. Например, вы хотите создать горизонтальное сечение на уровне 3 м. В поле Z установите значение 3000 и щелкните кнопкой мыши на символе Z. Перейдите в окно вида объекта спереди или справа и начинайте построение. Создаваемая линия будет строго горизонтальной и расположена на указанной высоте. Подобным образом действуют и остальные координаты.
• Кнопка Delete All Cutting Planes (Удалить все плоскости сечения) удаляет все сечения, созданные в окнах видов.
Построение плоскостей сечения в окне 3D Cutting Planes (Плоскости сечения) завершается после щелчка на кнопке OK. Однако до активизации построения трехмерных разрезов никаких изменений внешнего вида объекта не произойдет.
Активизация построения трехмерных разрезов производится командой контекстного меню трехмерных проекций 3D Cutaway (Рассечь). Сочетание клавиш для выполнения этой команды – Ctrl+Y. Повторное выполнение команды или нажатие указанного сочетания клавиш отменяет построение разрезов и возвращает объект к первоначальному виду.
На приведенном ниже примере показано изменение исходного вида объекта в окне трехмерного просмотра и редактирования (рис. 12.21).
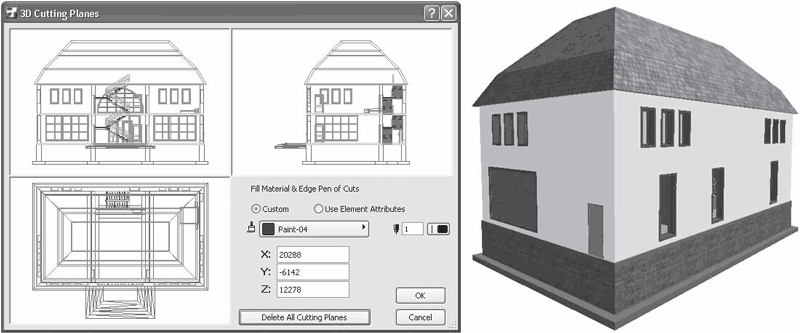
Рис. 12.21. Исходный вид объекта перед построением сечений
Объект рассекается двумя плоскостями. Первая плоскость, параллельная северному фасаду объекта, построена на виде справа. Вторая, отсекающая восточный фасад и часть северного, создана на виде сверху. Вид построенных плоскостей сечения и объекта после выполнения команды 3D Cutaway (Рассечь) приведен на рис. 12.22.
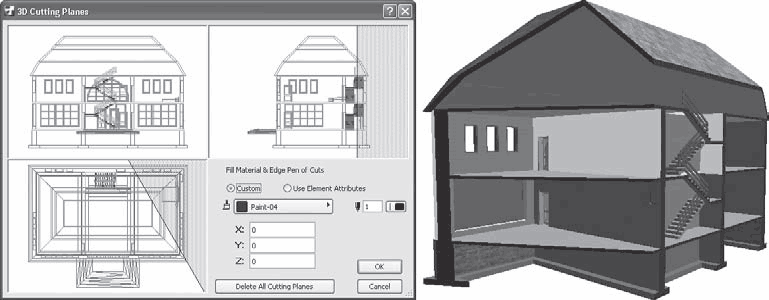
Рис. 12.22. Построение 3D-сечений
Команда меню работы с объемной моделью 3D Window Settings (Параметры 3D-окна) предназначена для выбора движка, с помощью которого показываются объекты в 3D-окне, и настройки особых параметров отображения. Установленные по умолчанию настройки менять не рекомендуется.
Команды Save Current View (Сохранить текущий вид) и Save View and Place on Layout (Сохранить вид на чертеже) вам уже знакомы.
Больше книг — больше знаний!
Заберите 20% скидку на все книги Литрес с нашим промокодом
ПОЛУЧИТЬ СКИДКУ