Палитры
Палитры
Как и панели, палитры предназначены для размещения элементов управления. Основное различие в том, что палитры содержат разнообразные инструменты и, соответственно, имеют более гибкие возможности управления ими и собственным внешним видом.
Не каждую палитру можно привязать к границам окна, некоторые из них привязываются только к горизонтальным, другие – только к вертикальным границам. У определенных палитр есть фиксированное место привязки к границам окна, некоторые можно привязывать каскадно, то есть к другим палитрам. Иногда палитры, привязываясь к границам окна, принимают форму панелей инструментов.
Если палитра имеет свойство фиксированной привязки, но в настоящий момент имеет вид окна, расположенного в произвольном месте экрана, то двойной щелчок кнопкой мыши на заголовке палитры отправит ее к месту привязки.
Чтобы отобразить/скрыть палитру, щелкните кнопкой мыши на ее названии в меню, которое можно вызвать, выполнив команду Window ? Palettes (Окно ? Палитры).
Рассмотрим основной инструментарий и некоторые свойства стандартных палитр.
Меню разбито на 5 областей, в которых сгруппированы команды активизации палитр (рис. 2.7).
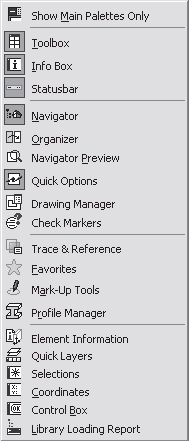
Рис. 2.7. Список палитр
В первой области находится команда Show Main Palettes Only (Показать только основные палитры). Если щелкнуть на ней кнопкой мыши, отобразятся палитры Toolbox (Инструменты), Info Box (Информационная палитра), Quick Options (Быстрый доступ) и Navigator (Навигатор), которые содержат основные инструменты ArchiCAD и отображены по умолчанию. Остальные палитры будут убраны с экрана.
Во второй области находятся команды активизации палитр, содержащих инструменты создания объектов виртуальной модели и настройки их параметров. К этим палитрам относятся следующие.
• Toolbox (Инструменты) – ключевая палитра, содержащая инструменты для выбора элементов, создания графических, текстовых объектов и документации проекта.
Двойной щелчок кнопкой мыши на значке инструмента палитры открывает диалоговое окно настройки его параметров по умолчанию. Палитра имеет стандартную привязку к левой границе окна ArchiCAD (см. рис. 1.23).
• Info Box (Информационная палитра) – разновидность диалогового окна, включает элементы управления, позволяющие настроить параметры по умолчанию для активного инструмента или свойств выделенного объекта. Если выделено несколько объектов, отображаются параметры последнего. Состав элементов управления палитры зависит от конкретного объекта. Палитра имеет стандартную привязку (см. рис. 1.23).
В разделе Info Box (Информационная палитра) диалогового окна Work Environment (Рабочая среда) можно определить состав и порядок размещения элементов управления на палитре. Щелчок кнопкой мыши на значке с изображением глаза определяет видимость элемента. Чтобы определить порядок следования элементов, необходимо перетаскивать их, нажимая кнопки с изображением стрелки, направленной вверх или вниз (рис. 2.8). С помощью кнопки Panel Preview (Просмотр палитры) можно увидеть изображение выбранного элемента.
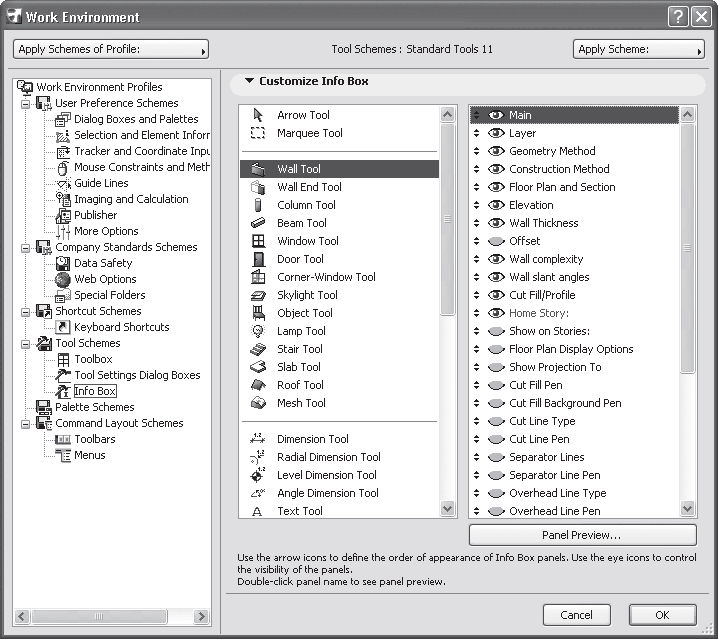
Рис. 2.8. Настройка вида информационной палитры
• Statusbar (Строка состояния) – строка состояния, также имеющая стандартную привязку (см. рис. 1.23). Команда Statusbar (Строка состояния) есть и в списке панелей инструментов, и в списке палитр, что косвенно подтверждает отсутствие принципиальной разницы между этими элементами интерфейса.
В третьей области меню расположены команды активизации палитр, содержащих инструменты для работы со структурой разрабатываемого проекта и объектами его оформления.
• Navigator (Навигатор) – представляет проект в виде древовидной структуры. Используя ее, пользователь может отображать структуру проекта различными способами и осуществлять работу с его объектами, строя плоские и объемные виды, создавая чертежи, подготавливая проектную документацию и данные для ее публикации.
Существует четыре способа отображения структуры проекта:
· Project Map (Карта проекта) – отображает компоненты проекта виртуального здания;
· View Map (Карта видов) – включает стандартные и созданные пользователем виды;
· Layout Book (Книга чертежей) – позволяет создавать и отображать чертежную документацию проекта;
· Publisher Sets (Наборы публикации) – определяет состав и организацию набора изображений для публикации проекта (получения твердой копии, электронной версии, обмена с помощью электронных коммуникаций).
Палитра Navigator (Навигатор) имеет стандартную привязку к правой границе окна ArchiCAD (см. рис. 1.23).
• Organizer (Органайзер) – аналогична палитре Navigator (Навигатор), но имеет две панели (рис. 2.9), с помощью которых можно копировать или перемещать элементы проекта между разными картами.
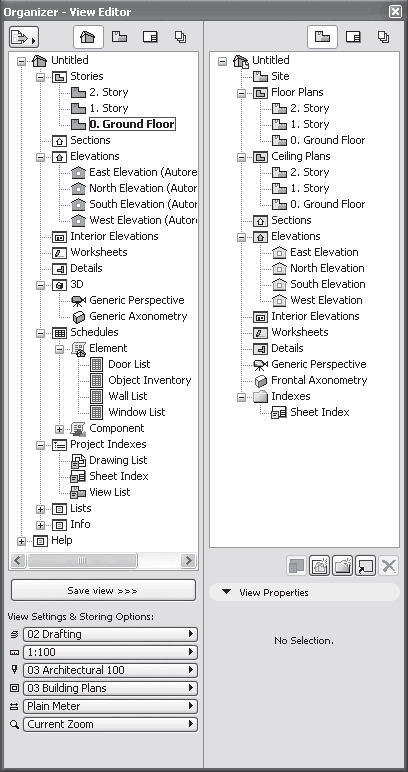
Рис. 2.9. Палитра Organizer (Органайзер)
• Navigator Preview (Навигатор предварительного просмотра) – используется для предварительного просмотра содержимого активного окна проекта, элемента, выбранного на карте проекта или карте видов палитры Navigator (Навигатор), а также для обновления изображения текущего окна с помощью инструментов масштабирования. Имеет стандартную привязку.
• Quick Options (Быстрая настройка) – предназначена для отображения и изменения текущих параметров активного окна: комбинации слоев, масштаба и комбинации видов. Имеет стандартную привязку (см. рис. 1.23).
• Drawing Manager (Диспетчер чертежей) – предназначена для работы с внешними чертежами.
• Check Markers (Контроль маркеров) – содержит элементы управления для контроля за присутствием в проекте маркеров, не связанных с имеющимися объектами.
В четвертой области рассматриваемого меню сгруппированы команды, которые вызывают палитры с вспомогательными инструментами для работы с проектом.
• Trace & Reference (Совместный просмотр) – элементы этой палитры предназначены для управления одновременным отображением двух видов.
• Favorites (Избранное) – служит для управления списком сохраненных комбинаций инструментов и их параметров.
• Mark-Up Tools (Инструменты пометки) – используется при коллективной работе. Позволяет помечать объекты проекта для исправления ошибок или обсуждения возникших вопросов.
• Profile Manager (Диспетчер профилей) – содержит инструменты для создания и редактирования профилей конструкционных элементов.
В последней области меню расположены команды активизации следующих палитр.
• Element Information (Информация об элементе) – отображает сведения о выделенных элементах и позволяет, помимо обычного просмотра, сохранить их в файл или вывести на печать (рис. 2.10).
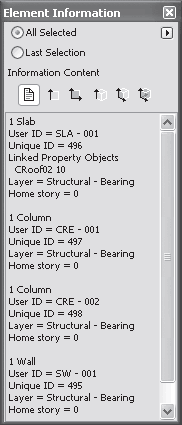
Рис. 2.10. Палитра информации об элементах
• Quick Layers (Быстрая настройка слоев) – позволяет быстро изменять состояние слоев без открытия основного инструмента управления слоями – диалогового окна Layer Settings (Параметры слоев). Слои – один из наиболее мощных механизмов управления видимостью объектов проекта – будут рассмотрены в гл. 7.
• Selections (Выбранное) – содержит элементы управления сохраненными комбинациями объектов. Чтобы неоднократно редактировать группы выделенных объектов, ArchiCAD предоставляет пользователю возможность сохранять такие группы под определенными именами и выбирать их при необходимости из общего списка с помощью одного щелчка кнопкой мыши.
• Coordinates (Координаты) – предназначена для отображения информации о текущих координатах указателя мыши. С помощью инструментов этой палитры можно установить точку начала координат, переключить режим отображения конструкторской сетки, выбрать параметры привязки объектов к другим поверхностям или плоскостям (рис. 2.11).

Рис. 2.11. Палитра Coordinates (Координаты)
• Control Box (Палитра управления) – содержит вспомогательные средства для черчения. По умолчанию палитра открывается в компактном виде: из группы связанных кнопок видна только одна, имеющая изображение стрелки в правом нижнем углу, а все остальные кнопки появляются после ее нажатия (рис. 2.12).

Рис. 2.12. Control Box (Палитра управления)
В контекстном меню палитры доступна команда Extended Control Box (Расширенная палитра управления), позволяющая отобразить все кнопки групп одновременно (рис. 2.13).

Рис. 2.13. Extended Control Box (Расширенная палитра управления)
• Library Loading Report (Отчет о загрузке в библиотеку) – содержит элементы управления процессом загрузки библиотечных объектов: отображает состояние процесса загрузки веб-объектов и имена файлов частей библиотеки, с которыми возникли проблемы.
Более 800 000 книг и аудиокниг! 📚
Получи 2 месяца Литрес Подписки в подарок и наслаждайся неограниченным чтением
ПОЛУЧИТЬ ПОДАРОК