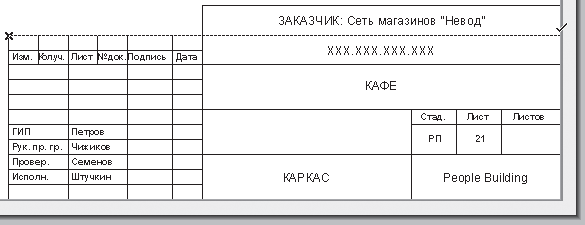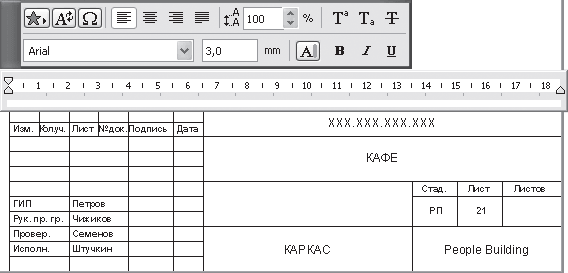Читайте также
Глава 2
Ввод и оформление текста
2.1. Создание заголовков2.2. Создание абзацев2.3. Создание обрывов строк2.4. Создание списков2.5. Ссылки2.6. Форматирование текстаВвод текстовой информации на сайт осуществляется внутри элемента BODY. Однако чаще всего простое расположение текста
Ввод строк текста
Для организации в сценариях диалога с пользователем необходимо уметь принимать вводимые с клавиатуры строки текста. В консольном и графическом режимах ввод информации осуществляется по-разному: при запуске сценария с помощью cscript.exe мы имеем доступ к
6.1.2. Ввод и редактирование текста
Запустите Writer с помощью команды меню Приложения?Офис?Word Processor. Откроется окно приложения, показанное на рис. 6.1.Интерфейс Writer очень похож на интерфейс MS Word, поэтому вы сразу можете приступить к работе. Если же вы не знакомы с MS Word, тогда вам
Глава 8 Быстрый ввод текста
• «Слепой» метод набора• Клавиатурные тренажеры• Программа автоматического переключения раскладки клавиатуры Punto
Глава 3
Ввод и редактирование текста
Ввод данных в документ Word обычно не вызывает никаких проблем даже у начинающих пользователей. Окно программы представляет собой чистый лист, на котором текст набирается посредством ввода с клавиатуры. К сожалению, далеко не всегда с
Ввод и редактирование текста
В этом подразделе рассмотрены следующие темы:• поиск и замена текста;• перемещение, копирование, удаление текста;• проверка орфографии;• защита документа.Раньше Word подчеркивал все орфографические и грамматические ошибки волнистыми
Ввод и редактирование текста
Рассмотрим основные инструменты работы с текстом на примере ввода технических требований. Технические требования должны располагаться над штампом, и ширина текста не должна превышать ширины штампа.Привяжем вводимый текст к штампу.
Ввод текста
Автотекст вставлен, продолжаем заполнение технических требований.1. Нажмите клавишу Enter. Курсор переместится в начало следующей строки.2. Введите текст первой строки. Обратите внимание, что при достижении правой границы абзаца курсор автоматически
Ввод текста в формулу
Если при вводе формул вам нужно задать небольшое текстовое пояснение, вы можете сделать это, не закрывая окно редактора формул. В редакторе формул можно записывать короткие фразы, не относящиеся к математическим обозначениям, например «для всех»
6.4. Ввод текста и чисел
Для ввода данных:1. Выберите ячейку, в которую необходимо ввести данные.2. Наберите данные и нажмите клавишу ENTER или кнопку
слева от строки формул. Для отмены ввода данных перед нажатием клавиши ENTER нажмите клавишу ESC или кнопку
Если введенный текст
4.4. Ввод текста и работа с документом
Теперь, разобравшись с назначением и функциями опций на линейке Word, от теории переходим к практике.Текст в Word набирается таким же образом, как и в Блокноте или WordPad — с клавиатуры. Большие буквы пишутся с нажатием клавиши <Shift>, если же
Ввод и форматирование текста
Программы, предназначенные для ввода форматированного текста, элементов графики, обработки примечаний, создания именного указателя и пр., называют текстовыми процессорами. Практически все они имеют похожий интерфейс, у многих – примерно
Ввод и редактирование данных
Каждый рабочий лист поделен на столбцы, обозначенные буквами, и строки, обозначенные цифрами. Пересекаясь, столбцы и строки образуют ячейки. Набор из нескольких листов называют книгой. Переключение между листами книги производится в нижней
Создание документов и ввод текста
Во всех программах для работы с текстом присутствует текстовый курсор – вертикальная мигающая линия, указывающая место ввода текста. Чтобы переместить курсор, можно использовать клавиши, которые приведены в табл. 1.1.Таблица 1.1. Основные
Редактирование текста
При вводе текста могут допускаться ошибки. Для их исправления используйте следующие приемы.? Для удаления неправильно введенного символа установите текстовый курсор справа от него и нажмите клавишу Backspace.? Другой способ удаления: установите курсор
Ввод и форматирование текста в таблице
Для начала ввода текста в таблицу щелкните кнопкой мыши на нужной ячейке, чтобы установить в нее текстовый курсор, после чего начинайте набор текста. Если текст не будет помещаться в ячейку, ее высота автоматически увеличится, а