Колонны
Колонны
Следующий элемент проектирования, который мы рассмотрим, – колонны. Для отрисовки колонн предназначен инструмент Column (Колонна), кнопка вызова которого находится в разделе Design (Проектирование)

палитры ToolBox (Палитра инструментов). При щелчке на этой кнопке на информационной палитре появляются элементы управления данным инструментом (рис. 4.36).

Рис. 4.36. Информационная палитра в режиме построения колонн
Щелчок на кнопке Settings Dialog (Окно настроек)

открывает окно Column Default Settings (Настройка параметров колонн по умолчанию) (рис. 4.37).
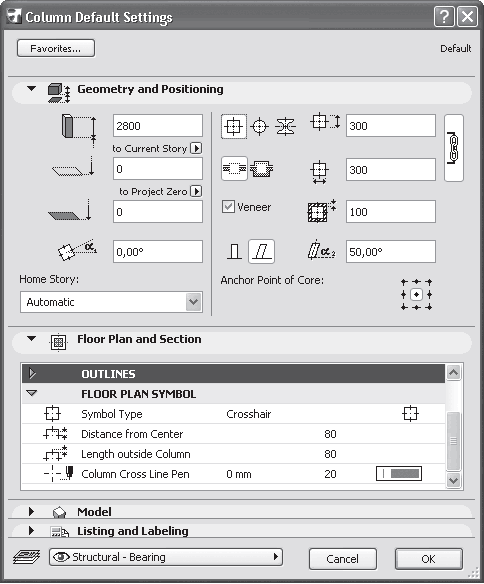
Рис. 4.37. Настройка параметров колонн по умолчанию
В силу специфики колонн больше всего от аналогичных областей параметров объектов, описанных выше, отличается область Geometry and Positioning (Форма и расположение). С помощью кнопок, расположенных в верхнем ряду правой части области, можно выбрать форму сечения колонн: прямоугольную, круглую или профильную. В полях, размещенных справа от этих кнопок, устанавливаются размеры сечения колонны. Для колонн круглого сечения доступно только верхнее поле, в котором указывается диаметр колонны.
Если для колонны выбран прямоугольный или круглый профиль, то во втором ряду становятся доступными кнопки варианта установки колонны относительно стены.
Кнопка

задает вариант, при котором колонна устанавливается в стену без какой-либо привязки к структуре стены. В стене просто вырезается отверстие для размещения колонны. При выборе варианта

колонна встраивается в стену с учетом ее облицовки материалом стены. При установке флажка Veneer (Облицовка) размер колонны увеличивается на величину облицовки, которую можно задать в поле, расположенном напротив этого флажка.
Под флажком Veneer (Облицовка) находятся две кнопки выбора варианта установки колонны: прямо и с наклоном. При задании второго варианта справа от кнопки становится доступным поле, в котором можно установить угол наклона колонны относительно горизонтальной плоскости.
В правом нижнем углу области имеется элемент управления Anchor Point of Core (Точка привязки), с помощью которого можно выбрать элемент колонны, который будет связан с острием указателя мыши при определении места установки колонны. Для профильных колонн этот элемент управления недоступен.
В левой части области к уже знакомым вам полям установки высоты колонны и ее возвышениям добавилось поле угла поворота колонны.
В разделе CORE STRUCTURE (Структура колонны) области Floor Plan and Section (Вид в плане и сечения) можно выбрать материал колонны для колонн с круглым и прямоугольным профилями и профиль для профильной колонны. Механизм выбора идентичен описанному выше для стен и балок.
К уже описанным выше разделам CUT SURFACES (Линии разрезов) и OUTLINES (Линии контуров) добавился раздел FLOOR PLAN SYMBOL (Условное обозначение на плане), в котором можно задать вид отображения колонны на плане этажа. Имеется четыре типа отображения для колонн с круглым и прямоугольным сечением: Plain (Контур), Slash (Контур с диагональю), X (Контур с двумя диагоналями) и Crosshair (Контур c осевыми линиями). В последнем случае в разделе появляются два элемента управления (рис. 4.38), с помощью которых можно установить и параметры осевых линий: Distance from Center (Расстояние от центра) и Length outside Column (Выступ за контур). Для профильных колонн типы отображения Slash (Контур с диагональю) и X (Контур с двумя диагоналями) неприменимы.
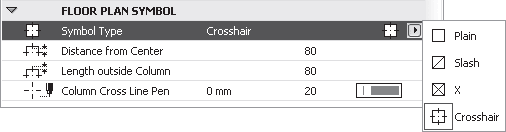
Рис. 4.38. Установка параметров осевых линий
Для построения колонн выполните следующие действия.
1. Щелкните на кнопке Column (Колонна) палитры ToolBox (Палитра инструментов).
2. Настройте необходимые параметры колонны в окне Column Default Settings (Настройка параметров колонн по умолчанию) (см. рис. 4.37) или используя соответствующие элементы управления информационной палитры.
3. Выберите профиль колонны с помощью кнопок

,

или

информационной палитры.
4. Используя кнопки

,

или

задайте один из методов построения колонны. Вид данных кнопок зависит от выбранного профиля колонны.
5. Щелкните кнопкой мыши в месте, где должен находиться элемент колонны, связанный с острием указателя мыши установкой параметра Anchor Point of Core (Точка привязки). Если выбран первый метод построения колонны, то в указанном месте появится изображение колонны. Задача выполнена.
6. Если задан второй метод построения колонны, то после выбора места ее расположения необходимо определить ее ориентацию, указав щелчком кнопки мыши угол поворота колонны (рис. 4.39).
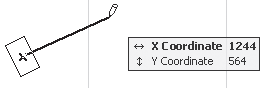
Рис. 4.39. Определение ориентации колонны
7. При выборе третьего метода (а он доступен только при построении наклонных колонн) первым щелчком кнопки мыши определяется место расположения колонны, вторым– ее ориентация и третьим– угол поворота вокруг продольной оси (рис. 4.40).
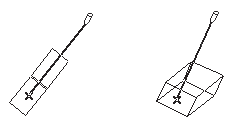
Рис. 4.40. Построение наклонной колонны
Примечание
Если при выборе наклонной колонны задать угол ее наклона равным 90°, то можно построить прямую колонну с использованием третьего метода.
Больше книг — больше знаний!
Заберите 30% скидку новым пользователям на все книги Литрес с нашим промокодом
ПОЛУЧИТЬ СКИДКУ