Методы редактирования объектов
Методы редактирования объектов
Под редактированием объекта будем понимать изменение его размеров, формы и расположения относительно других объектов.
Рассмотрим несколько основных методов редактирования двумерных объектов.
Редактирование без изменения формы
К методам редактирования объекта без изменения его формы относятся перемещение, поворот, копирование, зеркальное отображение и размножение.
Команды для выполнения этих операций собраны в меню Edit ? Move (Правка ? Перемещение):
• Drag (Перетаскивание) – сочетание клавиш Ctrl+D;
• Rotate (Поворот) – Ctrl+E;
• Mirror (Зеркальное отображение) – Ctrl+M;
• Elevate (Изменить возвышение) – Ctrl+9;
• Drag a Copy (Перемещение копии) – Ctrl+Shift+D;
• Rotate a Copy (Поворот копии) – Ctrl+Shift+E;
• Mirror a Copy (Зеркальное отображение копии) – Ctrl+Shift+M;
• Drag Multiple Copy (Размножение);
• Rotate Multiple Copy (Размножение поворотом);
• Multiply (Тиражирование) – Ctrl+U.
Первые четыре команды применяются к выделенным объектам, следующие три – к автоматически создаваемым копиям объектов, а последние повторяют операцию до тех пор, пока пользователь не отменит ее.
Для перетаскивания объекта выполните следующие действия.
1. Выделите объект с помощью любого способа выделения.
2. Выполните из главного меню ArchiCAD команду Edit ? MoveDrag (Редактор ? Переместить ? Перетащить) или нажмите комбинацию клавиш Ctrl+D.
3. Укажите начальную и конечную точки направления перемещения двумя последовательными щелчками кнопки мыши в любых точках рабочего поля. Объект будет перемещен в соответствии с определенным направлением (рис. 3.56).
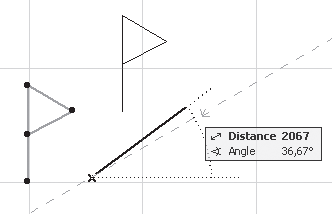
Рис. 3.56. Перетаскивание объекта
Примечание
Если в процессе выполнения операции после указания начальной точки нажать клавишу Ctrl, то будет выполняться операция копирования объекта.
Теперь, когда известен принцип выполнения операции перетаскивания, рассмотрим простой пример, иллюстрирующий использование объектной привязки и направляющих при перемещении объектов.
Используя необходимые инструменты, постройте расположенные рядом окружность и линию (рис. 3.57, а). Необходимо переместить линию так, чтобы она исходила из центра окружности. Задача осложняется тем, что центр окружности невидим.
Решим поставленную задачу следующим образом.
1. Активизируйте режим объектной привязки.
2. Выделите перемещаемую линию любым способом.
3. Выполните команду перетаскивания главного меню Edit ? Move ? Drag (Редактор ? Переместить ? Перетащить).
4. Щелкните кнопкой мыши на линии и переместите указатель к окружности так, чтобы он принял форму

5. Задержите указатель мыши в этом положении до тех пор, пока на окружности не появится пунктирная направляющая оранжевого цвета (рис. 3.57, б). Центр окружности будет помечен крестиком.
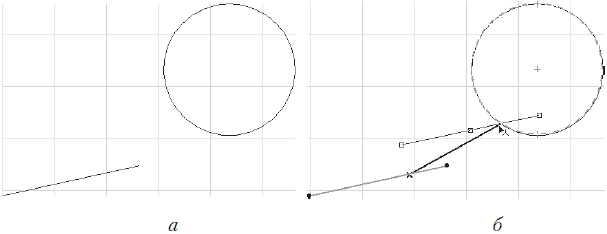
Рис. 3.57. Определение центра окружности с использованием направляющей
6. Продолжайте перемещение линии таким образом, чтобы ее конец попал в центр окружности. Когда это произойдет, маркер, находящийся на этом конце линии, увеличится в размерах, а указатель мыши примет форму

(рис. 3.58, а). Это означает, что произошла точная привязка конца линии к центру окружности.
7. Щелкните кнопкой мыши. Задача решена (рис. 3.58, б).
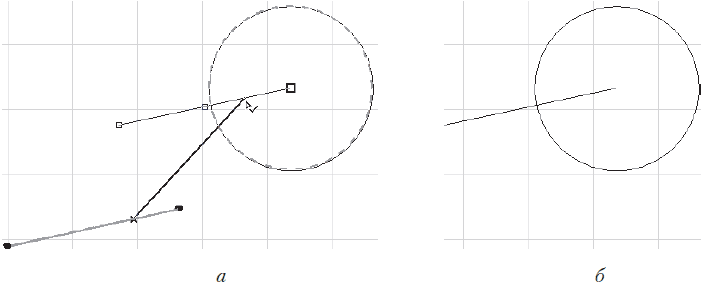
Рис. 3.58. Использование объектной привязки
Примечание
Использование направляющих не является обязательным при выполнении операций с активной объектной привязкой. Построение произойдет и без визуальной пометки центра окружности.
Дальнейшие операции редактирования будем рассматривать кратко, поскольку общие принципы их выполнения схожи с уже рассмотренными.
Для поворота объекта выполните следующие действия.
1. Выберите объект.
2. Нажмите сочетание клавиш Ctrl+E.
3. Щелчком кнопки мыши укажите центр вращения объекта.
4. Щелкнув кнопкой мыши, задайте начальную точку дуги поворота.
5. Щелчком кнопки мыши укажите конечную точку дуги поворота. Объект повернут (рис. 3.59).
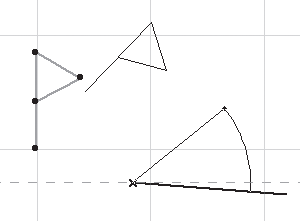
Рис. 3.59. Поворот объекта
Для зеркального отображения объекта выполните следующие действия.
1. Выберите объект.
2. Нажмите сочетание клавиш Ctrl+M.
3. Щелчком кнопки мыши укажите начальную точку оси отражения.
4. Щелкнув кнопкой мыши, задайте конечную точку оси отражения. Отражение построено (рис. 3.60).
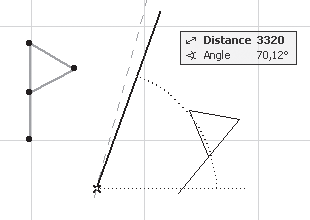
Рис. 3.60. Зеркальное отражение
Копирование выполняется точно так же, за исключением того, что вместо перемещения, поворота и отражения выделенного объекта действия производятся над его созданной копией.
Отличие операции размножения состоит в том, что она не завершается после указания конечной точки, а запрос о вводе конечной точки появляется до тех пор, пока пользователь принудительно не завершит команду. После ввода очередной конечной точки отрисовывается очередная копия объекта.
Особняком стоит операция Multiply (Тиражирование). C ее помощью можно создавать упорядоченные последовательности объектов. При выборе этой операции на экране появится окно параметров тиражирования (рис. 3.61).
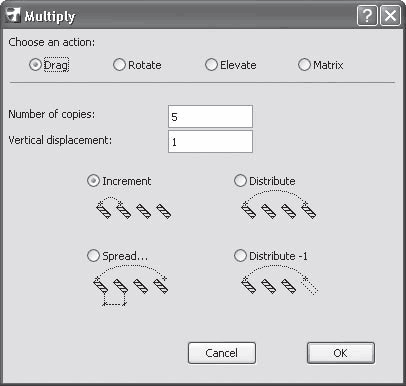
Рис. 3.61. Параметры тиражирования объектов
Переключатель методов построения Choose an action (Выбор действия) имеет четыре положения. Положения Drag (Перетаскивание) и Rotate (Поворот) предназначены для построения соответственно прямого и кругового массивов объектов. Количество строящихся объектов определяется в текстовом поле Number of copies (Количество копий). Метод Matrix (Матрица) позволяет построить двумерный массив объектов, поэтому при выборе данного способа появляется дополнительное поле для ввода количества объектов по второй оси.
Метод Elevate (Возвышение) и переключатель Vertical displacement (Вертикальное перемещение) предназначены для построения трехмерных объектов, которые будут рассмотрены в соответствующих главах.
В нижней части окна Multiply (Тиражирование) расположен переключатель способов распределения объектов в массиве. При установке переключателя в положение Increment (Приращение) длина вектора построения является расстоянием между копиями объектов. При выборе положения Distribute (Распределить) длина вектора построения является расстоянием между исходным объектом и последней копией массива. При установке переключателя в положение Distribute –1 (Распределить –1) расстояние между исходным объектом и последней копией массива будет на один интервал меньше длины вектора построения. Если установить переключатель в положение Spread (Ширина), то шаг между копиями объектов нужно будет ввести в поле Spacing (Интервал), которое заменяет поле Number of copies (Количество копий), причем для метода Rotate (Поворот) этот шаг задается в градусах. Естественно, при использовании последнего метода распределения количество объектов будет зависеть от указанной длины вектора построения.
На рис. 3.62 приведен пример выполнения операции Multiply (Тиражирование) при выборе метода Matrix (Матрица) и указании количества копий по оси X – 5, а по оси Y – 3.
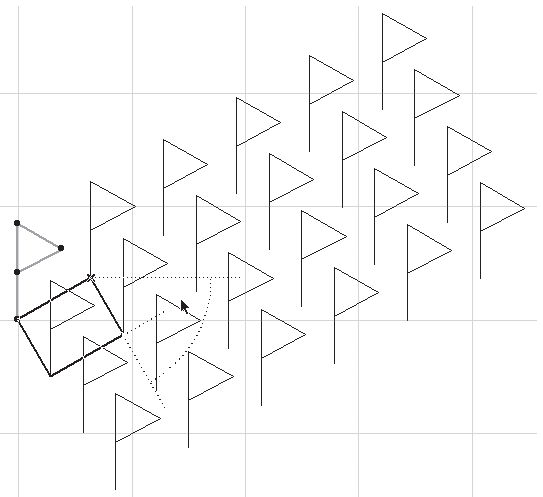
Рис. 3.62. Тиражирование объектов
Внимание!
Для подсчета общего количества объектов, получаемых при тиражировании методом Matrix (Матрица) нужно перемножить между собой числа, на единицу большие, чем указываемые в полях Number of copies (Количество копий), поскольку сам тиражируемый объект создает «лишние» ряды.
Редактирование с изменением формы
Операции редактирования объектов с изменением формы сгруппированы в меню Edit ? Reshape (Правка ? Преобразование). К этим командам относятся:
• Trim (Обрезать) – горячая клавиша Ctrl;
• Stretch (Растянуть) – комбинация клавиш Ctrl+H;
• Resize (Изменить размер) – Ctrl+K;
• Split (Разделить);
• Fillet/Chamfer (Сопряжение/фаска);
• Intersect (Пересечь);
• Adjust (Базировать) – Ctrl+ -.
Команда Trim (Обрезать). Данная команда предназначена для обрезания части объекта до точки его пересечения с другим объектом. После выбора команды указатель мыши принимает форму

При установке указателя на обрезаемую часть объекта форма указателя меняется на

После щелчка кнопкой мыши часть объекта, на которую был установлен указатель, удаляется (рис. 3.63).
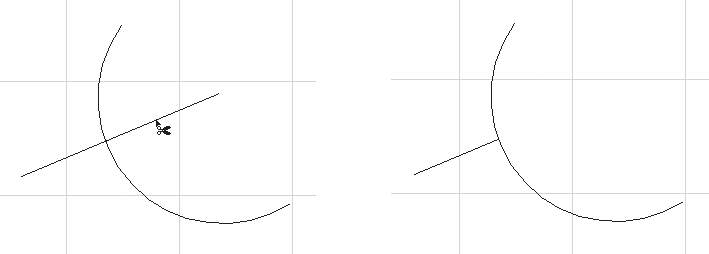
Рис. 3.63. Применение команды Trim (Обрезать)
Совет
Для активизации команды Trim (Обрезать) можно также использовать кнопку

которая присутствует на панелях Standard (Стандартная) и Edit Elements (Редактирование примитивов).
Команда Stretch (Растянуть). Позволяет изменить текущее положение узловой точки выделенного объекта, что приводит к изменению ориентации и размера объекта. В зависимости от объекта и узловой точки, указанной при выполнении операции, действие команды может быть разным. Например, при изменении положения узловой точки линии может быть изменена ее длина и угол наклона. При указании в качестве узловой точки конечной точки дуги можно изменить длину (угол) дуги, а при задании в качестве узловой точки центра дуги можно изменить радиус дуги.
Кнопка

предназначенная для вызова команды Stretch (Растянуть), помещена на панели Edit Elements (Редактирование примитивов).
Команда Resize (Изменить размер). Предназначена для пропорционального изменения размера выделенного объекта. После выбора команды на экране появляется окно (рис. 3.64), с помощью которого можно определить масштабный коэффициент изменения размера объекта. Если снят флажок Define grafically (Определить графически), то в поле Resize ratio (Масштабный коэффициент) устанавливается коэффициент изменения размера в относительных единицах или процентах. После щелчка на кнопке OK необходимо указать точку, относительно которой будет происходить изменение размера.
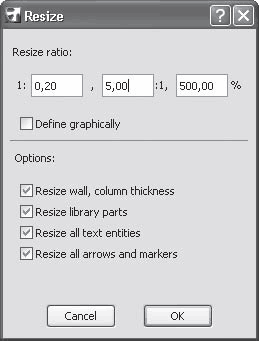
Рис. 3.64. Окно для определения масштабного коэффициента изменения размера
Если флажок Define grafically (Определить графически) установлен, то поля установки коэффициента становятся недоступными. После щелчка на кнопке OK необходимо указать начальную точку вектора изменения размера, относительно которой будет происходить это изменение, затем конечную точку, которая определит длину вектора и тем самым – масштабный коэффициент (рис. 3.65).
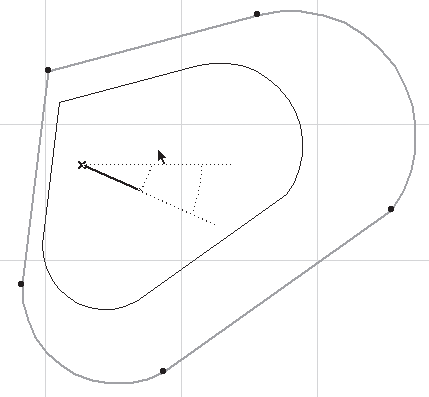
Рис. 3.65. Определение масштабного коэффициента в графическом режиме
С командой Resize (Изменить размер) связана кнопка

которая доступна на панелях Standard (Стандартная) и Edit Elements (Редактирование примитивов).
Команда Split (Разделить). Предназначена для разделения объектов по границе контура, например дуги, окружности или линии. Для выполнения команды сделайте следующее.
1. Выделите разделяемые объекты (рис. 3.66, а).
2. Выберите команду Split (Разделить).
3. Щелкните кнопкой мыши на разделяющем контуре. Указатель примет форму

4. Установите указатель по ту или иную сторону разделяющего контура. Та часть редактируемого объекта, на стороне которой будет находиться указатель, останется выделенной после завершения операции.
5. Щелкните кнопкой мыши. Произойдет разделение выбранных объектов по линии разделяющего контура (рис. 3.66, б).
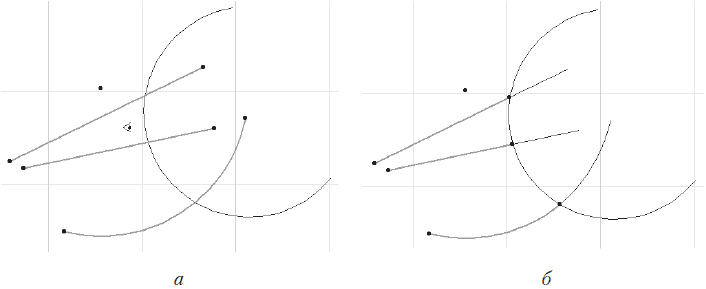
Рис. 3.66. Разделение объектов
Суть операции заключается в том, что объект после выполнения команды Split (Разделить) разбивается на два самостоятельных объекта.
Кнопка операции Split (Разделить) имеет вид

и доступна на панелях Standard (Стандартная) и Edit Elements (Редактирование примитивов).
Команда Adjust (Подгонка). Позволяет выравнивать конечные точки объектов по одному базовому контуру. Для выполнения операции сделайте следующее.
1. Выделите базируемые объекты (рис. 3.67, а).
2. Выберите команду Adjust (Подгонка).
3. Щелкните кнопкой мыши на имеющемся контуре базирования или нарисуйте линию базирования. Конечные точки выбранных объектов будут выровнены по базирующему контуру (рис. 3.67, б).
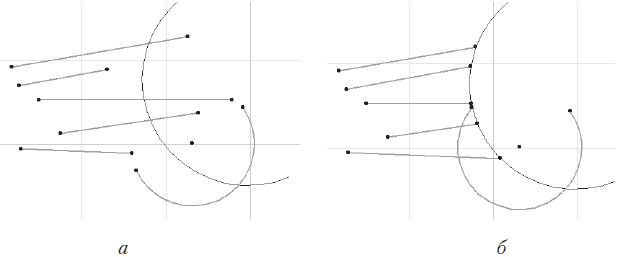
Рис. 3.67. Подгонка объектов
Фактически подгонка представляет собой выполнение двух операций: если объект не достает до контура базирования, то он вытягивается, если пересекает контур, то обрезается.
Кнопка команды Adjust (Базирование)

доступна на панелях Standard (Стандартная) и Edit Elements (Редактирование примитивов).
Команда Fillet/Chamfer (Сопряжение/фаска). Предназначена для сопряжения объектов дугой указанного радиуса или создания фаски. Для выполнения команды сделайте следующее.
1. Выделите сопрягаемые объекты.
2. Выберите команду Fillet/Chamfer (Сопряжение/фаска). На экране появится окно с переключателем метода выполнения команды – Fillet (Сопряжение) или Chamfer (Фаска) – и текстовым полем для ввода радиуса сопряжения либо размера фаски.
3. Выберите метод выполнения команды, установив переключатель в необходимое положение, и введите необходимый радиус.
4. Щелкните на кнопке OK. Команда выполнена (рис. 3.68).
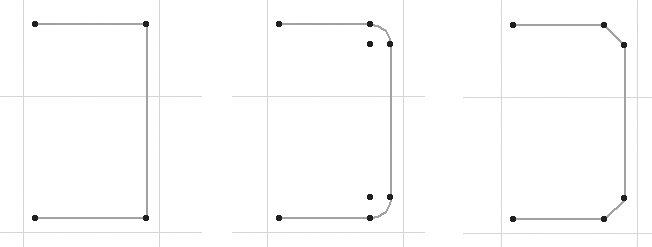
Рис. 3.68. Выполнение команды Fillet/Chamfer (Сопряжение/фаска)
Для выполнения команды Fillet/Chamfer (Сопряжение/фаска) предназначена кнопка

которая есть на панелях Standard (Стандартная) и Edit Elements (Редактирование примитивов).
Команда Intersect (Пересечь). Предназначена для продолжения объектов до их пересечения. Для выполнения команды выделите объекты и выберите команду Intersect (Пересечь) (рис. 3.69).
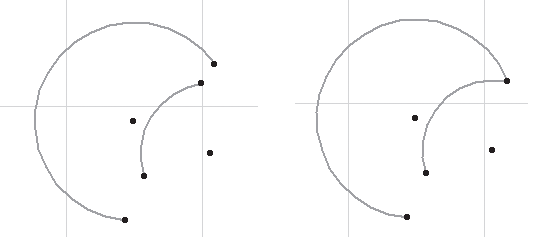
Рис. 3.69. Использование команды Intersect (Пересечь)
На панели Standard (Стандартная) и Edit Elements (Редактирование примитивов) для вызова команды Intersect (Пересечь) помещена кнопка

Лето — время эзотерики и психологии! ☀️
Получи книгу в подарок из специальной подборки по эзотерике и психологии. И скидку 20% на все книги Литрес
ПОЛУЧИТЬ СКИДКУ