Настройка параметров выводимого изображения
Настройка параметров выводимого изображения
Параметры вывода, связанные с устройствами, определяют, как будет отображено на носителе выводимое изображение. Но что именно будет показано, задается настройками самого изображения, предназначенного для вывода. Казалось бы, вопроса, что выводить, не существует: что отображено в активном окне программы, то и должно напечататься. Однако не все так просто.
Предположим, вы разработали поэтажный план. Возникла необходимость поместить этот план на сайт вашей фирмы, но существуют жесткие ограничения на размер изображений, размещаемых на сайте, связанные с недостаточной пропускной способностью каналов связи большинства пользователей Интернета. А при уменьшении масштаба чертежа такие подробности, как размерные надписи, штриховки, паспорта зон и т. д., приведут к его нечитабельности.
То же самое произойдет при разработке, например, плана отделки помещений. Основой его является все тот же поэтажный план, но на нем нет необходимости размещать двери и окна, поскольку отделочникам нужны только размеры и расположение дверных и оконных проемов. Удалить двери и окна? Но тогда исчезнут и проемы. Рисовать другой чертеж?
ArchiCAD предоставляет пользователю возможность определять степень подробности отображаемого в окне вида. Настройки отображения вида расположены в окне Model View Options (Параметры вида модели) (рис. 13.6), которое вызывается командой Document ? Set Model View ? Model View Options (Документ ? Установки вида модели ? Параметры вида модели).
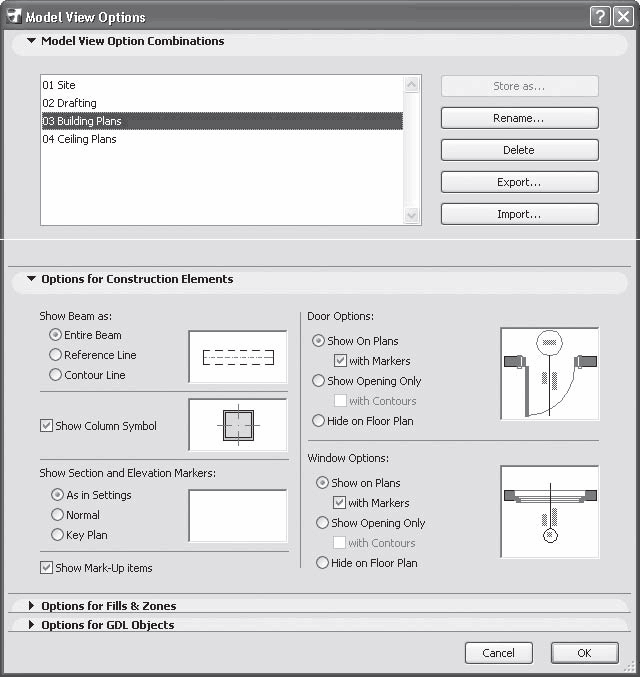
Рис. 13.6. Окно параметров вида модели
Примечание
Данные настройки связаны не только с получением твердой копии, то есть выводом на плоттер или принтер. Это общий инструмент работы с изображениями ArchiCAD, который предоставляется разработчику для достижения его целей.
В области Model View Option Combinations (Комбинации параметров вида модели) расположены следующие элементы управления.
• Список комбинаций параметров вида модели. Это такой же механизм, как и комбинации слоев или настройки Favorites (Избранное). После того как будут заданы необходимые параметры, пользователь может сохранить их под уникальным именем, чтобы впоследствии вызывать одним щелчком кнопки мыши.
• Кнопка Store as (Сохранить как). Предназначена для сохранения установленной комбинации параметров под определенным именем. Щелчок кнопкой мыши на этой кнопке вызывает окно Store Combination (Сохранить комбинацию) (рис. 13.7).
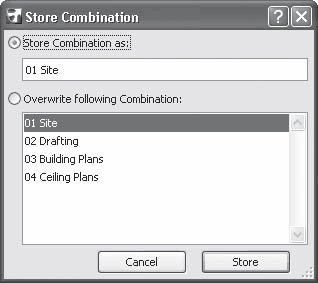
Рис. 13.7. Окно сохранения комбинации видов модели
Переключатель в данном окне позволяет выбрать способ сохранения:
· Store Combination as (Сохранить комбинацию как) – дает возможность сохранить новую комбинацию параметров. Для этого нужно ввести имя новой комбинации в расположенное ниже поле и нажать кнопку Store (Сохранить). В результате новая комбинация появится в списке;
· Overwrite following Combination (Переписать комбинацию) – позволяет изменить параметры уже имеющейся комбинации. Необходимо выбрать ее имя из списка и щелкнуть на кнопке Store (Сохранить).
• Кнопка Rename (Переименовать). Предназначена для переименования имеющейся комбинации. После щелчка на этой кнопке необходимо заменить прежнее наименование выбранной комбинации новым в поле открывшегося окна.
• Кнопка Delete (Удалить). Щелчок на этой кнопке удаляет выбранную комбинацию.
• Кнопка Export (Экспортировать). Позволяет сохранить текущие настройки выбранной комбинации в файле с расширением XML. Имя файла задается в навигационном окне, появляющемся после щелчка на рассматриваемой кнопке.
• Кнопка Import (Импортировать). Дает возможность добавить в список комбинацию, настройки которой сохранены в файле с расширением XML. Имя файла задается в навигационном окне, появляющемся на экране после щелчка на рассматриваемой кнопке. Этот механизм предназначен для обмена настройками видов модели между проектами.
Область Options for Construction Elements (Параметры конструкционных элементов) включает в себя настройки вида балок, колонн, дверей, окон, а также маркеров разрезов.
Прежде чем рассматривать параметры этой области, запомните основной принцип формирования изображений: вид объектов зависит от совокупности параметров, определяемых различными механизмами отображения объектов. Это означает, что установка значения какого-либо параметра может не иметь эффекта, если его действие блокируется установкой значения другого параметра, противоположного по своему воздействию на вид объекта.
Например, вы установили флажок показа маркера колонн, а маркер так и не появляется на плане этажа. Возможно, в разделе CROSS PARAMETERS (Параметры осевой) области Floor Plan and Section (Вид в плане и сечения) окна параметров колонны для параметра Cross Type (Тип маркера) выбрано значение Plain (Контур), при котором отображается только контур проекции колонны на план этажа.
Даже установка параметра отображения элемента объекта не является гарантией его появления на виде. Необходимо тщательно проверить все параметры: установки уровней, границ областей просмотра, видимости слоев, приоритетов видимости пересекающихся объектов, общих параметров отображения объектов и т. д. Ведь даже при правильном задании значений всех параметров может случиться, что цвет линии какого-то элемента объекта просто совпал с цветом фона этажа, и существующая линия стала невидимой, не являясь такой по своим свойствам.
Вернемся к параметрам области Options for Construction Elements (Параметры конструкционных элементов).
Примечание
Справа от каждого рассматриваемого элемента управления расположено поле предварительного просмотра, в котором отображается вид объекта в зависимости от установленных параметров.
Данная область содержит следующие настройки.
• Переключатель Show Beam as (Показывать балку) определяет вид балок и имеет три положения:
· Entire Beam (Полностью) – отображаются все элементы балки;
· Reference Line (Базовую линию) – показывается только базовая линия;
· Contour Line (Контур) – отображается только контур балки.
• Флажок Show Column Symbol (Показывать маркер колонн). Снятие флажка отменяет вывод маркера колонн.
• Переключатель Show Section and Elevation Markers (Показывать маркеры разреза и фасада). Три положения данного переключателя позволяют выбрать способ отображения маркеров разрезов:
· As in Settings (Как в установках) – маркеры разреза отображаются в зависимости от их параметров, установленных в соответствующих областях окна настройки разрезов/фасадов;
· Normal (Стандартный) – для всех разрезов/фасадов показывается линия разреза и два маркера вне зависимости от их индивидуальных установок;
· Key Plan (Основной) – для всех разрезов/фасадов отображается линия разреза и один маркер вне зависимости от их индивидуальных установок.
• Флажок Show Mark-Up items (Показывать помеченные объекты) используется при многопользовательской работе.
• Переключатель Door Options (Параметры дверей) предназначен для установки параметров отображения дверей. Имеет три положения:
· Show on Plan (Показывать на плане) – двери будут показаны со всеми подробностями. При установке флажка with Markers (С маркерами) к изображению двери будет добавлен ее маркер, если он определен для нее в области Dimension Marker (Размерный маркер) окна параметров двери;
· Show Opening Only (Показывать только проем) – на плане этажа вместо двери будет отображен только ее проем, то есть разрыв между частями стены.
При установке флажка with Contours (С контуром) углы проема будут соединены линиями;
· Hide on Floor Plan (Скрыть двери) – ни имеющиеся на плане этажа двери, ни их проемы не будут показаны. Стены будут непрерывными.
Примечание
Не стремитесь без крайней надобности использовать подобные параметры, поскольку это может ввести в заблуждение даже опытного пользователя.
• Переключатель Windows Options (Параметры окон) имеет элементы управления, идентичные параметрам переключателя Door Options (Параметры дверей).
В области Options for Fills & Zones (Параметры штриховок и зон) расположены настройки вида штриховок и заливок для различных объектов. К этим элементам относятся следующие.
• Раскрывающийся список Fill Background (Фон штриховки). Определяет вид фона штриховок всех объектов проекта, включая разрезы объемных объектов, разрезы на плане этажа, штриховки перекрытий, крыш и зон. Имеет три положения:
· By Element Settings (В соответствии с установками) – фон штриховок у каждого объекта будет таким, какой установлен в настройках объекта;
· Transparent (Прозрачный) – фон штриховок всех объектов будет прозрачным вне зависимости от индивидуальных установок их параметров;
· Window Background Color (Цвет фона окна) – фоном штриховок всех объектов станет фон рабочего окна программы.
Примечание
Если в настройках объекта для фона штриховки выбрано перо с номером 0 Transparent (Прозрачный) или –1 Window Background Color (Цвет фона окна), то положение переключателя Fill Background (Фон штриховки) на такие объекты влиять не будет.
• Флажок Show Cut Fill Contours Only (Показывать только контуры штриховки на разрезе). Установка флажка отменяет показ штриховки или заливки на сечениях и разрезах. Будет отображен только контур сечения.
• Переключатель Cut Fill Patterns (Шаблоны штриховки разреза). Становится доступным при снятии флажка Show Cut Fill Contours Only (Показывать только контуры штриховки на разрезе). Имеет два положения:
· As In Settings (Как в параметрах) – штриховка на разрезе показывается в соответствии с ее настройками в параметрах объекта;
· Solid (Заливка) – разрез каждого объекта будет залит цветом пера, выбранного для отображения линий штриховки (параметр Cut Fill Pen (Перо штриховки) раздела CUT SURFACES (Линии разрезов) области Floor Plan and Section (Вид в плане и сечения) окна настроек объекта).
• Флажок Show Skin Separator Lines (Показывать разделяющие линии штриховки). Становится доступным при установке флажка Show Cut Fill Contours Only (Показывать только контуры штриховки на разрезе) или установке переключателя Cut Fill Patterns (Шаблоны штриховки разреза) в положение Solid (Заливка). Установка флажка Show Skin Separator Lines (Показывать разделяющие линии штриховки) приводит к отображению на разрезе линий, разделяющих слои сложных штриховок, например составных (композитных) материалов.
• Флажок Show Drafting Fills Contour Only (Показывать только контуры штриховки на плане). Полностью идентичен флажку Show Cut Fill Contours Only (Показывать только контуры штриховки на разрезе), но применяется по отношению к сечениям плана этажа.
• Переключатель Drafting Fill Patterns (Шаблоны штриховки плана). Полностью идентичен переключателю Cut Fill Patterns (Шаблоны штриховки разреза), но применяется по отношению к сечениям плана этажа. Становится доступным при сбросе флажка Show Drafting Fill Contours Only (Показывать только контуры области штриховки на плане).
• Флажок Show Cover Fill Contours Only (Показывать только контуры области штриховки на перекрытии). Идентичен соответствующим флажкам, но применяется для перекрытий, скатов крыш, 3D-сеток и зон, расположенных на плане этажа. При снятом флажке становится доступным переключатель Cover Fill Patterns (Шаблоны штриховки перекрытий), который, кроме вышеописанных вариантов As in Settings (Как в параметрах) и Solid (Заливка), имеет третье положение – Empty (Отсутствует), при установке в которое линии штриховки не отображаются совсем.
• Переключатель Zone Background (Фон зоны). Предназначен для отображения фона зоны. Недоступен при установленном флажке Show Cover Fill Contours Only (Показывать только контуры области штриховки на перекрытии) или при положении Solid (Заливка) переключателя Cover Fill Patterns (Шаблоны штриховки перекрытий). Переключатель Zone Background (Фон зоны) имеет три положения:
· Category Color (Цвет категории) – фон зоны будет закрашен в цвет установленной для нее категории;
· Cover Fill Background (Фон штриховки перекрытия) – фон зоны будет закрашен в цвет, заданный для фона штриховки перекрытий;
· No Background (Без фона) – фон зоны будет прозрачным.
• Флажок Show Cover Fill Pattern (Показывать шаблон штриховки перекрытия). При установке этого флажка отображается штриховка перекрытия зоны. Флажок недоступен при установленном флажке Show Cover Fill Contours Only (Показывать только контуры области штриховки на перекрытии) или при положении Empty (Отсутствует) переключателя Cover Fill Patterns (Шаблоны штриховки перекрытий).
• Флажок Show Zone Stamp (Показывать паспорт зоны). При снятом флажке паспорт зоны отображаться не будет.
В области Options for GDL Objects (Параметры GDL-объектов) расположен переключатель Story Viewpoint Type (Тип отображения), определяющий вид условных обозначений для таких объектов, как потолочные светильники, вентиляционные решетки или детекторы дыма. В зависимости от установки переключателя в одно из положений – Floor Plan (План этажа) или Ceiling Plan (План перекрытия) – изменяется вид условного обозначения этих объектов.
Больше книг — больше знаний!
Заберите 20% скидку на все книги Литрес с нашим промокодом
ПОЛУЧИТЬ СКИДКУ