Построение дуг, окружностей и эллипсов
Построение дуг, окружностей и эллипсов
Переход в режим построения дуг, окружностей и эллипсов осуществляется щелчком на кнопке Arc/Circle (Дуга/окружность)

в разделе Document (Документ) палитры ToolBox (Палитра инструментов). На палитре Info Box (Информационная палитра) появятся соответствующие элементы управления (рис. 3.8).

Рис. 3.8. Вид информационной палитры в режиме черчения окружностей, дуг и эллипсов
Как видите, отличие заключается только в методах построения и виде кнопки для вызова окна параметров отрисовываемых элементов. Щелчок на кнопке Settings Dialog (Окно настроек)

открывает окно Arc/Circle Default Settings (Установки параметров дуги/окружности по умолчанию), практически не отличающееся от окна Line Default Settings (Установки параметров линии по умолчанию) (см. рис. 3.2).
Черчение дуг и окружностей имеет особенности, связанные с большей сложностью формы этих элементов по сравнению с линией. Если для построения прямой достаточно указать координаты ее конечных точек, то для создания, например, дуги этого недостаточно. По этой причине методов построения дуг, окружностей и эллипсов больше, и последовательность действий при выполнении этих операций несколько сложнее.
Для черчения дуг и окружностей нажмите и удерживайте кнопку

Внешний вид этой кнопки может отличаться от указанного. Это зависит от установленного в данный момент метода построения. После щелчка появятся три кнопки, с помощью которых пользователь может выбрать необходимый метод построения (рис. 3.9).
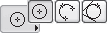
Рис. 3.9. Выбор метода построения дуг и окружностей
Совет
Если после щелчка на кнопке

кнопки выбора метода построения не появились, то повторите операцию, задержав левую кнопку мыши в нажатом положении на некоторое время. Применяйте этот метод во всех подобных случаях.
ArchiCAD предоставляет три метода построения дуг и окружностей:
•

– указанием центра, радиуса, начальной и конечной точек;
•

– заданием трех произвольных точек;
•

– указанием двух касательных и точки.
Рассмотрим подробно эти способы.
Построение дуги или окружности по центру, радиусу и конечным точкам
Для построения дуги или окружности по центру, радиусу и конечным точкам выберите первый метод построения, щелкнув на кнопке

и выполните следующие действия.
1. Укажите центр дуги (окружности), щелкнув кнопкой мыши в свободном месте рабочего поля. В указанном месте появится маркер в виде косого креста.
2. Переместив указатель мыши на необходимое расстояние, определите радиус дуги (окружности). В процессе перемещения от маркера центра до указателя мыши тянется «резиновая нить», отображающая текущее положение радиуса, а также отрисовывается окружность данного радиуса. Синхронно с указателем мыши перемещается полупрозрачное табло, в котором отображается текущая длина радиуса (рис. 3.10).
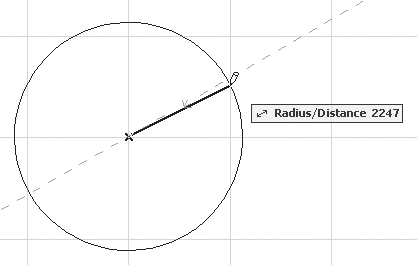
Рис. 3.10. Определение радиуса дуги (окружности)
3. Щелкните кнопкой мыши в точке, в которой должен находиться конец радиуса. Указанная точка будет одновременно начальной точкой отрисовываемой дуги (окружности) (рис. 3.11).
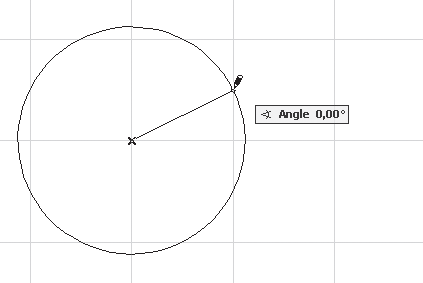
Рис. 3.11. Фиксирование начальной точки дуги (окружности)
4. Если необходимо построить окружность, то щелкните кнопкой мыши в той же точке. Поскольку у окружности начальная и конечная точки совпадают, то на этом построение окружности заканчивается.
Совет
Если вы хотите построить окружность, но случайно сдвинули указатель мыши и система перешла на построение дуги, то просто верните указатель мыши в начальную точку дуги так, чтобы на экране отобразилась полная окружность, и щелкните кнопкой мыши еще раз.
5. Если вы хотите получить дугу, то продолжаем процесс построения. Укажите положение конечной точки дуги перемещением указателя мыши. В процессе выполнения операции текущее положение будет динамически отображаться на экране. Синхронно с указателем мыши перемещается и табло с текущим значением угла дуги (рис. 3.12).
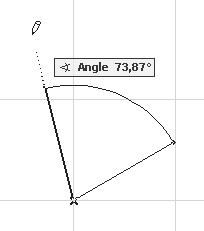
Рис. 3.12. Определение конечной точки дуги
6. Щелкните кнопкой мыши для фиксации конечной точки дуги. В рабочем поле будет вычерчена дуга с параметрами, установленными с помощью элементов управления палитры Info Box (Информационная палитра) или диалогового окна Arc/Circle Default Settings (Установки параметров дуги/окружности по умолчанию) (рис. 3.13).
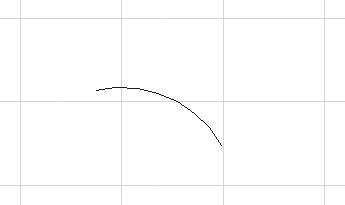
Рис. 3.13. Результат построения дуги
Построение дуги или окружности по трем точкам
Для построения дуги или окружности по трем точкам выберите второй метод построения, щелкнув на кнопке

и выполните следующие действия.
1. Укажите начальную точку дуги (окружности), щелкнув кнопкой мыши в свободном месте рабочего поля. В указанном месте появится маркер в виде косого креста.
2. Переместите указатель мыши в место нахождения второй точки дуги (окружности). В процессе перемещения от маркера центра до указателя мыши тянется «резиновая нить», соединяющая первую точку и текущее положение второй точки дуги.
3. Щелчком кнопки мыши укажите вторую точку дуги (окружности). Две точки будут соединены точечной линией.
4. Переместите указатель мыши в место нахождения третьей точки дуги (окружности). В процессе перемещения будет отрисовываться окружность, определяемая текущим относительным положением трех точек. Синхронно с указателем мыши перемещается полупрозрачное табло, на котором отображается текущее расстояние между второй и третьей точками и угол между отрезком, соединяющим первую и вторую точки, и отрезком, соединяющим вторую и третью точки (рис. 3.14).
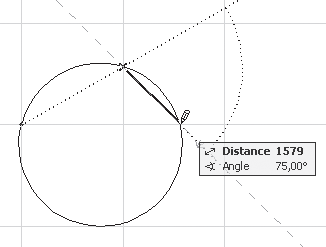
Рис. 3.14. Определение радиуса и положения дуги (окружности)
5. Щелчком кнопки мыши зафиксируйте положение третьей точки дуги (окружности). В результате будут определены положение и радиус окружности, проходящей через три указанные точки.
6. Переместите указатель мыши в положение конечной точки дуги. Если строится окружность, то в качестве конечной точки нужно указать начальную точку. В процессе перемещения указателя будет динамически отображаться текущее положение дуги. Синхронно с указателем мыши перемещается полупрозрачное табло, на котором отображается текущее значение угла дуги (см. рис. 3.12).
7. Щелкните кнопкой мыши, чтобы определить конечную точку дуги. Дуга (окружность) построена.
Построение окружности по двум касательным и точке
Для построения окружности по двум касательным и точке выполните следующие действия.
1. Постройте две линии, используя инструмент построения линий Line (Линия).
2. Переключитесь в режим построения дуг, окружностей и эллипсов Arc/Circle (Дуга/окружность).
3. Выберите третий метод построения, щелкнув на кнопке

4. Щелкните кнопкой мыши на каждой из построенных линий. Места, в которых был выполнен щелчок, программа пометит окружностями (рис. 3.15).
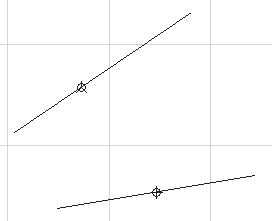
Рис. 3.15. Определение касательных линий
Внимание!
Признаком попадания указателя мыши на линию будет изменение его формы по сравнению с формой, которую он имеет в свободной области рабочего поля.
5. Укажите третью точку, щелкнув кнопкой мыши на свободном поле. Будет отрисована окружность, касательная к двум указанным прямым и проходящая через третью точку (рис. 3.16).
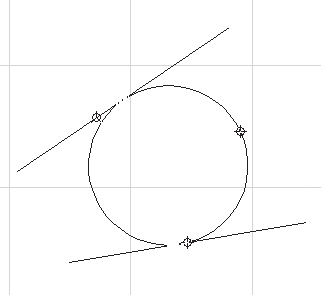
Рис. 3.16. Отрисовка окружности по двум касательным и точке
6. Поскольку существует не единственная окружность, удовлетворяющая заданным условиям, укажите ее положение, установив указатель мыши, принявший форму глаза, слева или справа от третьей точки.
7. Зафиксируйте положение окружности, щелкнув кнопкой мыши. Окружность построена.
Совет
C помощью этого метода можно быстро построить окружность, последовательно щелкнув кнопкой мыши в трех произвольных точках рабочего поля.
Теперь рассмотрим построение эллипсов.
Для создания эллипсов щелкните и удерживайте кнопку мыши нажатой на кнопке

Внешний вид этой кнопки может отличаться от указанного. Это зависит от установленного в данный момент метода построения.
После щелчка появятся три кнопки (рис. 3.17), с помощью которых можно выбрать необходимый метод построения.
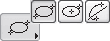
Рис. 3.17. Выбор метода построения эллипсов
ArchiCAD предоставляет три метода построения эллипсов:
•

– по диагонали описанного прямоугольника;
•

– по полудиагонали описанного прямоугольника;
•

– по двум радиусам.
Рассмотрим подробно эти методы построения.
Построение эллипса по диагонали описанного прямоугольника
Для построения эллипса по диагонали описанного прямоугольника выберите первый метод, щелкнув на кнопке

и выполните следующие действия.
1. Укажите центр эллипса, щелкнув кнопкой мыши на свободном месте рабочего поля. В указанном месте появится маркер в виде косого креста. Эта точка будет первой точкой диагонали прямоугольника, описанного вокруг отрисовываемого эллипса.
2. Переместив указатель мыши, укажите вторую точку диагонали. В процессе перемещения указателя на экране будет отрисовываться прямоугольник с вписанным в него эллипсом (рис. 3.18). Полупрозрачное табло укажет длину и ширину получающегося прямоугольника, которые фактически являются длинами осей эллипса.
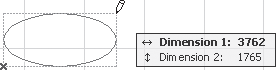
Рис. 3.18. Построение эллипса по диагонали описанного прямоугольника
3. Зафиксируйте вторую точку диагонали, щелкнув для этого кнопкой мыши. Эллипс построен.
Построение эллипса по полудиагонали описанного прямоугольника
Для построения эллипса по полудиагонали описанного прямоугольника выберите второй метод, щелкнув на кнопке

и выполните следующие действия.
1. Укажите центр эллипса, щелкнув кнопкой мыши на свободном месте рабочего поля. В указанном месте появится маркер в виде косого креста. Эта точка будет первой точкой полудиагонали прямоугольника, описанного вокруг отрисовываемого эллипса, то есть точкой пересечения его диагоналей, или центром эллипса.
2. Переместив указатель мыши, укажите вторую точку полудиагонали. В процессе перемещения указателя на экране будет отрисовываться эллипс. Полупрозрачное табло укажет длину полуосей эллипса.
3. Зафиксируйте вторую точку полудиагонали щелчком кнопки мыши. Эллипс построен.
Построение эллипса по двум радиусам и углу
Для построения эллипса по двум радиусам и углу выберите третий метод, щелкнув на кнопке

и выполните следующие действия.
1. Задайте центр эллипса, щелкнув кнопкой мыши на свободном месте рабочего поля. В указанном месте появится маркер в виде косого креста.
2. Переместив указатель мыши, определите длину первой оси эллипса. В процессе перемещения от маркера центра до указателя мыши тянется «резиновая нить», отображающая текущее положение оси, а также отрисовывается окружность с радиусом, равным длине оси. Синхронно с указателем мыши перемещается полупрозрачное табло, на котором отображается текущая длина оси.
3. Зафиксируйте длину первой оси щелчком кнопки мыши.
4. Переместив указатель мыши, определите длину второй оси эллипса (рис. 3.19) и зафиксируйте ее щелчком кнопки мыши.
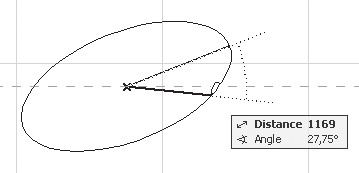
Рис. 3.19. Определение второй оси эллипса
Внимание!
Отображение эллипса происходит только в том случае, если эту фигуру можно построить при текущей длине и положении радиуса. Как только указатель мыши выйдет за пределы допустимых значений, эллипс пропадет. В этом случае операция построения завершится безрезультатно.
5. Переместив указатель мыши, определите положение начальной точки дуги эллипса и зафиксируйте ее щелчком кнопки мыши.
6. Переместив указатель мыши, определите положение конечной точки дуги эллипса и зафиксируйте ее щелчком кнопки мыши. Для построения полного эллипса положение конечной точки должно совпасть с положением начальной.
Более 800 000 книг и аудиокниг! 📚
Получи 2 месяца Литрес Подписки в подарок и наслаждайся неограниченным чтением
ПОЛУЧИТЬ ПОДАРОК