Установка программы
Установка программы
Установка программы ArchiCAD настолько проста, что практически не требует вмешательства пользователя.
Перед инсталляцией необходимо убедиться в том, что конфигурация компьютера удовлетворяет требованиям, предъявляемым к нему этой системой.
Аппаратное обеспечение компьютера, на который устанавливается ArchiCAD, должно отвечать следующим требованиям.
• Процессор – Intel Pentium IV, Intel Centrino, Intel Core Duo или совместимые. Рекомендуемая тактовая частота – не менее 2 ГГц.
• Оперативная память – требуется 1 Гбайт; для разработки сложных проектов рекомендуется 2 Гбайт или более.
• Жесткий диск – требуется 1 Гбайт свободного пространства для установки полной версии и не менее 2 Гбайт для разработки сложных проектов с трехмерной визуализацией.
• Монитор – минимальное разрешение 1024 x 768, рекомендуется 1280 x 1024.
• Видеокарта – с поддержкой технологий OpenGL и DirectX 9 и минимальным объемом видеопамяти 64 Мбайт, рекомендуется не менее 128 Мбайт.
Примечание
Для знакомства с основными возможностями системы можно установить ArchiCAD и на компьютер с более скромной конфигурацией, но процесс разработки проектов, достаточно больших по объему и сложных по степени детализации, в этом случае будет малопроизводительным.
Компьютер, на который будет инсталлирована ArchiCAD, должен отвечать следующим программным требованиям.
• Операционная система Windows XP Professional или Windows Vista Business/Enterprise/Ultimate Edition.
• Java Runtime Environment 2 версии 1.6.0 (Java 6) или более поздней – для работы программы установки ArchiCAD.
• QuickTime версии 7 или более поздней – для создания и просмотра видеороликов.
• Acrobat Reader версии не ниже 5.0 – для просмотра файлов в формате PDF.
Примечание
Требования, предъявляемые к компьютеру, нельзя игнорировать. Если несоответствие производительности процессора или характеристик видеокарты доставит неудобства только при работе с продуктом, то отсутствие того или иного программного обеспечения не позволит запустить ArchiCAD или даже установить его.
В процессе работы утилита установки ArchiCAD проверяет наличие необходимого программного обеспечения и в случае его отсутствия самостоятельно инсталлирует Java 6, QuickTime 7 и Acrobat Reader 8.0.
Программа инсталляции запускается автоматически при вставке компакт-диска ArchiCAD с лицензионной версией в привод. Если в настройках установленной на компьютере операционной системы отключена система автозапуска, то для начала инсталляции запустите файл setup.exe, находящийся в корневом каталоге компакт-диска.
На экране появится первое окно программы инсталляции ArchiCAD (рис. 1.1).
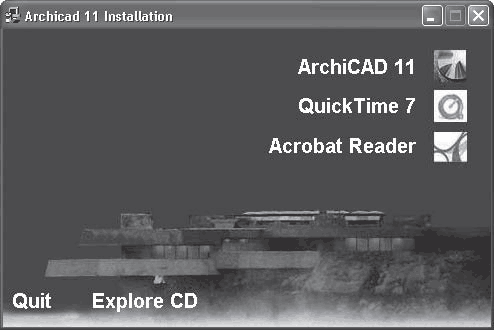
Рис. 1.1. Окно инсталлятора
Внимание!
Чтобы установить ArchiCAD, у пользователя должны быть права администратора.
В правом верхнем углу размещен список устанавливаемых продуктов: ArchiCAD 11, QuickTime 7 и Arcrobat Reader. В левом нижнем – команды Quit (Выход) и Explore CD (Открыть диск). Щелчком кнопки мыши на каком-либо объекте можно запустить установку необходимого продукта или выполнить команду.
Щелкните кнопкой мыши на пункте ArchiCAD 11 – начнется установка программы.
В начале установки выполняется модуль InstallShield (рис. 1.2), подготавливающий запуск мастера установки. Именно на этом этапе происходит проверка наличия на компьютере программы Java 1.6.0 и установка ее в случае отсутствия.
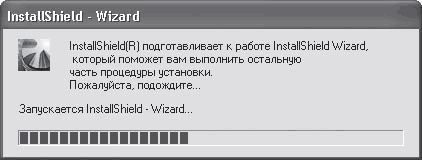
Рис. 1.2. Окно модуля InstallShield
Дождитесь появления первого окна мастера установки ArchiCAD (рис. 1.3). В этом окне сообщается о необходимости закрыть запущенные программы перед установкой ArchiCAD и об ответственности за использование нелицензионной версии.
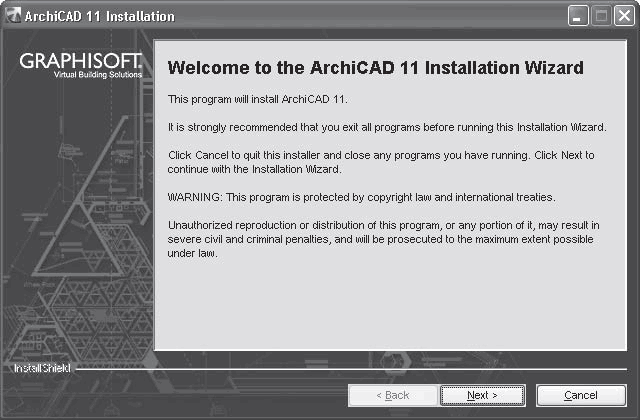
Рис. 1.3. Первое окно мастера установки ArchiCAD
Совет
В процессе установки не всегда можно сразу сделать правильный выбор из предлагающихся вариантов. Если возникла необходимость изменить какие-то установки, можно вернуться в предыдущее окно мастера установки щелчком на кнопке Back (Назад).
Если у вас запущены какие-либо программы, закройте их и щелкните на кнопке Next (Далее). Появится окно выбора типа лицензии (рис. 1.4).
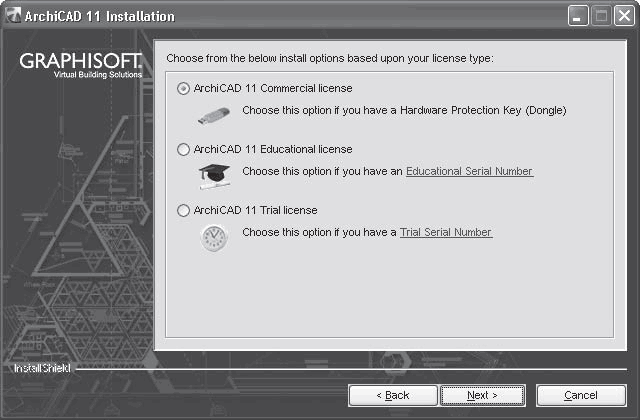
Рис. 1.4. Диалоговое окно выбора установочной версии
В этом окне вы сможете выбрать три типа лицензий.
• ArchiCAD 11 Commercial license (Коммерческая лицензия) – платная версия, в которой доступны все возможности ArchiCAD без ограничений. Поставляется с аппаратным ключом защиты, который должен находиться в USB-порте компьютера перед запуском ArchiCAD.
• ArchiCAD 11 Educational license (Учебная лицензия) – вместо аппаратного ключа защиты зарегистрированному пользователю высылается серийный номер, который нужно ввести на запрос программы во время установки. При использовании данной версии доступны все возможности ArchiCAD, но на каждой выводимой на принтер или плоттер странице будет печататься водяной знак.
• ArchiCAD 11 Trial license (Пробная лицензия) – отличается от предыдущей ограниченным сроком действия – до 30 суток, собственными форматами создаваемых файлов для каждой установки, что исключает возможность совместной работы и сохранения файлов в формате предыдущей (десятой) версии ArchiCAD. Приобретение и установка аппаратного ключа делает программу полнофункциональной.
Примечание
При отсутствии аппаратного ключа или его несоответствии установленной копии программы полнофункциональная версия ArchiCAD запускается в режиме Demo (Демонстрационная). В этом случае невозможны совместная работа, сохранение результатов и использование буфера для обмена данными.
Установите переключатель в положение ArchiCAD 11 Commercial license (Коммерческая лицензия) и щелкните на кнопке Next (Далее). Появится диалоговое окно с текстом лицензионного соглашения (рис. 1.5).
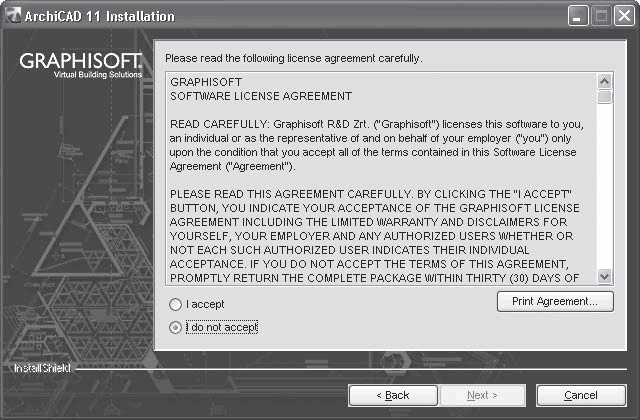
Рис. 1.5. Диалоговое окно лицензионного соглашения
Установите переключатель в положение I accept (Я согласен) и щелкните на кнопке Next (Далее). Появится окно выбора каталога для установки программы (рис. 1.6).
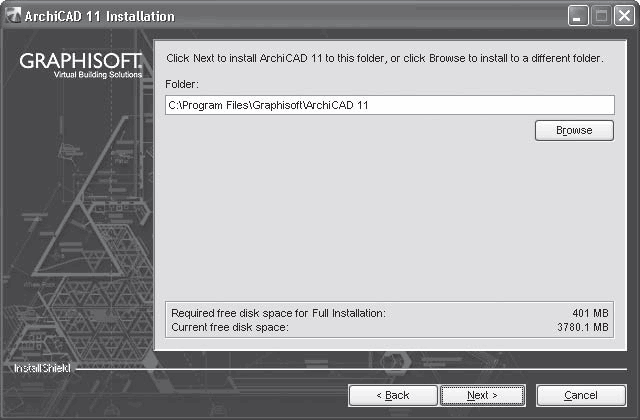
Рис. 1.6. Диалоговое окно выбора каталога для установки ArchiCAD
Программа будет установлена в каталог, полный путь к которому по умолчанию указан в поле Folder (Папка). Можно заменить путь по умолчанию на необходимый, введя его в указанное поле или щелкнув на кнопке Browse (Обзор) для выбора каталога с помощью системы навигации Windows. В области, расположенной в нижней части окна, выводится информация о требуемом для установки программы и имеющемся объеме свободного пространства на жестком диске компьютера.
Щелкните на кнопке Next (Далее). Очередное диалоговое окно (рис. 1.7) содержит переключатель, с помощью которого можно выбрать тип установки.
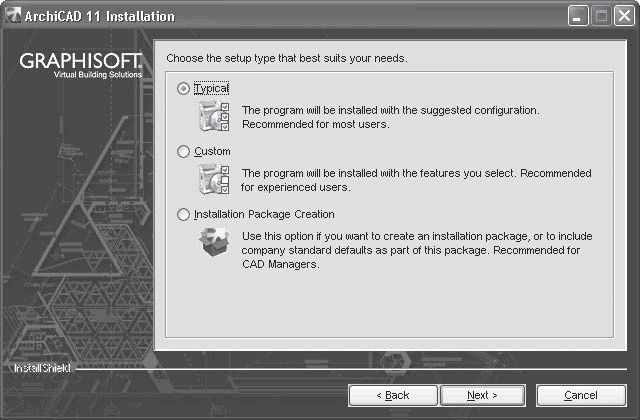
Рис. 1.7. Диалоговое окно выбора типа установки
Есть три варианта установки.
• Typical (Стандартная) – осуществляет полную установку ArchiCAD со всеми имеющимися модулями и файлами.
• Custom (Специальная) – позволяет пользователю самостоятельно определить состав устанавливаемых модулей и файлов программы.
• Installation Package Creation (Создание инсталляционного пакета) – предназначен для системных администраторов. Используя этот вариант, можно создать инсталляционный пакет, включив в него корпоративные стандарты для дальнейшего использования при установке программы на компьютерах организации.
Установите переключатель в положение Typical (Стандартная) и щелкните на кнопке Next (Далее). Появится окно для определения названия папки запуска программы (рис. 1.8).
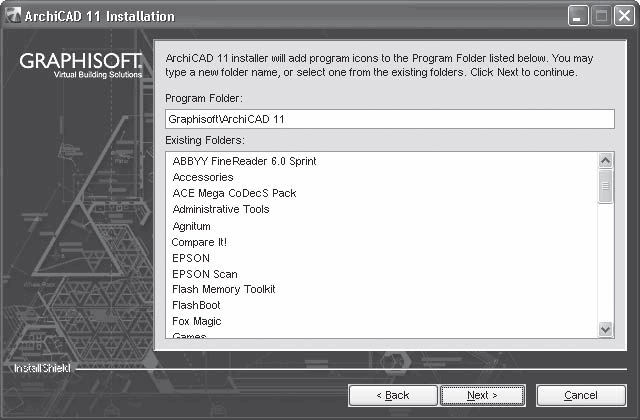
Рис. 1.8. Определение названия папки запуска
В поле Program Folder (Папка программы) отображается название папки, в которую будут помещены ярлыки запуска модулей ArchiCAD. Можно заменить предлагаемое название собственным или выбрать из списка Existing Folders (Существующие папки) одну из уже имеющихся папок установленных на компьютере программ.
Щелкните на кнопке Next (Далее). Очередное окно (рис. 1.9) информирует о том, что нужно проверить наличие ключа аппаратной защиты. Если ключ уже вставлен в соответствующий разъем компьютера, то необходимо извлечь его перед продолжением установки.
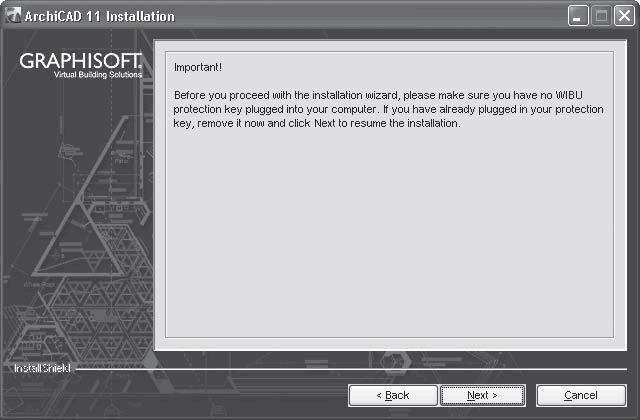
Рис. 1.9. Окно проверки наличия ключа защиты
Щелчок на кнопке Next (Далее) откроет окно с информацией об установочных параметрах ArchiCAD (рис. 1.10). Если в процессе выбора установочных параметров вы где-то ошиблись, то можете вернуться назад, щелкнув необходимое количество раз на кнопке Back (Назад). Если все правильно, нажимайте кнопку Next (Далее) для начала установки программы.
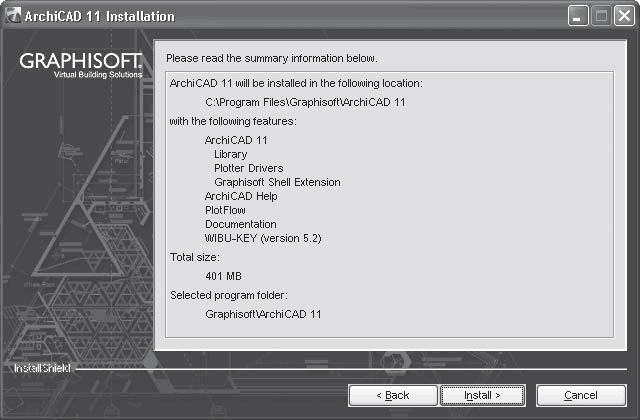
Рис. 1.10. Диалоговое окно с информацией об установочных параметрах ArchiCAD
В результате появится окно с индикатором процесса установки программы (рис. 1.11). Установка займет некоторое время, в течение которого над индикатором будут отображаться примеры проектов, выполненных с помощью ArchiCAD. Последним изображением будет фотография команды разработчиков ArchiCAD.
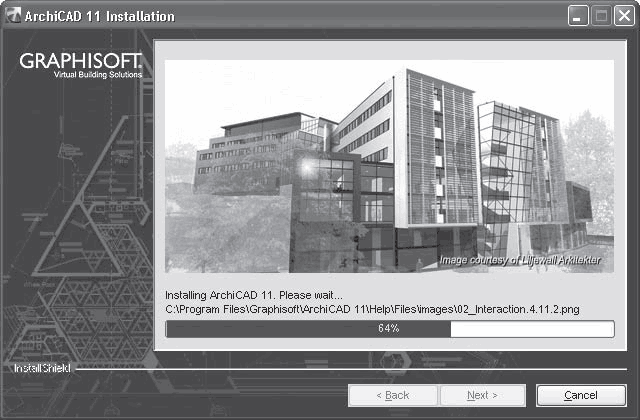
Рис. 1.11. Окно индикации процесса установки программы
Если в процессе установки будет обнаружено отсутствие на компьютере программы QuickTime, необходимой для работы ArchiCAD, то начнется автоматическая установка этого проигрывателя.
Сначала будет выведено окно с запросом языка, на котором должна проводиться установка программы QuickTime (рис. 1.12).
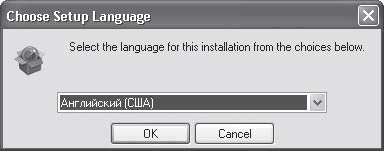
Рис. 1.12. Окно выбора языка установки программы QuickTime
Из раскрывающегося списка выберите необходимый язык (если вы устанавливаете нелокализованную версию программы, то оставьте язык, установленный по умолчанию – Английский (США)) и щелкните на кнопке OK. Появится окно мастера подготовки к установке программы. Дождитесь окончания его работы и появления стартового окна мастера установки QuickTime (рис. 1.13).
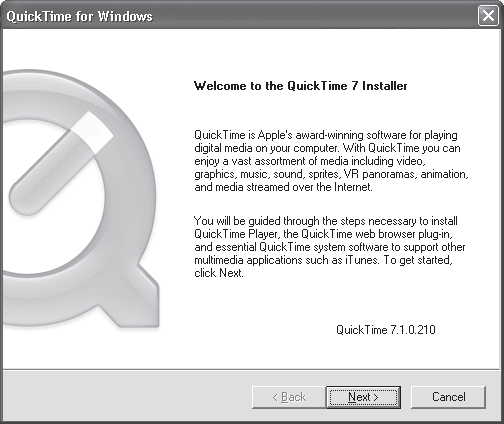
Рис. 1.13. Стартовое окно мастера установки QuickTime
Щелкните на кнопке Next (Далее). Отобразится окно лицензионного соглашения программы QuickTime (рис. 1.14).
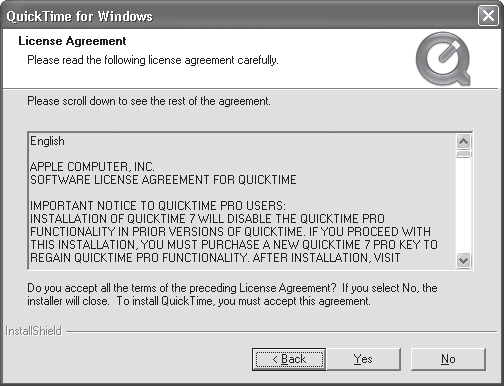
Рис. 1.14. Окно лицензионного соглашения программы QuickTime
Нажмите кнопку Yes (Да). Очередное диалоговое окно (рис. 1.15) позволит определить каталог для установки программы QuickTime. Используйте кнопку Browse (Обзор) для выбора каталога установки, если вас не устраивает стандартный каталог, определенный по умолчанию.
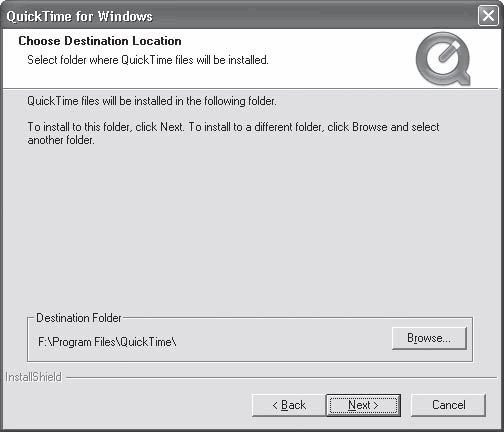
Рис. 1.15. Диалоговое окно выбора каталога для установки QuickTime
Щелкните на кнопке Next (Далее). Начнется установка программы, ход которой будет отображаться в диалоговом окне (рис. 1.16). Этот процесс занимает определенное время, в течение которого от пользователя не требуется выполнения каких-либо действий.
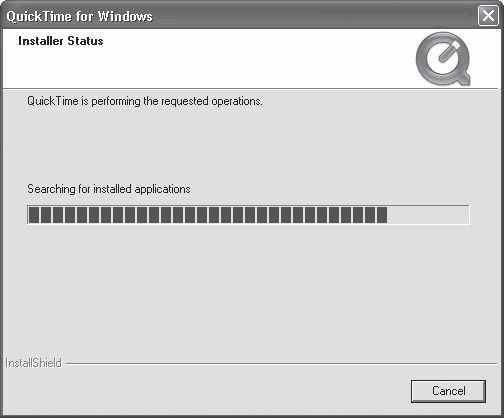
Рис. 1.16. Окно индикации процесса установки
Дождитесь окончания установки программы, после которой на экран будет выведено окно с сообщением об успешной инсталляции QuickTime (рис. 1.17).
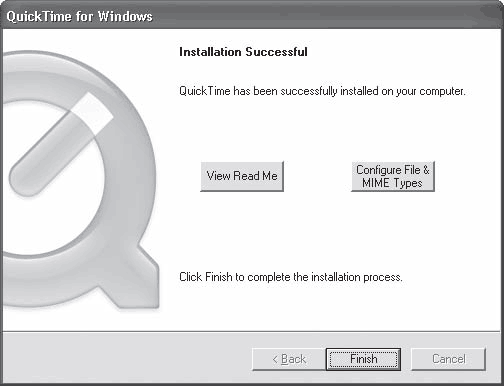
Рис. 1.17. Диалоговое окно завершения установки QuickTime
Щелкните на кнопке Finish (Завершить). Программа QuickTime установлена на вашем компьютере.
В следующем окне (рис. 1.18) мастер установки программы QuickTime предлагает расширить функциональность программы до профессиональной версии. Ее отличие состоит в том, что она позволяет не только просматривать видеофайлы, но и создавать и редактировать их, используя мощные возможности инструментария QuickTime.
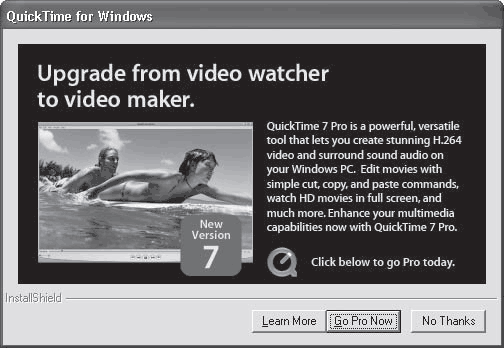
Рис. 1.18. Предложение установки расширенной версии QuickTime
Поскольку рассмотрение возможностей программы QuickTime не является целью данной книги и анимационные файлы создаются средствами программы ArchiCAD, приложение QuickTime будет использоваться только для просмотра готовых роликов. По этой причине откажитесь от установки расширенной версии, щелкнув на кнопке No Thanks (Нет, спасибо).
После завершения установки программы QuickTime происходит возврат в программу установки ArchiCAD. В очередном окне можно установить флажки Create ArchiCAD 11 Desktop shortcut (Создать ярлык ArchiCAD на Рабочем столе) и Create ArchiCAD 11 Quick Launch shortcut (Создать значок ArchiCAD на панели быстрого запуска) (рис. 1.19).
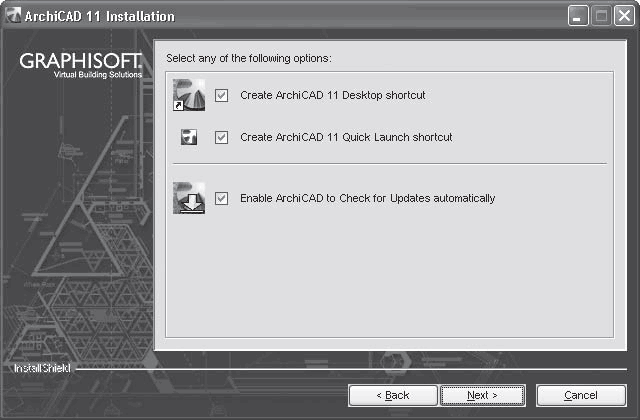
Рис. 1.19. Диалоговое окно создания ярлыков
Кроме этих флажков, можно установить флажок Enable ArchiCAD to Check for Updates automatically (Разрешить программе ArchiCAD автоматическую проверку обновлений). Это приведет к тому, что ArchiCAD при каждом запуске будет обращаться к сайту производителя и проверять наличие новых версий модулей и файлов ArchiCAD. При их обнаружении появится сообщение с предложением обновить текущую версию программы.
Примечание
Для работы автоматической проверки обновлений необходимо иметь активное подключение к Интернету при каждом запуске ArchiCAD.
Установите необходимые флажки и щелкните на кнопке Next (Далее). Появится диалоговое окно, в котором сообщается о том, что для окончания установки ArchiCAD требуется перезагрузить компьютер (рис. 1.20).
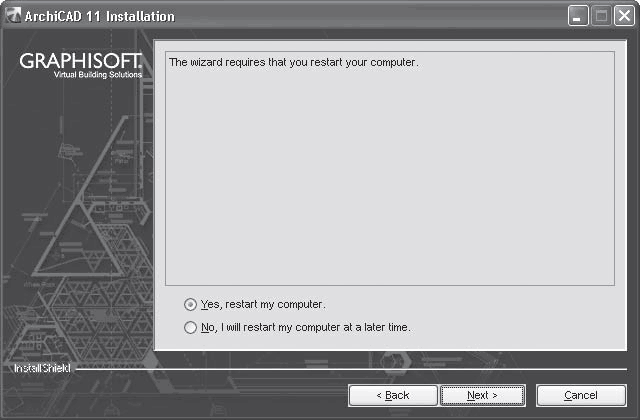
Рис. 1.20. Предложение о перезагрузке компьютера
Установите переключатель в положение No, I will restart my computer at a later time (Нет, я перезагружу компьютер позже) и щелкните на кнопке Next (Далее). В результате появится окно, сообщающее об успешной установке ArchiCAD (рис. 1.21).
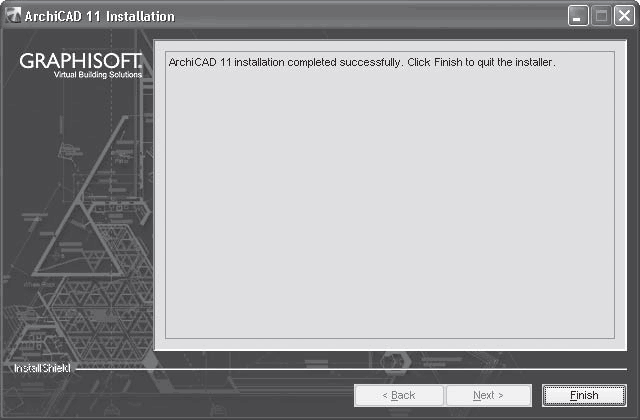
Рис. 1.21. Сообщение об успешной установке ArchiCAD
Щелкните на кнопке Finish (Завершить). Программа ArchiCAD успешно установлена.
Как было указано выше, для работы коммерческой версии программы необходим ключ аппаратной защиты. Перед первым запуском программы вставьте его в USB-разъем и перезагрузите компьютер.
После загрузки операционной системы программа ArchiCAD будет готова к работе.
Больше книг — больше знаний!
Заберите 30% скидку новым пользователям на все книги Литрес с нашим промокодом
ПОЛУЧИТЬ СКИДКУ