Построение линий
Построение линий
Для перехода в режим построения линий щелкните на кнопке Line (Линия)

в разделе Document (Документ) палитры инструментов. Элементы управления этим инструментом будут отображены на палитре Info Box (Информационная палитра). Поскольку при активизации любого инструмента элементы управления настройкой его параметров появляются на информационной палитре, рассмотрим принцип их размещения на ней (рис. 3.1).

Рис. 3.1. Вид информационной палитры в режиме черчения линий
Области логического распределения элементов управления отделены друг от друга вертикальными границами.
Первой расположена область Default Settings (Установки по умолчанию) с кнопкой вызова соответствующего диалогового окна. Ее вид совпадает с видом кнопки активного инструмента, расположенного на палитре ToolBox (Палитра инструментов).
Во второй области Layers (Слои) находятся кнопки управления положением и видимостью примитива или объекта, созданного с помощью активного инструмента. Эти характеристики будут подробно рассмотрены в гл. 7. Для библиотечных объектов данная область может заменяться областью выбора объекта из библиотеки Element (Объект) или дополняться ею. В последнем случае область выбора объекта помещается справа от рассматриваемой.
Следующая область – Geometry Method (Метод построения). Если объект имеет различные способы построения, то в этой области расположены кнопки вызова соответствующих инструментов.
Далее следуют элементы управления, предназначенные для настройки конкретных параметров активного инструмента. Вследствие разнообразия создаваемых объектов состав и положение этих управляющих элементов будут изменяться. Для рассматриваемых в этой главе плоских графических примитивов общими будут инструменты выбора типа, толщины и цвета линии отрисовки, которые расположены за областью методов построения.
В нижней части информационной палитры расположена линейка горизонтальной прокрутки, с помощью которой можно добраться до остальных элементов управления, не уместившихся на экране.
Информационная палитра предназначена для быстрой установки наиболее востребованных параметров строящегося или редактируемого объекта. Полный список параметров находится в диалоговом окне установок объекта по умолчанию, которое вызывается нажатием первой кнопки информационной палитры.
Для линий это окно называется Line Default Settings (Установки параметров линии по умолчанию) (рис. 3.2), а кнопка его вызова имеет вид

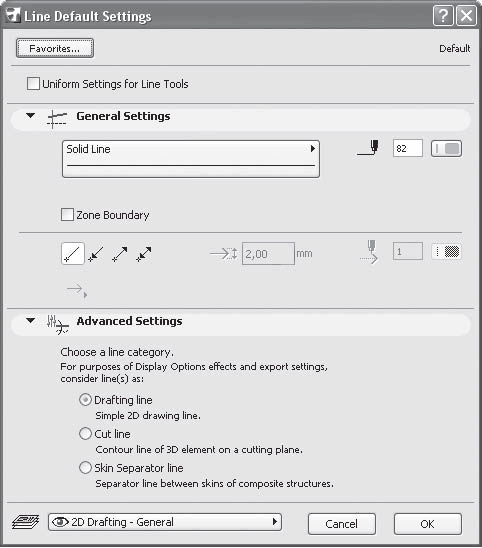
Рис. 3.2. Окно установки параметров линий
Настройки параметров линии начнем рассматривать с кнопки выбора типа линии, расположенной в области General Settings (Общие настройки). При щелчке на этой кнопке открывается список типов линий (рис. 3.3), из которых можно выбрать необходимый тип. Обратите внимание, что при перемещении указателя мыши по объектам списка изменится надпись на кнопке.
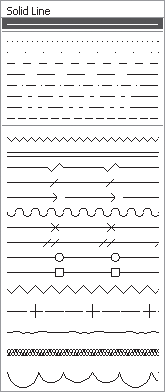
Рис. 3.3. Выбор типа линии
Примечание
При необходимости вы можете изменить имеющиеся типы линий или создать собственные, используя команду меню Options ? Element Attributes ? Line Types (Параметры ? Атрибуты элементов ? Типы линий). Описание команды вы можете найти в системе помощи ArchiCAD – Configuration : Attributes : Line Types (Конфигурация : Атрибуты : Типы линий).
Следующий элемент настройки параметров – выбор пера. Название элемента – это дань прошлому, когда для вывода чертежей применялись перьевые плоттеры (графопостроители). В данных устройствах в качестве инструмента вывода использовались баллончики с краской – перья. Укаждого из перьев был свой диаметр отверстия, из которого вытекала краска, чем и определялась толщина отрисовываемой линии. Перо заправлялось краской определенного цвета и устанавливалось в гнездо вращающегося барабана, которое имело свой номер. Сейчас, когда старое оборудование практически вытеснено струйными плоттерами, под «пером» понимается обозначаемая номером совокупность таких настроек отрисовываемой линии, как толщина и цвет. Эти параметры устанавливаются кнопкой

расположенной справа от текстового поля с номером пера. При щелчке на этой кнопке откроется палитра перьев (рис. 3.4).
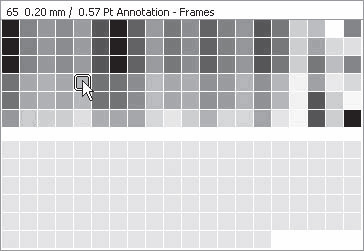
Рис. 3.4. Палитра перьев
Если подвести указатель мыши к одному из цветных квадратиков, то в верхней части палитры появится информация о данном пере: номер, ширина линии в миллиметрах и пунктах и наименование пера. Щелчок кнопки мыши фиксирует выбранные параметры в качестве настроек текущего пера.
Примечание
Изменить параметры пера и создать собственные перья вы можете, выполнив команду меню Options ? Element Attributes ? Pens & Colors (Параметры ? Атрибуты элементов ? Перья и цвета). Страница системы помощи, описывающая эту команду: Configuration : Attributes : Pens&Colors/Pen Sets (Конфигурация : Атрибуты : Перья и цвета/Установки перьев).
В нижней части области General Settings (Общие настройки) расположена группа настроек концевых маркеров линии – графических элементов, отрисовываемых на концах линии или дуги. Четыре кнопки определяют наличие и расположение маркеров:
•

– маркеры отсутствуют;
•

– маркер в начале линии (дуги);
•

– маркер в конце линии (дуги);
•

– маркеры на обоих концах линии (дуги).
При щелчке на одной из трех последних кнопок становятся доступными текстовое поле изменения размера маркера и кнопка выбора пера, которые находятся справа, а также кнопка

расположенная ниже. Если щелкнуть на этой кнопке, то появятся кнопки (рис. 3.5), с помощью которых можно выбрать вид маркера.
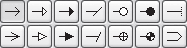
Рис. 3.5. Кнопки для определения вида маркера
В области Advanced Settings (Дополнительные установки) окна Line Default Settings (Установки параметров линии по умолчанию) можно задать категорию линии. Этот параметр предназначен для обмена чертежами с популярной программой AutoCAD (она также относится к САПР), поэтому лучше не изменять установленное по умолчанию положение переключателя – Drafting line (Простая линия).
В нижней части окна Line Default Settings (Установки параметров линии по умолчанию) расположена кнопка выбора слоя, на котором должна быть размещена линия. Понятие о слоях и работа со слоями будут подробно рассмотрены в гл. 7.
Установка флажка Zone Boundary (Граница зоны) определяет, что линия будет являться границей зоны. Понятие зон и работа с ними описаны в гл. 6.
Если установить флажок Uniform Settings for Line Tools (Единые параметры для всех линий), то заданные настройки будут действительны для всех графических двумерных элементов: линий, окружностей, дуг, полилиний и сплайнов.
Наконец, последний элемент управления, кстати, отсутствующий на информационной палитре, – кнопка Favorites (Избранное), расположенная в верхней части окна. С помощью этой кнопки можно сохранить установленные для линий настройки, присвоив им уникальное имя. Впоследствии можно будет вызывать эти настройки, выбрав присвоенное им имя из списка, открывающегося при щелчке на кнопке Favorites (Избранное). Поскольку этот механизм действует не только для линий, но и для любого инструмента ArchiCAD и является исключительно полезным для эффективной организации работы, рассмотрим его более подробно.
Предположим, вы хотите использовать для основных линий чертежа сплошную черную линию толщиной 0,35 мм, для вспомогательных – сплошную черную толщиной 0,18 мм, для осевых – синюю штрихпунктирную толщиной 0,13 мм, а для размерных – как для вспомогательных, но красного цвета и с маркером в виде стрелки на конце. При обычной работе вам придется каждый раз при необходимости смены типа линии изменять нужные параметры на информационной палитре или диалоговом окне настройки. C помощью инструмента Favorites (Избранное) вы сможете сохранить настройки для каждого типа линии, чтобы потом вызывать их одним щелчком кнопки мыши. Для этого необходимо выполнить следующие действия.
1. Нажмите кнопку Line (Линия)

на палитре инструментов для активизации инструмента построения линий.
2. Откройте диалоговое окно настройки параметров линий щелчком на кнопке

информационной палитры.
3. Установите необходимые настройки параметров для основной линии.
4. Нажмите кнопку Favorites (Избранное). Появится окно Apply Favorites (Применить избранное) со списком сохраненных настроек (рис. 3.6).
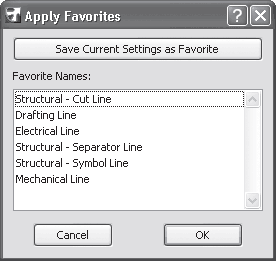
Рис. 3.6. Список сохраненных настроек линий
5. Нажмите кнопку Save Current Settings as Favorite (Сохранить текущие настройки в качестве избранных). Появится окно New Favorite (Добавить настройки).
6. Введите имя, под которым вы хотите сохранить текущие настройки параметров линии, например Основная.
7. Нажмите кнопку OK. Окно New Favorite (Добавить настройки) закроется, а в списке окна Apply Favorites (Применить избранное) появится новый элемент с именем Основная.
8. Нажмите кнопку OK. Окно Apply Favorites (Применить избранное) закроется.
Примечание
Повторите пункты 3–8 необходимое количество раз, изменяя комбинации параметров линий и сохраняя их под соответствующими именами.
9. Закройте окно Line Default Settings (Установки параметров линии по умолчанию), нажав кнопку OK.
Теперь для установки необходимой комбинации параметров линии выполните такую последовательность действий.
1. Откройте диалоговое окно Line Default Settings (Установки параметров линии по умолчанию).
2. Нажмите кнопку Favorites (Избранное). На экране появится окно Apply Favorites (Применить избранное).
3. Щелкните кнопкой мыши на элементе списка с необходимой комбинацией настроек.
4. Нажмите кнопку Apply (Применить). Текущие параметры линии по умолчанию будут заменены параметрами выбранной комбинации.
Внимание!
Как говорилось ранее, механизм сохранения параметров действует не только для линий, но и для любого объекта ArchiCAD. Используйте сохранение параметров объектов, чтобы сделать свою работу более эффективной.
Инструмент построения линий позволяет создавать не только линии, но и другие графические примитивы. Это видно по составу кнопок в области Geometry Method (Метод построения) информационной палитры. В ней есть четыре кнопки:

– построение линии с указанием координат начальной и конечной точек;

– создание так называемой полилинии, то есть контура, состоящего из последовательно соединенных отрезков и дуг;

– построение прямоугольника с указанием координат начальной и конечной точек его диагонали;

– создание прямоугольника с указанием координат начальной и конечной точек его диагонали и угла наклона основания к горизонтальной оси.
Для построения прямого отрезка выберите метод отрисовки по координатам ее начала и конца, щелкнув на кнопке

и выполните следующие действия.
1. Укажите начало линии, щелкнув кнопкой мыши в свободном месте рабочего поля. В заданном месте появится маркер в виде косого креста.
2. Переместите указатель мыши до точки, в которой должен находиться конец линии. В процессе перемещения от маркера начала линии до указателя мыши тянется так называемая «резиновая нить», отображающая текущее положение создаваемого объекта. Синхронно с указателем мыши перемещается полупрозрачное табло, на котором отображаются текущая длина отрезка и угол его наклона относительно горизонтальной оси (рис. 3.7).
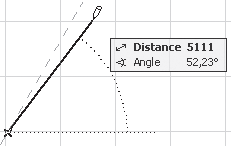
Рис. 3.7. Вид рабочего поля в процессе вычерчивания линии
3. Щелкните кнопкой мыши в точке, в которой должен находиться конец линии. В рабочем поле будет вычерчена линия с параметрами, установленными с помощью инструментов палитры Info Box (Информационная палитра) или окна Line Default Settings (Установки параметров линии по умолчанию).
Вы, очевидно, заметили, что в процессе черчения указатель мыши изменяет свой вид. Сразу после запуска программы он отображается как крестик, а при черчении принимает вид карандаша. Такое поведение указателя информирует пользователя о текущем состоянии системы, о произошедших событиях и тем самым оказывает неоценимую помощь в работе, особенно при точных построениях и редактировании объектов. Кроме того, при изменении положения указателя мыши в процессе построения линии на экране появляется и исчезает пунктирная линия оранжевого цвета, проходящая через точку начала линии. Это, как и изменение вида указателя, – один из механизмов точного построения объектов, о которых мы поговорим чуть позже.
Для закрепления материала попробуйте начертить несколько линий и прямоугольников, используя кнопки соответствующих методов отрисовки. Рисование полилиний будет рассмотрено ниже.
Больше книг — больше знаний!
Заберите 30% скидку новым пользователям на все книги Литрес с нашим промокодом
ПОЛУЧИТЬ СКИДКУ