Построение деталировочных чертежей
Построение деталировочных чертежей
Для построения деталировочного чертежа необходимо сделать следующее.
1. Активизировать нужное окно. Это может быть окно плана этажа или другого плоского вида: разреза, фасада, интерьера, другого деталировочного чертежа и т. п.
2. Выбрать инструмент создания деталировочных чертежей.
3. Настроить параметры деталировочного чертежа.
4. Выбрать метод построения области выносимого вида. Имеется четыре метода, активизируемых кнопками, которые расположены на информационной палитре:
·

No boundary (Без границ) – область детализации не имеет границ. Отображается только маркер деталировочного чертежа;
·

Polygonal (Полигон) – область детализации имеет произвольную форму, которую можно нарисовать, используя инструмент построения полилинии. Эта область должна быть замкнутым контуром;
·

Rectangular (Прямоугольник) – область детализации имеет прямоугольную форму;
·

Rotated Rectangular (Повернутый прямоугольник) – область детализации имеет форму прямоугольника, повернутого на определяемый в процессе построения угол.
5. Задать форму области детализации. Для метода No boundary (Без границ) достаточно щелкнуть кнопкой мыши в необходимом месте окна.
6. Определить положение маркера деталировочного чертежа щелчком кнопки мыши в нужном месте рабочего поля.
После выполнения указанных операций в разделе Details (Деталировочные чертежи) палитры Navigator (Навигатор) появится связанный с маркером элемент с названием, которое составлено из строк, введенных в полях Reference ID (Идентификатор) и Name (Наименование), а на экране откроется окно с элементами, содержавшимися в области детализации.
Примечание
Если область детализации не определена, что возможно при выборе метода No boundary (Без границ), или построена в пустом пространстве, то окно деталировочного чертежа будет пустым.
Элементы, перенесенные в окно деталировочного чертежа из области детализации, перестают быть конструктивными объектами. Они становятся просто набором плоских графических примитивов, которые можно редактировать стандартными инструментами ArchiCAD.
В зависимости от метода создания элементы раздела Details (Деталировочные чертежи) палитры Navigator (Навигатор) имеют определенные значки:
•

– деталировочный чертеж, связанный с областью детализации, которая определена на плане этажа;
•

– деталировочный чертеж, связанный с областью детализации, которая определена в окне разреза;
•

– деталировочный чертеж, не связанный с областью детализации;
•

– независимый чертеж.
Контекстное меню деталировочных чертежей вызывается щелчком кнопки мыши на заголовке раздела или на конкретном элементе раздела Details (Деталировочные чертежи) палитры Navigator (Навигатор). Состав контекстного меню зависит от типа (метода создания) деталировочного чертежа. Для всех типов чертежей доступны следующие команды.
• Open (Открыть) – открывает окно выбранного чертежа.
• Open in New Window (Открыть в новом окне) – открывает выбранный чертеж в новом окне.
• New Independent Detail (Создать независимый чертеж) – позволяет создавать чертежи, не связанные ни с областью детализации, ни с каким-либо окном. Это произвольные чертежи, которые включаются в проект.
• Rename Detail (Переименовать деталировочный чертеж). С помощью этой команды можно изменить информацию, расположенную в полях Reference ID (Идентификатор) и Name (Наименование).
• Delete Detail (Удалить деталировочный чертеж). Удаляет выделенный элемент раздела Details (Деталировочные чертежи) и связанный с ним маркер, если таковой имеется.
Примечание
При удалении маркера деталировочного чертежа система запрашивает, что делать со связанным с этим маркером видом. Если пользователь выбирает операцию Delete Viewpoint (Удалить вид), то вид тоже удаляется, если выбрана операция Keep as Independent (Сохранить как независимый), тип вида меняется на независимый чертеж.
• Show as Trace Reference (Показать как связанный). Отображает выбранный деталировочный чертеж как связанный с изображением активного окна.
• Rebuild (Обновить). Команда обновляет изображение вида.
• Save Current View (Сохранить текущий вид). Команда позволяет сохранить текущее состояние активного окна. При необходимости сохраненный вид деталировочного чертежа можно выбрать из меню, вызываемого командой View ? Navigate ? Details (Вид ? Навигация ? Деталировка).
• Save View and Place on Layout (Сохранить вид на чертеже). Команда описана в предыдущей главе.
Если деталировочный чертеж не связан с областью детализации, то в его контекстном меню появится команда Find Linked Markers (Найти связанные маркеры). При выборе команды открывается окно со списком маркеров, связанных с данным деталировочным чертежом. Щелчок кнопкой мыши на элементе списка открывает выбранную область детализации в увеличенном виде.
Для деталировочных чертежей, связанных с областью детализации, список команд контекстного меню дополняется еще несколькими.
• Rebuild from Source View (Обновить из источника). Деталировочный чертеж обновляется в соответствии с текущим состоянием области детализации, по которой он был построен.
• Select Detail marker on the Source View and zoom to it (Выбрать маркер на виде чертежа и показать его в увеличенном виде). Осуществляется быстрый переход к маркеру, связанному с деталировочным чертежом.
• Update Linked Markers’ Boundary (Обновить границы связанных маркеров). При изменении границ области детализации деталировочного чертежа выполнение этой команды приведет к соответствующему обновлению границ областей детализации всех маркеров, связанных с данным.
Рассмотрим пример построения деталировочного чертежа.
На плане этажа есть лестничный проем. Вид лестницы сбоку был показан с помощью построения разреза (рис. 12.3, а). Для показа примыкания лестничного пролета к лестничной площадке был использован инструмент построения деталировочных чертежей. Граница области детализации создана методом Polygonal (Полигон) в виде окружности (рис. 12.3, б).
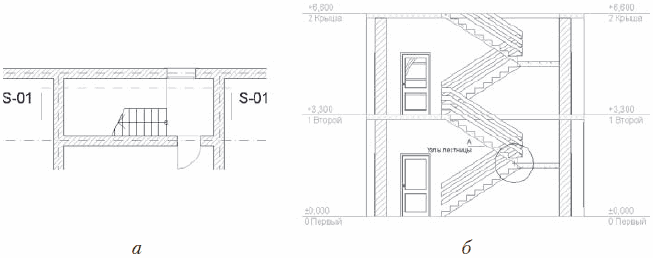
Рис. 12.3. Построение деталировочного чертежа
Деталировочный чертеж, автоматически созданный системой ArchiCAD по виду разреза, был лишен подробной информации. Вместо него был построен деталировочный чертеж, содержащий необходимую информацию (рис. 12.4).
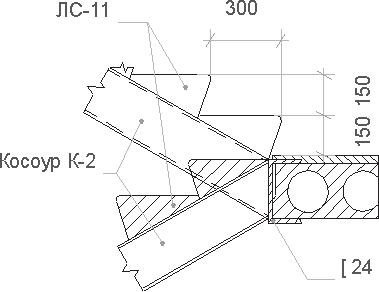
Рис. 12.4. Деталировочный чертеж
Больше книг — больше знаний!
Заберите 30% скидку новым пользователям на все книги Литрес с нашим промокодом
ПОЛУЧИТЬ СКИДКУ