Параметры разрезов
Параметры разрезов
Чтобы перейти в режим построения разрезов, нужно щелкнуть на кнопке Section (Разрез)

расположенной в разделе Document (Документ) палитры ToolBox (Палитра инструментов). При этом на информационной палитре появятся настройки разрезов (рис. 11.1).

Рис. 11.1. Вид информационной палитры в режиме построения разрезов
Как обычно, рассматривать параметры изучаемого инструмента будем в окне настроек по умолчанию (рис. 11.2), которое вызывается щелчком на кнопке Settings Dialog (Окно настроек)

информационной палитры.
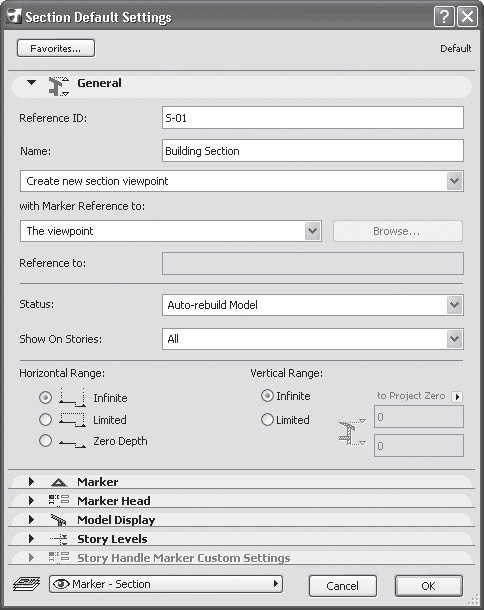
Рис. 11.2. Окно параметров разрезов по умолчанию
Настройки разрезов сгруппированы в шести областях.
В области General (Общие настройки) расположены общие параметры разреза.
Рассматривать элементы управления в этой области начнем с третьего сверху, поскольку именно от его выбора зависит доступность всех остальных элементов этой группы.
• Раскрывающийся список, из которого выбирается тип создаваемого или редактируемого разреза. Возможен следующий выбор.
· Create new section viewpoint (Создать новый разрез). Элемент доступен при отсутствии выделенных разрезов. Выбор этого значения делает доступными все остальные элементы управления области General (Общие настройки). Если окно настроек разреза открывается, когда выделены один или несколько разрезов, то элемент заменяется на Source Marker (Текущий маркер). При выборе значения Create new section viewpoint (Создать новый разрез) происходит создание вида по виртуальной модели здания на основе определяемой пользователем точки зрения.
· Place linked marker (Поместить связанный маркер). При выборе этого элемента в рабочую область помещается маркер разреза, который должен быть связан с уже существующим видом или чертежом. Конкретный объект создаваемой ссылки выбирается из окна Define Marker Reference (Определить маркерную ссылку) (рис. 11.3).
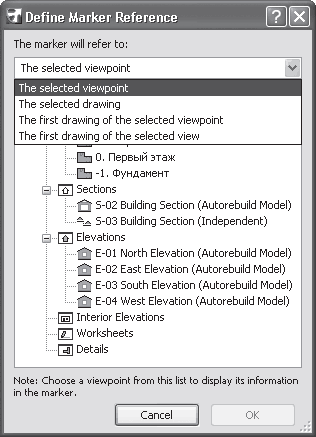
Рис. 11.3. Выбор маркерной ссылки
Из раскрывающегося списка The marker will refer to (Маркер будет ссылаться на) выбирается тип конкретной ссылки. В зависимости от этого выбора меняется вид списка доступных для ссылки изображений. После выбора значения Place linked marker (Поместить связанный маркер) остальные параметры области General (Общие настройки) становятся недоступными.
· Place unlinked marker (Поместить несвязанный маркер). В рабочее поле помещается маркер, не связанный ни с одним объектом (см. область Marker Head (Заголовок маркера)).
• Поле Reference ID (Идентификатор разреза). ArchiCAD ведет автоматический учет всех элементов проекта, присваивая им идентификаторы. Каждому разрезу при его создании присваивается идентификатор, состоящий из префикса S (от слова section – «разрез»), дефиса и порядкового номера выполняемого разреза. Если в вашей организации существует собственная иерархия документации проекта или вы хотите использовать произвольные идентификаторы, то замените стандартный идентификатор нужным.
• Поле Name (Наименование разреза). Все вышесказанное по отношению к идентификатору относится и к наименованию разреза.
• Раскрывающийся список Status (Статус). Есть три варианта.
· Autorebuild Model (Автообновление модели) – при выборе этого значения любое изменение в проекте будет приводить к соответствующему автоматическому изменению разреза при переключении в окно разреза.
Совет
Поскольку построение разреза занимает достаточно большое время, использовать этот вариант при разработке сложных проектов с большим количеством объектов не рекомендуется.
· Manual Rebuild Model (Ручное обновление модели) – изменения в проекте не оказывают влияния на разрез. Изменить вид разреза в соответствии со сделанными в проекте изменениями можно, выполнив команду Rebuild from Model (Обновить модель), доступную в контекстном меню разреза.
· Drawing (Чертеж) – построенный разрез становится чертежом. Внести в него изменения можно, только выполнив команду обновления всех разрезов, имеющих статус чертежа. Работа с чертежами описана в гл. 13.
• Раскрывающийся список Show On Stories (Показывать на этажах) включает четыре элемента:
· All (На всех) – построенная линия разреза отображается на любом этаже проекта;
· Home (На этаже построения) – линия разреза будет показана только на том этаже, где она была построена;
· Entirely in Range (Полностью внутри диапазона) – линия разреза отобразится только на тех этажах, которые полностью попадают внутрь области просмотра, определенную переключателем Vertical Range (Глубина просмотра);
· Partly in Range (Частично внутри диапазона) – для отображения линии разреза на этаже необходимо, чтобы хоть часть этого этажа находилась внутри области просмотра.
Примечание
Поскольку два последних элемента списка Show On Stories (Показывать на этажах) связаны с областью просмотра, они будут доступны только при установке переключателя Vertical Range (Глубина просмотра) в положение Limited (Ограниченная).
• Переключатель Horizontal Range (Глубина разреза). Имеет три положения.
· Infinite (Неограниченная) – на построенном разрезе будут отображены все объекты, находящиеся в плоскости разреза и за ней, на каком бы расстоянии от плоскости они ни находились; на информационной палитре данному положению переключателя соответствует кнопка

· Limited (Ограниченная) – при построении разреза пользователь определяет расстояние от секущей плоскости, ограничивающее глубину видимости. На отображаемый разрез не попадут объекты, которые находятся от секущей плоскости дальше определенного при создании разреза расстояния; установить это положение можно также кнопкой

информационной палитры.
· Zero Depth (Сечение) – на разрезе будут показаны только те части объектов, которые лежат в секущей плоскости, то есть будет построено сечение.
Примечание
Линия, ограничивающая глубину разреза, будет отображаться только при выполнении команды меню View ? On-Screen View Options ? Section Depth Outline (Вид ? Настройки просмотра ? Линия глубины разреза).
• Переключатель Vertical Range (Глубина просмотра). Данный переключатель аналогичен области просмотра, которая рассматривалась в разделе «Плоскости области просмотра» гл. 7. Имеет два положения:
· Infinite (Неограниченная) – на разрезе будет отображен проект во всю свою высоту;
· Limited (Ограниченная) – при установке переключателя в это положение становятся доступными два поля, которые расположены справа от него.
В них устанавливаются возвышения верхней и нижней плоскостей области просмотра. На разрезе будут отображены только те части объектов, которые находятся между заданными возвышениями. Уровень, от которого будут отсчитываться возвышения, выбирается из раскрывающегося списка, расположенного над полем установки верхнего возвышения.
В области Marker (Маркер) (рис. 11.4) расположены элементы управления для определения вида разреза на плане этажа. Они сгруппированы в двух разделах.
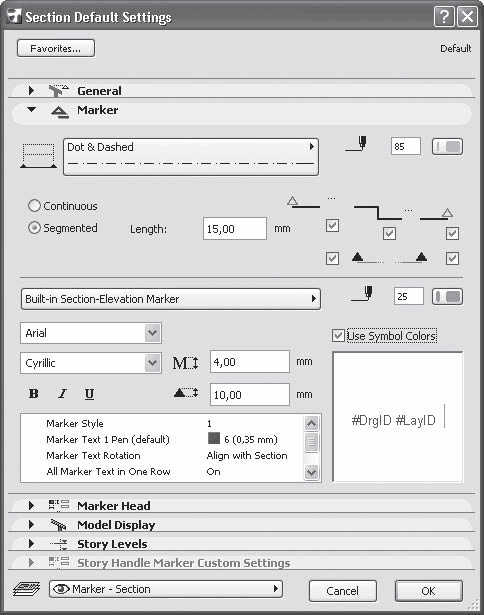
Рис. 11.4. Параметры линии разреза
В верхнем разделе размещены параметры линии маркера.
• Кнопка выбора типа линии разреза, справа от которой находятся элементы управления выбором пера для этой линии.
• Переключатель, определяющий вид линии разреза. Имеет два положения:
· Continuous (Без разрывов). Отображается непрерывная линия[9] разреза установленного типа;
· Segmented (Сегментированная). При установке переключателя в это положение линия разреза разбивается на отдельные сегменты и становятся доступными флажки, отвечающие за отображение концевых и промежуточных сегментов и маркеров, а также поле Length (Длина), предназначенное для установки длины отображаемых сегментов.
Нижний раздел содержит параметры, определяющие вид самого маркера и связанной с ним текстовой информации.
Выбор маркера осуществляется щелчком на кнопке, расположенной в левом верхнем углу раздела. Меню по умолчанию содержит три пункта.
• No marker (Без маркера). При выборе этого пункта все элементы управления данной области становятся недоступными. В рабочем поле отображается только линия разреза.
• Biult-in Section Marker (Встроенный маркер разреза). Будет отображен маркер, форму которого можно выбрать из набора изображений, расположенных в области Marker Head (Заголовок маркера). Другой способ выбора формы маркера разреза – использование параметра Marker Style (Форма маркера), который расположен в списке параметров, находящемся в нижней части рассматриваемого раздела.
• Load Other Section Marker (Загрузить другой маркер разреза). При выборе этого пункта откроется навигационное окно, с помощью которого можно выбрать файл (при наличии такового) с объектами типа маркера разреза.
Вид текущего маркера отображается в поле предварительного просмотра, расположенном в правом нижнем углу рассматриваемой области.
Слева от поля предварительного просмотра находится список параметров маркера. Вид и количество параметров списка зависят от выбранного маркера. В частности, здесь можно определить тип и параметры штриховки маркера, формат, содержание и ориентацию маркерной надписи.
При установке флажка Use Symbol Colors (Использовать цвета символа) элементы маркера будут отображены теми цветами, которые заданы в его параметрах.
В противном случае все элементы маркера будут отрисованы цветом пера, расположенного над этим флажком.
Настройки области Marker Head (Заголовок маркера) предназначены для более удобной установки параметров маркера. Обратим внимание лишь на поля Custom Text (Произвольный текст) разделов First Text Row (Первая строка) и Second Text Row (Вторая строка) данного раздела. Именно в этих полях вводится произвольный текст, который будет отображен при выборе типа маркера Place unlinked marker (Поместить несвязанный маркер).
Вид разреза на плане этажа зависит не только от рассмотренных установок, но и от других настроек рабочей среды ArchiCAD. Так, можно «подсветить» область разреза, имеющего тип Create new section viewpoint (Создать новый разрез) или Source Marker (Текущий маркер), активизировав пункт меню View ? On-Screen View Options ? Highlight Source Markers (Вид ? Параметры отображения ? Подсветить маркеры). В том же меню находится команда Marker Range (Глубина маркера), отвечающая за отображение линии глубины разреза.
Отображение маркеров в соответствии с их индивидуальными установками для каждой области доступно только при установке переключателя Show Section and Elevations Markers (Показать маркеры разрезов и фасадов) в положение As in Settings (Как в установках). Этот переключатель находится в разделе Options for Construction Elements (Параметры конструкционных элементов) окна Model View Options (Параметры просмотра модели), который вызывается командой Document ? Set Model View ? Model View Options (Документ ? Установки вида модели ? Параметры вида модели). При выборе альтернативных положений переключателя все маркеры разрезов и фасадов будут отображаться одинаково вне зависимости от индивидуальных настроек их вида.
Остальные области окна настройки разрезов появляются только при выборе типа разреза Create new section viewpoint (Создать новый разрез) или Source Marker (Текущий маркер), то есть при разрезе, создаваемом или созданном на основе виртуальной модели проекта.
Наиболее насыщенная и интересная область – Model Display (Вид модели). Именно настройками его многочисленных параметров (рис. 11.5) определяется, как будет выглядеть созданный разрез. Рассмотрим эти параметры подробнее.
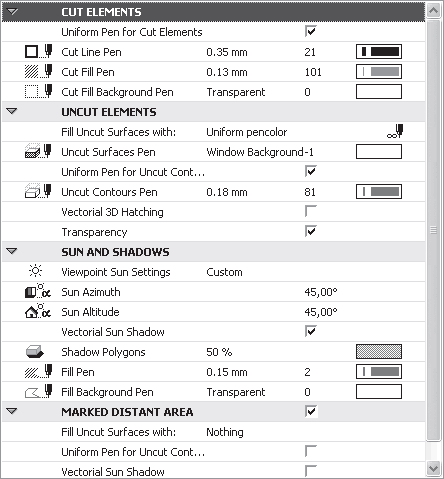
Рис. 11.5. Область Model Display (Вид модели)
В разделе UNCUT ELEMENTS (Нерассеченные элементы) собраны настройки для отображения тех объектов и их частей, которые расположены за секущей плоскостью.
• Fill Uncut Surfaces with (Закрасить нерассеченные поверхности). Элемент определяет закраску поверхностей объектов, расположенных за плоскостью разреза. Щелчок кнопкой мыши на элементе вызывает меню (рис. 11.6), из которого можно выбрать способ закраски.
· Nothing (Без закраски). Поверхности объектов не закрашиваются.
· Uniform pencolor (Единое перо). Становится доступным параметр, отвечающий за выбор пера для закраски поверхностей всех нерассеченных объектов.
· Own Material Colors (Non-Shaded) (Цвет материала объекта (без затенения)). Поверхности объектов, расположенных за плоскостью разреза, будут отображены цветом поверхности, определенным для конкретного объекта.
· Own Material Colors (Shaded) (Цвет материала объекта (с затенением)). То же, что и предыдущий способ, но при закраске будут учтены параметры освещения объекта, описанные ниже.
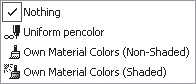
Рис. 11.6. Способы закраски поверхностей нерассеченных объектов
• Uniform Pen for Uncut Contours (Единое перо для контуров). Установка этого флажка делает доступным элемент выбора пера, которым будут отрисовываться контуры объектов, находящихся за плоскостью разреза. При снятом флажке контуры каждого объекта будут отрисованы пером, установленным в свойствах объекта.
• Vectorial 3D Hatching (Векторная 3D-штриховка). При установке этого флажка поверхности нерассеченных объектов будут заштрихованы с использованием векторного типа штриховки, установленного в свойствах объекта.
• Transparency (Прозрачность). При установленном флажке разрез будет построен с учетом степени прозрачности материала объектов. Например, будут видны объекты, находящиеся за окнами или стеклянными дверями.
Подраздел SUN AND SHADOWS (Свет и тени) включает в себя набор параметров, определяющих представление разрезов с учетом освещения.
• Viewpoint Sun Settings (Положение солнца). Щелчок кнопкой мыши на этом элементе позволяет выбрать положение солнца по отношению к объекту и тем самым определить способ отрисовки теней. Имеется два варианта.
· As In 3D Windows (Как в 3D-окне). Положение солнца принимается таким, каким оно установлено в окне просмотра и редактирования трехмерных изображений.
· Custom (Произвольно). Становятся доступными два параметра: Sun Azimuth (Положение солнца) и Sun Altitude (Высота солнца), которые определяют угол положения солнца относительно объекта и угол подъема солнца над горизонтом.
• Vectorial Sun Shadow (Векторная тень). Установка этого флажка делает доступными элементы выбора параметров тени: Shadow Polygons (Шаблон тени), Fill Pen (Перо шаблона) и Fill Background Pen (Перо фона шаблона).
Элементы управления подраздела MARKED DISTANT AREA (Параметры удаленной области) становятся доступными только при установке соответствующего флажка, расположенного в поле заголовка. Кроме того, переключатель Horizontal Range (Глубина разреза) раздела General (Общие настройки) не должен быть установлен в положение Zero Depth (Нулевая). Активизируемые элементы управления аналогичны соответствующим элементам управления подраздела UNCUT ELEMENTS (Нерассеченные элементы). Об удаленной области будет подробно рассказано ниже при рассмотрении построения разрезов.
C помощью элементов управления, расположенных в разделе Story Levels (Отметки возвышений), можно настроить отображение отметок возвышений, расположенных в окне разреза. Все эти элементы были рассмотрены в предыдущих разделах.
Последний раздел Story Handle Marker Custom Settings (Специальные установки маркера этажа) будет доступен только при выборе маркера, с которым ассоциирован GDL-сценарий.
В рассмотренном окне настройки разрезов отсутствуют кнопки, отвечающие за выбор метода построения разреза и представленные на информационной палитре. Эти методы различаются по виду линии разреза: Single (Сплошная), которой соответствует кнопка

и Staggered (Сегментированная), связанная с кнопкой

Более 800 000 книг и аудиокниг! 📚
Получи 2 месяца Литрес Подписки в подарок и наслаждайся неограниченным чтением
ПОЛУЧИТЬ ПОДАРОК