Варианты построения разрезов
Варианты построения разрезов
Построение разреза с ограниченной глубиной
Для построения разреза с ограниченной глубиной необходимо выбрать один из способов:
• установить переключатель Horizontal Range (Глубина разреза), расположенный в области General (Общие настройки) окна параметров разреза, в положение Limited (Ограниченная);
• щелкнуть на кнопке

информационной палитры.
При выборе этого режима на построенном разрезе появляется еще одна линия – линия глубины разреза. Перемещая ее, можно определить область, которая будет отображена на разрезе. Этот механизм ArchiCAD позволяет разработчику не ограничиваться созданием обычных разрезов, а делать фактически постановочные снимки, выбирая объект, ракурс, освещение и т. п.
В качестве примера построим снимок стола с креслом. Чтобы не захватывать лишних объектов, используем механизм глубины разреза. Для экономии времени используем механизм передачи параметров от построенного разреза.
1. Нажмите клавишу Alt. Указатель мыши примет форму пипетки.
2. Не отпуская нажатую клавишу, установите кончик пипетки на линию или один из маркеров построенного разреза. Разрез будет подсвечен.
3. Щелкните кнопкой мыши. Инструмент построения разрезов будет активизирован с такими же значениями параметров, что и у построенного разреза.
Совет
При захвате параметров автоматически активизируется инструмент построения того объекта, параметры которого захватываются. Эту особенность интерфейса можно эффективно использовать в работе.
4. Выберите построение односегментного разреза, щелкнув кнопкой мыши на кнопке

информационной палитры.
5. Установите ограниченную глубину разреза щелчком на кнопке

информационной палитры.
6. Снимите флажок MARKED DISTANT AREA (Учет удаленной области). Это нужно для того, чтобы в изображении разреза на плане этажа не отображалась линия границы удаленной области.
7. Постройте линию разреза, параллельную горизонтальной стене (рис. 11.18, а). Указатель мыши примет форму глаза.
8. Переместите указатель в положение между мебелью и задней стеной комнаты и щелкните кнопкой мыши. Разрез построен (рис. 11.18, б).
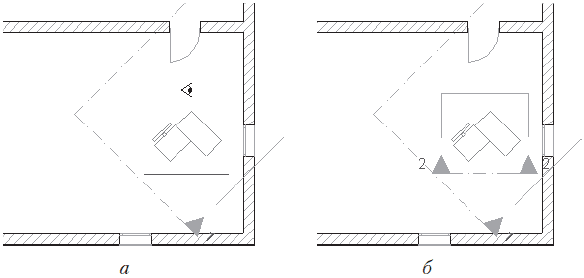
Рис. 11.18. Построение разреза с ограниченной глубиной
Построенный разрез отображает определенную нами ограниченную область в соответствии со стандартными настройками параметров отображения, предназначенными для максимально быстрой отрисовки объектов (рис. 11.19).
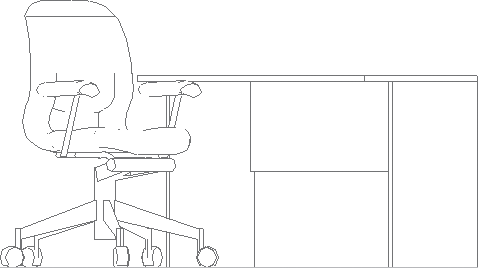
Рис. 11.19. Вид разреза с ограниченной глубиной
Реалистичное изображение можно получить, изменив настройки параметров разреза. Для этого выполните следующие действия:
1. Выделите построенный разрез.
2. Откройте окно параметров разреза.
3. Откройте раздел UNCUT ELEMENTS (Нерассеченные элементы) области Model Display (Вид модели).
4. Выберите элемент Own Material Colors (Shaded) (Цвет материала объекта (с затенением)) из меню Fill Uncut Surfaces with (Закрасить нерассеченные поверхности).
5. Установите флажок Uniform Pen for Uncut Contours (Единое перо для контуров). В качестве пера отрисовки контуров объектов оставьте перо, установленное по умолчанию.
6. В меню Viewpoint Sun Settings (Установки положения солнца) раздела SUN AND SHADOWS (Солнце и тени) выберите элемент As In 3D Windows (Как в 3D-окне).
7. Закройте окно параметров разреза щелчком на кнопке OK.
8. Перейдите в окно разреза и посмотрите измененный вид (рис. 11.20).
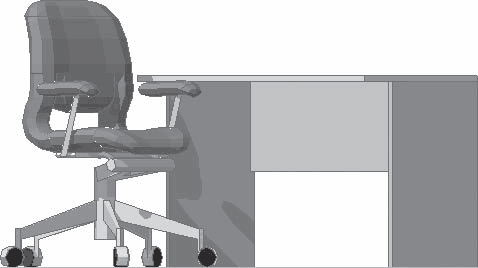
Рис. 11.20. Объемное изображение разреза
Построение многосегментного сечения
Как было указано выше, сечение является частным случаем разреза, отличающимся тем, что на виде показываются только те части рассеченного объекта, которые находятся в секущей плоскости.
Для построения многосегментного сечения используем две кнопки информационной палитры, почти неразличимые визуально, но находящиеся в разных группах элементов управления. Кнопка

расположена в группе выбора метода построения разреза, ее активизация устанавливает переключатель вида линии разреза в положение Segmented (Сегментированная), а кнопка

– последняя кнопка группы выбора глубины разреза, активизация которой устанавливает переключатель Horizontal Range (Глубина разреза) в положение Zero Depth (Нулевая).
1. Щелкните на кнопке

информационной палитры для активизации метода построения многосегментной линии разреза.
2. Щелкните на кнопке

информационной палитры для установки глубины разреза равной 0.
3. Последовательно щелкните кнопкой мыши в точках концов сегментов линии разреза. В последней точке линии разреза щелкните два раза. Указатель мыши примет форму глаза.
4. Укажите направление взгляда, щелкнув кнопкой мыши с необходимой стороны линии разреза. Сечение построено (рис. 11.21).
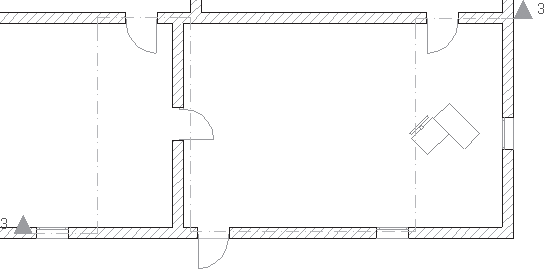
Рис. 11.21. Построение многосегментного сечения
5. Для переключения в окно построенного сечения щелкните на его названии в разделе Section (Разрез) палитры Navigator (Навигатор) (рис. 11.22).
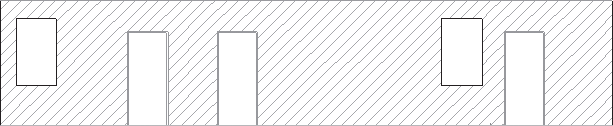
Рис. 11.22. Многосегментное сечение
Более 800 000 книг и аудиокниг! 📚
Получи 2 месяца Литрес Подписки в подарок и наслаждайся неограниченным чтением
ПОЛУЧИТЬ ПОДАРОК