Настройка автотекста
Настройка автотекста
Под автотекстом будем понимать вставку сохраненных под определенным именем фрагментов текста, формируемых автоматически программой ArchiCAD или заданных пользователем самостоятельно. Этот механизм, помимо автоматической вставки в нужные места определенной информации, позволяет экономить большое количество времени при выполнении двух часто встречающихся задач:
• при вставке одинаковых текстовых фрагментов во многие места;
• замене какой-то последовательности символов во многих местах.
В качестве автотекста можно использовать следующую информацию:
• сведения о проекте, например название проекта, информацию о заказчике, дату завершения, ФИО разработчиков и т. д., включая любые другие данные, которые можно определить в окне Project Info (Информация о проекте), вызываемом командой меню File ? Info ? Project Info (Файл ? Информация ? Информация о проекте);
• данные, содержащиеся в проектной документации, например идентификационный номер и наименование листа, количество листов и т. п.;
• информацию о чертежах, например наименование и масштаб чертежа, включая ссылку на внешние чертежи с дополнительными данными;
• системную информацию, например место расположения файлов проекта, даты создания и модификации файлов и т. д.
Рассмотрим первую, самую интересную с точки зрения пользователя, возможность создания автотекста – применение базы, хранящей информацию о проекте.
Для создания автотекста с помощью этого метода выполните команду File ? Info ? Project Info (Файл ? Информация ? Информация о проекте). На экране появится окно со списком элементов автотекста, содержащих данные о проекте (рис. 9.3).
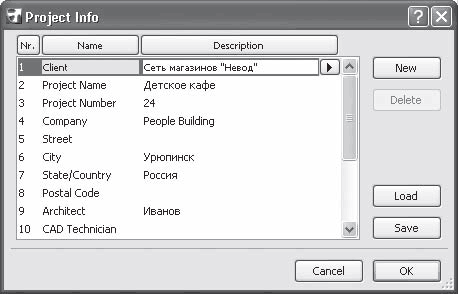
Рис. 9.3. Информация о проекте
Список представляет собой набор записей, каждая из которых состоит из номера, наименования автотекста и его содержимого.
Кнопки Nr. (Номер), Name (Имя) и Description (Описание) являются названием столбцов автотекста и одновременно служат кнопками сортировки элементов списка. Щелчок на кнопке Nr. (Номер) приведет к упорядочению элементов списка по их номерам. При нажатии кнопок Name (Имя) и Description (Описание) список упорядочится в алфавитном порядке соответственно по имени элемента или его содержимому.
Первые 14 элементов списка предопределены по умолчанию:
• Client (Заказчик);
• Project Name (Имя проекта);
• Project Number (Номер проекта);
• Company (Разработчик);
• Street (Адрес);
• City (Город);
• State/Country (Штат/страна);
• Postal Code (Почтовый индекс);
• Architect (Главный архитектор проекта, ГАП);
• CAD Technician (Главный инженер проекта, ГИП);
• Project Status (Статус проекта);
• Date of Issue (Дата завершения);
• Keywords (Ключевые слова);
• Notes (Примечания).
Щелчком кнопкой мыши на поле Description (Описание) пользователь может активизировать нужный элемент и ввести в него необходимую информацию, причем длина вводимой строки не ограничена видимым размером поля. По мере ввода данных уже напечатанные символы будут сдвигаться влево, давая возможность набрать строку необходимой длины. Кроме того, щелчок на кнопке

расположенной справа от поля, откроет окно ввода текста, в котором можно набрать текст из нескольких абзацев, завершая каждый абзац нажатием клавиши Enter.
В правой части окна расположены кнопки New (Создать), Delete (Удалить), Load (Загрузить) и Save (Сохранить).
Щелкнув на кнопке New (Создать), можно создать новый элемент списка.
Кнопка Delete (Удалить) предназначена для удаления элемента списка.
Примечание
Предопределенные по умолчанию элементы удалить и переименовать нельзя, поэтому кнопка Delete (Удалить) недоступна при выделении такого элемента.
Кнопка Save (Сохранить) предназначена для сохранения текущей информации списка в файле, имя которого запросит система. Кнопка Load (Загрузить) позволяет загрузить информацию из предварительно сохраненного файла. С помощью этого механизма можно, например, передавать информацию из одного проекта в другой.
Рассмотрим пример создания элемента автотекста. Предположим, в процессе разработки проекта в список технических требований приходится часто вставлять требования по сварке.
1. Выполните команду File ? Info ? Project Info (Файл ? Информация ? Информация о проекте). На экране появится окно Project Info (Информация проекта).
2. Щелкните на кнопке New (Создать). В списке окна информации о проекте появится новый элемент.
3. В поле Name (Имя) нового элемента укажите имя Сварка.
4. Введите в поле Description (Описание) текст нового элемента Сварку металлических изделий производить электродами Э-42 по ГОСТ 9467—75.
5. Щелкните кнопкой мыши на любом другом элементе списка. Новый элемент создан.
6. Щелкните на кнопке OK для закрытия окна информации о проекте.
Больше книг — больше знаний!
Заберите 30% скидку новым пользователям на все книги Литрес с нашим промокодом
ПОЛУЧИТЬ СКИДКУ