Редактирование разрезов
Редактирование разрезов
Для редактирования разреза его необходимо выделить. После выделения становятся доступными характеристические точки на концах линии разреза, на серединах ее сегментов и на середине линий глубины и границы удаленной области. Щелчок кнопкой мыши на этих точках и линиях определяет доступность на палитре редактирования стандартных операций перемещения, поворота, зеркального отражения и тиражирования разреза. Но есть и специальные операции.
• Stretch (Растяжение)

Доступна при щелчке кнопкой мыши на концах линии разреза. Используется для изменения ширины конечных сегментов на линии разреза.
• Move Section/Elevation line segment (Перемещение сегмента разреза/фасада)

Доступна при щелчке кнопкой мыши на линиях разреза, глубины разреза и границе удаленной области, а также на характеристических точках их середин. Недоступна для концов линии разреза. Используется для перемещения сегментов линии сечения, границы удаленной области или линии глубины в направлении, перпендикулярном текущему положению линии.
• Break Section/Elevation line (Построить сегмент)

Операция доступна при щелчке кнопкой мыши на характеристической точке середины сегмента линии разреза. Используется для сегментирования линии разреза.
Примечание
Поскольку построенный разрез имеет несегментированную линию разреза, считается, что линия разреза состоит из одного сегмента.
Выполнять поставленную задачу начнем, уменьшая ширину линии разреза.
1. Вернитесь в окно плана этажа, нажав клавишу F2, и выделите построенный разрез.
2. Щелкните кнопкой мыши на характеристической точке верхнего конца линии разреза.
3. Нажмите кнопку

на палитре редактирования.
4. Переместите указатель мыши так, чтобы проекция верхнего конца линии разреза оказалась немного левее мебели верхней комнаты (рис. 11.11).
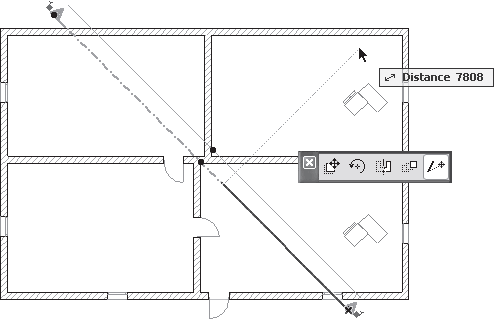
Рис. 11.11. Изменение ширины разреза
5. Щелкните кнопкой мыши. Ширина линии разреза изменилась.
Подвинем линию разреза так, чтобы она не захватывала наружную стену.
1. Выделите построенный разрез.
2. Щелкните кнопкой мыши на любом месте разреза, кроме концевых характеристических точек.
3. Выберите операцию перемещения линии разреза, нажав кнопку

на палитре редактирования.
4. Переместите линию разреза в соответствии с задачей (рис. 11.12).
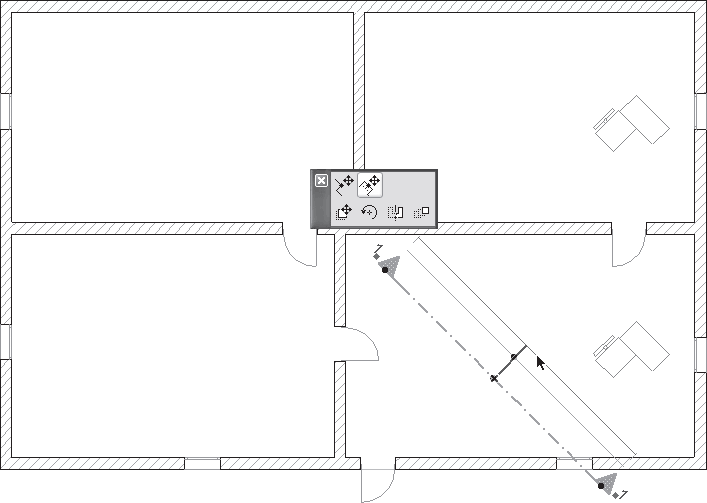
Рис. 11.12. Перемещение линии разреза
5. Щелчком кнопки мыши зафиксируйте новое положение линии разреза.
Мы ограничили ширину разреза. Теперь сделаем то же самое с его высотой. Для этого необходимо определить глубину просмотра, то есть указать в качестве нижней границы области просмотра возвышение первого этажа, а в качестве верхней – возвышение второго. Если нет необходимости включать в отображение разрез межэтажного перекрытия, то в качестве верхней границы можно указать такое значение возвышения, при котором перекрытие не будет включено в разрез.
Редактируем.
1. Выделите построенный разрез.
2. Нажмите кнопку

на информационной палитре. Для редактирования станут доступными поля Vertical Range: Upper Limit (Глубина просмотра: верхняя граница) и Vertical Range: Lower Limit (Глубина просмотра: нижняя граница), расположенные справа от этой кнопки.
3. Введите в верхнее поле значение 2500. Значение нижнего поля оставьте равным нулю.
Внимание!
Так как в приведенном примере мебель стоит на первом этаже, а по умолчанию именно возвышение первого этажа принимается за нулевой уровень, то нулевое значение нижней границы глубины просмотра можно оставить без изменения. Но в общем случае необходимо точно знать, относительно какого уровня отсчитываются возвышения. Установить точку отсчета можно, используя элемент управления, расположенный над полями установки границ глубины просмотра в разделе General (Общие настройки) окна настройки разреза.
4. Переключитесь в окно построенного разреза и посмотрите результат редактирования (рис. 11.13).
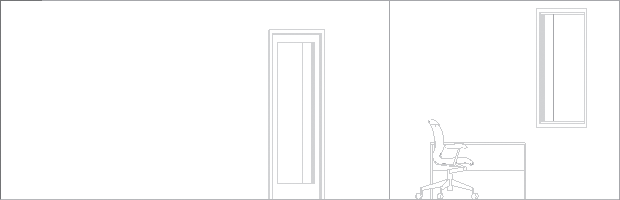
Рис. 11.13. Результат редактирования ширины разреза
Теперь на разрезе нет ничего лишнего. Видны части двух стен, стол, кресло, окно и дверь. Но задача еще не решена. Как убрать стену, чтобы можно было посмотреть расположение мебели в соседней комнате? Удаление или перемещение стены на невидимый слой не решает задачи в общем смысле. А вдруг нужно, чтобы дверь осталась на своем месте, или на части стены, примыкающей к углу, висят картина или бра, которые желательно показать?
Для решения этой задачи сделаем разрез сегментированным.
1. Вернитесь в окно плана этажа и выделите построенный разрез.
2. Щелкните кнопкой мыши на характеристической точке, расположенной в центре линии разреза.
3. Нажатием кнопки

на палитре редактирования выберите операцию сегментирования линии разреза.
4. Еще раз щелкните кнопкой мыши на характеристической точке, расположенной в центре линии разреза. Линия разреза будет разбита на два сегмента.
Теперь нужно подвинуть верхний сегмент линии разреза так, чтобы он оказался в пределах верхней комнаты. Таким образом мы «обойдем» стену. Операция перемещения линии разреза вам уже знакома, и ее выполнение не должно вызывать трудностей.
1. Щелкните кнопкой мыши на линии разреза верхнего сегмента.
2. Нажатием кнопки

на палитре редактирования выберите операцию перемещения сегмента.
3. Переместите указатель мыши на план соседней комнаты так, чтобы линия перемещаемого сегмента встала перед мебелью (рис. 11.14, а).
4. Щелкните кнопкой мыши. Разрез построен (рис. 11.14, б).
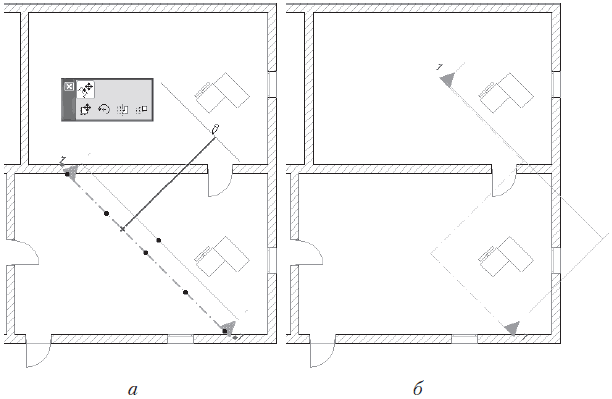
Рис. 11.14. Сегментирование линии разреза
Что можно сказать о результате построения разреза, видимом на плане этажа? Пожалуй, не совсем правильно проходит граница между сегментами. Она пересекает дверь, поэтому на разрезе мы увидим только часть дверного проема. Почему так произошло? Дело в том, что при сегментировании редактируемый сегмент разбивается на две равные части и граница между сегментами идет от середины разбиваемого сегмента. Убедимся в правильности наших предположений – переключитесь в окно разреза и посмотрите на текущий результат (рис. 11.15).
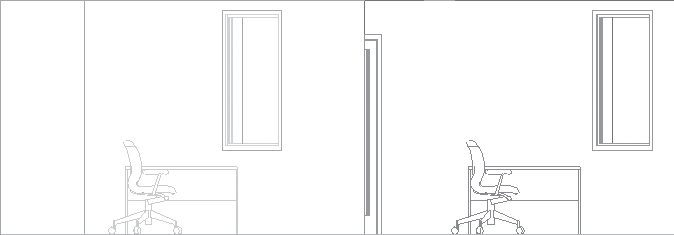
Рис. 11.15. Вид многосегментного разреза
Предположение о рассеченной двери подтвердилось, но к этому недостатку добавилась еще одна неожиданность.
Обратите внимание на разницу в яркости изображения объектов в ближней и дальней комнатах. Это результат положения границы удаленной области, которая находится перед мебелью второй комнаты. Граница удаленной области разделяет объекты разреза на две части: замкнутую область и удаленную.
Если удаленная область активна, то есть установлен флажок, расположенный в заголовке подраздела MARKED DISTANT AREA (Учет удаленной области) раздела Model Display (Вид модели) окна настройки разрезов, то объекты между линией разреза и границей удаленной области считаются принадлежащими замкнутой области. Объекты за этой границей принадлежат удаленной области. Параметры отображения объектов замкнутой и удаленной областей могут быть настроены по-разному. Для замкнутой области они настраиваются в подразделе UNCUT ELEMENTS (Нерассеченные элементы), а для удаленной – в подразделе MARKED DISTANT AREA (Параметры удаленной области) раздела Model Display (Вид модели) окна настройки разрезов.
Исправляем недостатки разреза. Предположим, что на разрезе должны быть видимы полностью и межкомнатная дверь, и окно дальней комнаты, а яркость объектов должна быть одинакова. Для этого необходимо, во-первых, изменить ширину сегментов линии разреза, а во-вторых, сделать идентичным отображение объектов разреза, которые расположены в замкнутой и удаленной областях.
Начнем с изменения ширины сегментов разреза.
1. Активизируйте окно плана этажа и выделите разрез.
2. Щелкните кнопкой мыши на межсегментной линии, перпендикулярной линии разреза.
3. Выберите операцию перемещения сегмента на палитре редактирования, нажав кнопку

4. Переместите указатель мыши, визуально контролируя необходимое положение межсегментной линии (рис. 11.16, а).
5. Щелкните кнопкой мыши, чтобы зафиксировать новое положение межсегментной линии.
Совет
Чтобы выполнить противоположную задачу, то есть соединить два сегмента в один, используется тот же алгоритм. Отличие в том, что указатель мыши необходимо переместить за пределы ширины соседнего сегмента.
Идентично отобразить объекты разреза можно несколькими способами.
Рассмотрим самый трудоемкий, самый легкий и самый правильный. Конечно, это не более чем шутка: способ выполнения той или иной операции необходимо выбирать в зависимости от поставленной задачи. Итак.
Самый трудоемкий. В разделе Model Display (Вид модели) окна настройки разрезов необходимо установить все параметры отображения объектов, расположенных в удаленной области (подраздел Uncut Elements (Нерассеченные элементы)), идентично соответствующим параметрам отображения объектов замкнутой области (подраздел MARKED DISTANT AREA (Параметры удаленной области)).
Самый легкий. Необходимо снять флажок MARKED DISTANT AREA (Параметры удаленной области) в разделе Model Display (Вид модели) окна настройки разрезов или на информационной палитре. В этом случае объекты не будут разделены по областям удаления. Соответственно с вида разреза на плане этажа исчезнет граница удаленной области.
Самый правильный. Изменить положение границы удаленной области так, чтобы необходимые объекты попали внутрь замкнутой области.
Используем последний способ.
1. Выделите разрез.
2. Щелкните кнопкой мыши на границе удаленной области.
3. Выберите операцию перемещения на палитре редактирования, нажав кнопку

4. Переместите указатель мыши, визуально контролируя необходимое положение границы удаленной области (рис. 11.16, б).
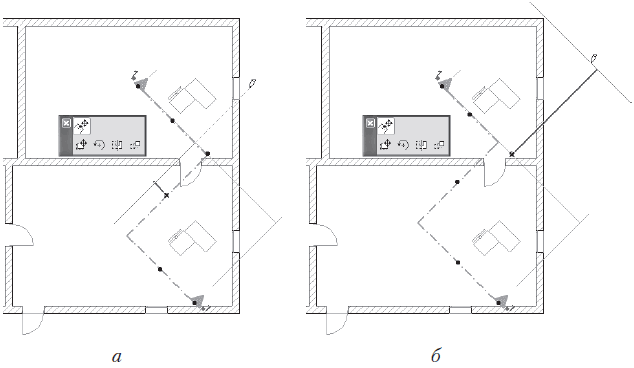
Рис. 11.16. Редактирование геометрии разреза
5. Щелкните кнопкой мыши для фиксации нового положения границы удаленной области.
6. Переключитесь в окно вида разреза и посмотрите результат редактирования (рис. 11.17).
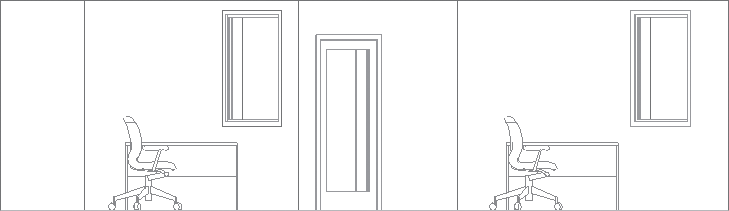
Рис. 11.17. Сегментированный разрез
Теперь нас все устраивает – задача по построению сегментированного разреза решена.
Более 800 000 книг и аудиокниг! 📚
Получи 2 месяца Литрес Подписки в подарок и наслаждайся неограниченным чтением
ПОЛУЧИТЬ ПОДАРОК