Редактирование
Редактирование
Давайте переведем взгляд на последнюю группу вкладки Главная Редактирование (рис. 1.42).

Рис. 1.42. Группа Редактирование вкладки Главная
Здесь «живут» кнопки, которые помогают быстро найти в тексте нужное слово и при необходимости заменить его.
Кнопку Найти дублирует сочетание клавиш Ctrl+F (Find – искать). Эта команда позволяет найти в тексте слово, которое вы напишете в поле Найти (рис. 1.43). Вводите нужное слово. Теперь найдите кнопку Больше и щелкните на ней. Видите, окно стало больше, а кнопка превратилась в Меньше. Как вы уже, наверное, догадались, таким образом можно изменять размер окна, открывая дополнительные функции.
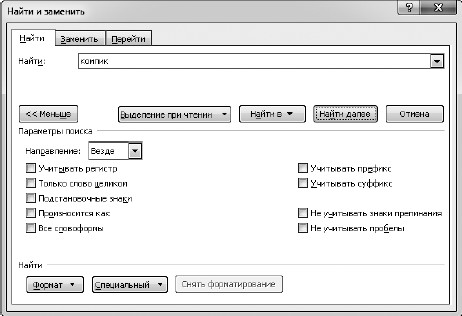
Рис. 1.43. Это окошко помогает найти слово в тексте
Где будем искать? Это нужно указать в списке Направление. Относительно того места, где сейчас находится курсор в тексте, можно искать Везде, Вперед и Назад.
Можно учитывать (если установить флажок) или не учитывать регистр (то есть какими буквами написано слово – большими или маленькими).
Например, в «Сказке», которую мы набирали в начале главы, мы ищем Везде слово «компик», не учитывая регистр. Нажимаем Найти далее, Word находит наше слово и выделяет его.
Давайте запомним очередные сочетания клавиш. Если вы сейчас закроете окно Найти и заменить (закройте!) и нажмете Ctrl+Page Up или Ctrl+Page Down, то у вас на экране будет появляться следующее или предыдущее найденное слово «компик». Заметьте, что текстовый курсор появляется именно в выделенном слове. Если вы хотите его там оставить, то нажмите любую стрелочку, управляющую курсором, – выделение снимется. Но если вы нажмете любую другую клавишу, то выделенный кусочек удалится. То есть действуют те же правила, что и при работе с выделениями. Но если даже и удалится, то это нестрашно, мы можем все вернуть (нужно воспользоваться кнопкой Отменить на панели быстрого доступа).
При нажатии кнопки Заменить (ей же соответствует сочетание клавиш Ctrl+H) откроется практически то же самое окно (рис. 1.44). Только теперь мы можем не только найти слово «компик», но и заменить его на «персональный компьютер». Пробуем!
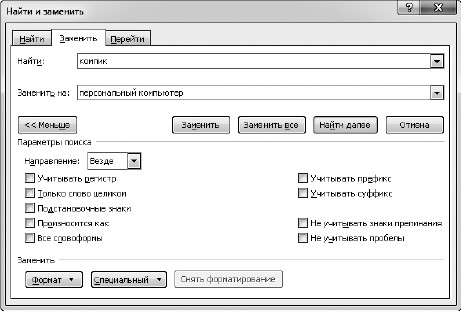
Рис. 1.44. Так можно найти и заменить слово
Находим первое слово, нажимаем Заменить, Найти далее и т. д., пока не надоест или пока компьютер не выдаст сообщение, что достигнут конец документа, и не спросит, нужно ли искать сначала.
Если хотите, то можно сделать обратную замену. Задаем искать Вверх (или Везде, если дошли до конца документа) и заменяем «персональный компьютер» на «компик». Мне лично «компик» больше нравится!
Кстати, можно заменить слово одним махом во всем документе. Для этого нужно нажать кнопочку Заменить все. Когда Word выполнит задачу, то отчитается перед вами о количестве сделанных замен.
Искать вы можете любую последовательность символов. Например, пробелы, или сочетание букв «па», или «тире».
И заменить вы можете, например, последовательность двух пробелов на один. Или «пробел, запятая» на «запятая».
Если щелкнуть на стрелочке справа от кнопки Найти и выбрать пункт Перейти, мы попадем в окно, которое позволяет быстро перескакивать по тексту в нужное вам место: к необходимой странице, разделу, строке и т. д. (рис. 1.45). Вводите номер нужной страницы, и сразу на нее попадаете. А можно задать, например, +4, и вы перейдете на четыре страницы вперед. Наверное, это очень нужная функция и кто-нибудь ей часто пользуется. Так что пусть будет, может, и нам когда-нибудь пригодится[6].

Рис. 1.45. Из этого окна можно перейти в другое место документа
А теперь у нас будет большое практическое занятие для закрепления пройденного. Представьте себе, что вы только что пришли, сели за компьютер, и тут вам дают задание правильно и грамотно набрать и оформить текст.
Что будем делать? Работать!
1. Включаем компьютер.
2. Открываем Word и создаем новый документ. Так как Word при открытии создает новый документ автоматически, то просто сохраним пустой пока документ. Для этого нажмите Кнопку «Office» и выберите пункт Сохранить.
3. Откроется знакомое окно (см. рис. 1.7), где вы сможете вписать имя файла (назовем его Как правильно ухаживать за компьютером) и выбрать папку для хранения – А это мои документы. Нажимаем кнопку Сохранить.
4. Теперь набираем текст.
Когда будем набирать текст, а потом форматировать, не забывайте про кнопку Отменить
 и про то, что у нее есть список, то есть можно отменить много последних действий. Если вы сделали что-то не так, то часто это самый простой и быстрый способ исправить положение. Вы вернетесь в исходное состояние и сможете повторить попытку сделать то, что хотели.
и про то, что у нее есть список, то есть можно отменить много последних действий. Если вы сделали что-то не так, то часто это самый простой и быстрый способ исправить положение. Вы вернетесь в исходное состояние и сможете повторить попытку сделать то, что хотели.
Я буду по ходу дела комментировать. Итак, набираем:

Нажимаем Enter.
Это название нашего текста, его нужно расположить по центру страницы. Для этого выделяем его, а потом нажимаем кнопку
 в группе Абзац на вкладке Главная.
в группе Абзац на вкладке Главная.
Стрелочкой управления курсором – ? переходим на следующую строку и пишем дальше:

Нажимаем Enter.

Нажимаем Enter. Нажимаем Enter. В группе Абзац вкладки Главная нажимаем кнопку Нумерация
 . Продолжаем печатать.
. Продолжаем печатать.

Нажимаем Enter.

Нажимаем Enter.

Нажимаем Enter.

Нажимаем Enter и отключаем Нумерацию, еще раз щелкнув на кнопке
 .
.

Нажимаем Enter.

Нажимаем Enter и в группе Абзац вкладки Главная включаем Маркеры
 (строки разделяем клавишей Enter).
(строки разделяем клавишей Enter).

Нажимаем Enter и отключаем Маркеры, еще раз щелкнув на кнопке
 .
.

Нажимаем Enter.

Выделяем эту строку и щелкаем на кнопке
 . Нажимаем Enter.
. Нажимаем Enter.

Нажимаем Enter.

Теперь давайте оформим наш текст. Предлагаю вариант на свой вкус, а вы как хотите: повторяйте за мной для тренировки или же изобретайте что-то свое.
1. Включите отображение линейки.
2. Установите курсор в любое место первого абзаца.
3. Щелкните на линейке на маркере отступа первой строки и сдвиньте его на 1,25 см вправо. Сделаем красную строку.
Еще мне не очень нравится большой интервал после абзаца. Давайте его уберем. Щелкаем на кнопке Междустрочный интервал
 и выбираем команду Удалить интервал после абзаца.
и выбираем команду Удалить интервал после абзаца.
Теперь расскажу вам про еще не известную вам кнопочку, с помощью которой можно быстро применить форматирование, которое мы выполнили для первого абзаца, к остальным абзацам.
1. Щелкаем кнопкой мышки на уже оформленном первом абзаце.
2. На вкладке Главная в первой группе Буфер обмена нажимаем «кисточку»
 .
.
3. Щелкаем на следующем неоформленном абзаце. Он будет оформлен, а «кисточка» сбросится.
Чтобы оформить остальные абзацы, поступаем таким образом.
1. Дважды щелкаем на кнопке
 .
.
2. Оформляем столько абзацев, сколько хотим. Пройдитесь по всем абзацам до конца текста. Только не трогайте списки, фразу «Берегитесь вирусов!» и самое последнее предложение.
3. Чтобы избавиться от «кисточки», нажимаем клавишу Esc.
Оформляем списки.
Не очень красиво выглядит то, что перед списком нет интервала. Сделаем его.
Нажимаем кнопку Междустрочный интервал
 (курсор при этом стоит в первой строке списка) и выбираем пункт Добавить интервал перед абзацем.
(курсор при этом стоит в первой строке списка) и выбираем пункт Добавить интервал перед абзацем.
Неплохо было бы немного увеличить расстояние между пунктами списка. Выделите все строки, опять нажмите кнопку Междустрочный интервал и щелкните на циферке 1,5.
Номера строчек списка выступают влево по сравнению с началом остальных абзацев. Давайте это дело немного подвинем. Устанавливаем курсор в первый пункт списка и нажимаем кнопочку Увеличить отступ
 . Вот теперь все красиво.
. Вот теперь все красиво.
А сейчас проделайте все то же самое для второго, маркированного списка. Только не «кисточкой», а вручную, иначе маркированный список превратится в нумерованный.
У нас остались нетронутыми предложения «Берегитесь вирусов!» и «Желаю удачи вам и вашему будущему питомцу!» Давайте разбираться с ними. Выровняйте их по центру с помощью кнопочки
 .
.
Теперь вернитесь к «вирусам», щелкните на кнопке Междустрочные интервалы и выберите пункт Другие варианты междустрочных интервалов. В уже знакомом окошке Абзац (см. рис. 1.24) в области Интервал выставьте значения Перед и После по 18 пт. Для последнего предложения выставите таким же образом интервал Перед в 18 пт (только курсор предварительно не забудьте в него поставить), интервал После не трогайте.
Нужно как-то выделить наше пожелание удачи. Давайте выберем для него другой шрифт и размер. Выделяем все предложение целиком протаскиванием мышки, в списке шрифтов (группа Абзац) выбираем Arial Black и в соседнем списке изменяем размер (я сделала 16). Для пущего куража можно еще и цветом выделить надпись, например красненьким (кнопочка
 в группе Абзац).
в группе Абзац).
Смотрите, наше название совсем потерялось на фоне этой надписи. Давайте его тоже увеличим, но сделаем это с помощью группы Стили.
1. Выделяем название.
2. Разворачиваем коллекцию стилей, щелкнув на кнопке
 в группе Стили.
в группе Стили.
3. Выбираем понравившийся стиль. Я выбрала стиль Название.
4. Выравниваем его по центру. Можно немного уменьшить размер шрифта (например, до 18).
Все! Вот что у вас должно получиться (рис. 1.46).
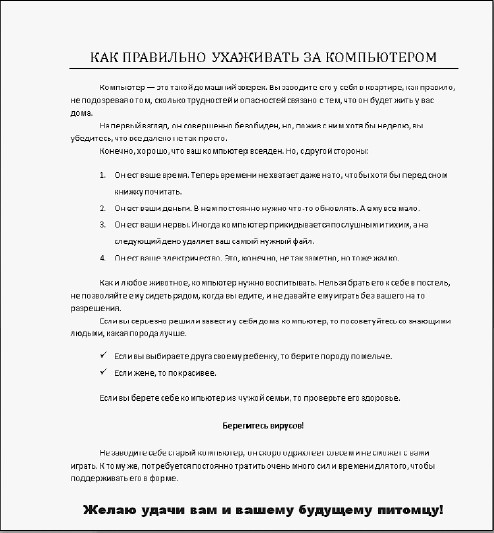
Рис. 1.46. Красиво и правильно оформленный текст
Вот так верстается текст. Теперь вы можете изменять что хотите, добавлять всякие пункты и подпункты, изменять размер страницы и т. д. С этим текстом ничего не случится!
Теперь я хочу показать, почему нельзя оставлять пустые строки, а также ставить пробелы и табуляцию Я вас уже предупреждала о том, чтобы вы сразу учились печатать правильно. Давайте рассмотрим последствия самодеятельности на конкретном примере.
Включите отображение непечатаемых знаков кнопкой
 в группе Абзац.
в группе Абзац.
Давайте наберем:

то есть пробелами выровняем название по центру страницы. Теперь изменим размер шрифта – с 11 на 18:

Вот что получилось. Название стоит уже далеко не по центру.
А если сделать правильно – выровнять слово по центру кнопкой
 , то никакие изменения тексту не будут страшны. Например, наберем слово и поместим его по центру этой кнопкой:
, то никакие изменения тексту не будут страшны. Например, наберем слово и поместим его по центру этой кнопкой:

Если теперь изменить размер шрифта, то наше название все равно будет стоять точно по центру страницы:

Посмотрите на наш текст, красиво получилось! Никаких лишних пробелов, никаких лишних Enter. Вот просто хоть бери и в печать отдавай тиражом не менее 10 000 экземпляров.
Правда, кнопка Отобразить все знаки
 очень удобна? Когда вам кажется, что документ уже готов, включите ее – наверняка найдется что-нибудь лишнее (например, какой-нибудь пробел). Но набирать текст в таком режиме вам может показаться утомительным. Так что если эти лишние символы мешают, включайте ее, когда все уже набрано.
очень удобна? Когда вам кажется, что документ уже готов, включите ее – наверняка найдется что-нибудь лишнее (например, какой-нибудь пробел). Но набирать текст в таком режиме вам может показаться утомительным. Так что если эти лишние символы мешают, включайте ее, когда все уже набрано.
Лето — время эзотерики и психологии! ☀️
Получи книгу в подарок из специальной подборки по эзотерике и психологии. И скидку 20% на все книги Литрес
ПОЛУЧИТЬ СКИДКУДанный текст является ознакомительным фрагментом.