Создание текстовых блоков
Создание текстовых блоков
Для перехода в режим ввода и редактирования текста щелкните на кнопке Text (Текст)

в разделе Document (Документ) палитры ToolBox (Палитра инструментов). Элементы управления этим инструментом появятся на палитре Info Box (Информационная палитра) (рис. 3.35).

Рис. 3.35. Вид информационной палитры в режиме ввода текста
Для редактирования параметров текста откройте окно Text Default Settings (Установки параметров текста по умолчанию) (рис. 3.36), щелкнув на кнопке Settings Dialog (Окно настроек)

расположенной на информационной палитре.
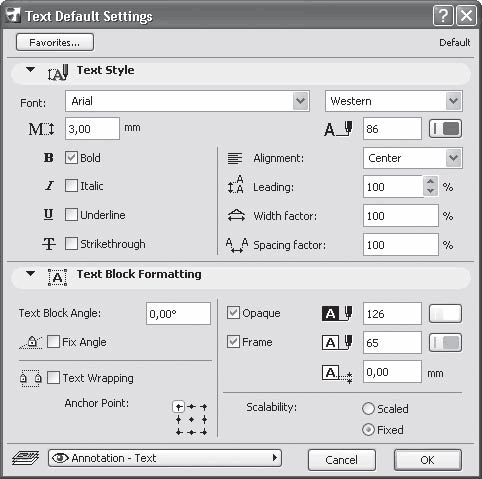
Рис. 3.36. Вид окна настроек ввода и редактирования текста
Область Text Style (Стиль текста) содержит элементы управления, предназначенные для настройки параметров текста: гарнитуры, размера, начертания и т. д.
Раскрывающийся список Font (Шрифт) позволяет выбрать гарнитуру (тип) шрифта из набора шрифтов, установленных на компьютере.
Текстовое поле Font Height (Высота шрифта), помеченное знаком

предназначено для установки кегля (высоты) шрифта. Справа от этого поля расположено стандартное для всех графических элементов поле выбора пера.
Установка флажков Bold (Полужирный), Italic (Курсивный), Underline (Подчеркнутый) и Strikethrough (Зачеркнутый) изменяет начертание текста на полужирное, курсивное, подчеркнутое и зачеркнутое соответственно. Раскрывающийся список Alignment (Выравнивание) позволяет выбрать один из следующих способов выравнивания строк текста в текстовом блоке:
• Left (Влево) – текст будет выровнен по левой границе текстового блока. На информационной палитре этому способу соответствует кнопка

• Center (По центру) – текст будет выравниваться по центру текстового блока. Соответствующая кнопка информационной палитры —

• Right (Вправо) – текст будет выровнен по правой границе текстового блока. Кнопка этого способа выравнивания —

• Justify (По формату) – выравнивание текста происходит по обеим границам. Кнопка выравнивания —

В поле Leading (Интервал) устанавливается межстрочное расстояние.
Текстовые поля Width factor (Ширина символов) и Spacing factor (Межзнаковый интервал) предназначены для установки относительной ширины символов и расстояния между символами.
В трех последних элементах управления значение параметра устанавливается в процентах от стандартных для выбранной высоты значений.
В области Text Block Formatting (Параметры форматирования) устанавливаются дополнительные параметры.
В текстовое поле Text Block Angle (Угол поворота текста) вводится значение угла поворота блока текста относительно горизонтального положения. Установка флажка Fix Angle (Блокировать угол) фиксирует установленный угол поворота. До снятия флажка изменение угла поворота средствами редактирования невозможно.
Флажок Text Wrapping (Перенос текста) определяет возможность автоматического переноса текста на следующую строку при достижении правой границы текстового блока. Если флажок не установлен, блок будет автоматически расширяться при достижении строкой его правой границы.
С помощью элемента управления Anchor Point (Точка привязки)

можно указать точку привязки блока текста. Эта точка будет оставаться на месте при увеличении или уменьшении размера текстового блока в процессе редактирования текста. Например, при выборе в качестве точки привязки верхнего правого угла блок текста при вводе дополнительного текста будет расширяться влево и вниз.
Установка флажка Opaque (Непрозрачный) делает доступными элементы выбора пера, расположенные справа от этого флажка. Данное перо определяет цвет фона текстового блока. На палитре перьев, связанной с этим флажком, помимо обычных, есть два особых пера: Window Background (Фон окна), имеющее номер –1 и обозначенное вместо цвета значком

и Transparent (Прозрачный) с номером 0 и значком

Первое устанавливает цвет фона, совпадающий с цветом фона текущего окна, а второе делает фон текстового блока прозрачным.
При установке флажка Frame (Рамка) вокруг текстового блока отрисовывается граница, цвет которой определяется выбором соответствующего пера. В текстовом поле, расположенном под полем номера пера, устанавливается расстояние от нижней границы текстового блока до нижней части последней строки текста.
Примечание
Расстояние указывается не до базовой линии текста, а именно до его нижней части, то есть до выносных элементов («хвостиков») символов.
Переключатель Scalability (Масштабируемость) имеет два положения. При установке переключателя в положение Scaled (Масштабируемый) текст будет изменяться при изменении масштаба чертежа. При положении Fixed (Фиксированный) размер текстового блока остается неизменным при масштабировании проекта.
Выше говорилось о пользе кнопки Favorites (Избранное), расположенной в верхней части окна параметров объекта. Пожалуй, как нигде, этот механизм полезен именно при сохранении параметров текста, поскольку в разных текстовых документах существуют свои требования к оформлению. По этой причине сохранение настроенных параметров в виде именованного объекта должно войти у вас в привычку.
Текст можно вводить двумя способами. При первом размер текстового блока определяется координатами начальной и конечной точек его диагонали, которые пользователь должен указать щелчками кнопки мыши на рабочем поле. В этом случае ширина блока становится фиксированной, поскольку происходит автоматическая установка флажка Text Wrapping (Перенос текста).
При втором способе на рабочем поле двойным щелчком кнопки мыши фиксируется точка привязки текстового блока. Флажок переноса текста снимается, и ширина блока текста увеличивается автоматически в зависимости от длины введенной строки.
Как в том, так и в другом случае на экран выводятся окно текстового редактора и панель форматирования (рис. 3.37).
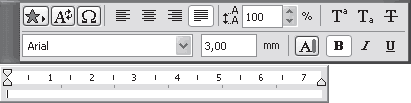
Рис. 3.37. Инструменты редактирования текста
Окно текстового редактора при использовании первого способа имеет указанную ширину, поэтому на линейке, определяющей границы абзаца, есть три ползунка: два нижних, определяющих положение левой и правой границ абзаца, и верхний, задающий положение отступа или выступа первой строки абзаца. При втором способе, поскольку правая граница текста изменяется динамически, правый ползунок отсутствует.
Ввод и редактирование текста производятся так же, как и в других редакторах. Отмечу лишь, что щелчком кнопки мыши на абзацной линейке можно установить позиции табуляции. Их положение можно точно определить с помощью контекстного меню, вызываемого щелчком правой кнопки мыши в окне редактора. Для этого необходимо выбрать команду Idents and Tabs (Отступы и табуляции) и в появившемся окне выполнить необходимые действия.
Для установки текущих параметров текста используется панель форматирования, находящаяся над окном редактора. Три кнопки в верхнем ряду справа используются для установки надстрочного и подстрочного индексов, а также зачеркнутого текста соответственно. Четыре кнопки в нижнем ряду справа отвечают за выбор пера и полужирное, курсивное и подчеркнутое начертание символов. Остальные элементы управления были упомянуты выше, кроме первых трех кнопок верхнего ряда, которые рассмотрим более подробно.
Щелчок на кнопке Choose Favorite (Выбрать стиль)

вызывает список стилей, из которого можно выбрать сохраненные наборы параметров текста – стиль.
Кнопка Insert Autotext (Вставить автотекст)

используется для вставки автотекста – текстовых фрагментов, сохраненных под определенным именем. Кроме стандартных информационных полей, определяемых на этапе подготовки к созданию проекта, например названия проекта, наименования компании-разработчика и т. д., пользователь может определить свои текстовые фрагменты и вставлять их, выбирая из списка.
Наконец, кнопка Insert Symbol (Вставить символ)

вызывает таблицу символов, с помощью которой можно вставить в текст символы, которых нет на клавиатуре, например знаки диаметра или градуса.
Завершается ввод текста щелчком кнопки мыши за пределами окна редактирования или нажатием сочетания клавиш Ctrl+Enter.
Практическая работа с текстом будет подробно рассмотрена в гл. 9.
Больше книг — больше знаний!
Заберите 30% скидку новым пользователям на все книги Литрес с нашим промокодом
ПОЛУЧИТЬ СКИДКУ