Установка программы
Установка программы
Итак, дистрибутив программы скачан и помещен в одну из папок на жестком диске вашего компьютера. Теперь можно переходить к установке программы в систему.
1. Закройте все работающие приложения и откройте папку, в которую производилась закачка файла SkypeSetup.exe.
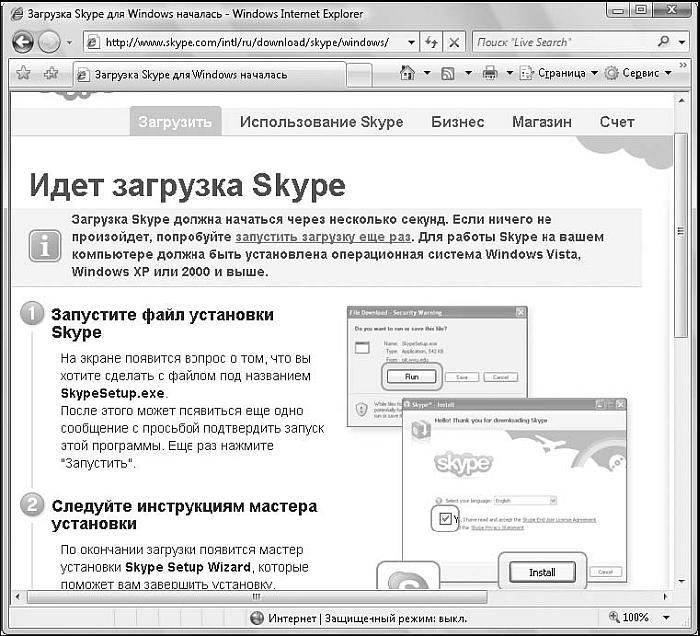
Рис. 3.2. Страница сайта с информацией о процессе загрузки
2. Щелкните кнопкой мыши на значке SkypeSetup.exe, чтобы запустить процесс установки. На экране появится диалоговое окно (рис. 3.3).
3. Щелкните кнопкой мыши на ссылке ЛСКП (Лицензионное соглашение конечного пользователя), и откроется диалоговое окно с лицензионным соглашением.
4. Внимательно прочтите соглашение и нажмите кнопку Закрыть, чтобы вернуться к стартовому диалоговому окну и продолжить установку программы.
5. В раскрывающемся списке Выберите ваш язык найдите требуемый язык.
6. Установите флажок Да, я прочитал и принимаю ЛСКП.
7. Нажмите кнопку Настройки. На экране появится диалоговое окно, в котором можно выполнить некоторые предварительные настройки программы (рис. 3.4).

Рис. 3.3. Стартовое диалоговое окно установки программы

Рис. 3.4. Диалоговое окно с настройками установки
В этом диалоговом окне вы можете путем установки соответствующих флажков определить поведение программы-установщика, например обновить надстройки Skype для Internet Explorer и т. д.
8. Выбрав нужные настройки, нажмите кнопку Назад, чтобы вернуться к начальному диалоговому окну установки.
9. В начальном диалоговом окне установки нажмите кнопку Установить. Откроется следующее диалоговое окно, которое предложит установить панель инструментов Google (рис. 3.5).

Рис. 3.5. Диалоговое окно установки бесплатной панели Google
10. Если в ваши планы не входит установка этой панели, снимите флажок Установить бесплатно панель инструментов Google.
11. Нажмите кнопку Дальше. Начнется процесс установки программы, за ходом которого вы можете следить в открывшемся диалоговом окне с индикатором установки.
12. По окончании на экране появится заключительное диалоговое окно установки (рис. 3.6).
13. Нажмите кнопку Завершить. Программа установлена на ваш компьютер.
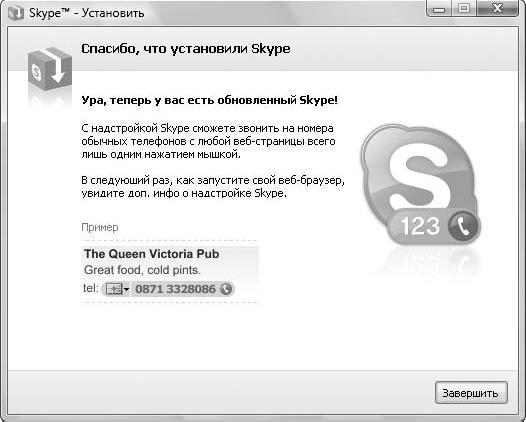
Рис. 3.6. Заключительное диалоговое окно установки
Вы завершили установку программы, но она еще не готова к работе: необходимо создать учетную запись на сервере Skype. О том, как это сделать, будет рассказано в следующем разделе.
Больше книг — больше знаний!
Заберите 30% скидку новым пользователям на все книги Литрес с нашим промокодом
ПОЛУЧИТЬ СКИДКУДанный текст является ознакомительным фрагментом.