Преобразование параметров изображения
Преобразование параметров изображения
По ходу работы нередко возникает необходимость преобразования всего изображения по основным его параметрам. Мы можем в любой момент поменять цветовую модель (о цветовых моделях – см. главу 1), изменить фактический размер изображения, повернуть его, выполнить кадрирование и т. д.
Замена цветовой модели. В выпадающем меню Image (Изображение) находится подменю Mode (Режим), в котором мы можем переключить действующую цветовую модель (рис. 6.32). В главе 1 нами были рассмотрены три основные цветовые модели: RGB, CMYK, Grayscale. Вы можете найти их в появившемся подменю.
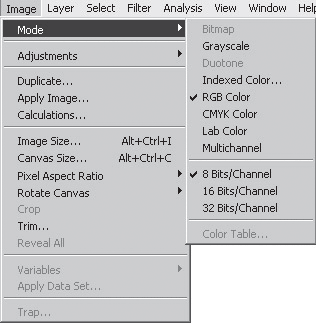
Рис. 6.32. Список цветовых моделей
Ситуация может возникнуть следующая: например, вам необходимо реставрировать черно-белую отсканированную фотографию. Как правило, со временем фотографии желтеют, и в режиме RGB мы будем видеть этот лишний желтоватый оттенок. Переведя фотографию в режим модели Grayscale, мы отсекаем все лишние цвета, восстанавливая тем самым настоящий цвет фотографии. Как только вы выберете пункт Grayscale, у вас появится вопрос: Discard color information? («Удалить информацию о цвете?»). Отвечаем OK, и изображение переводится в черно-белый режим. После этого мы теряем возможность редактирования фотографии в цвете вообще. Стоит отметить, что если мы теперь опять переведем ее в режим RGB, то цвета не восстановятся, так как информация о них уже пропала.
Пункт Duplicate (Дублировать) выпадающего меню Image (Изображение) (рис. 6.33) позволяет продублировать текущее изображение по состоянию на данный момент. То есть мы фактически получим два изображения со всеми осуществленными преобразованиями. Это бывает полезно в случаях, когда, например, мы хотим наглядно сравнить два каких-либо преобразования на одном изображении.
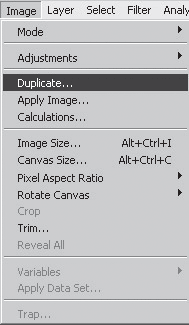
Рис. 6.33. Пункт Duplicate (Дублировать) выпадающего меню Image (Изображение)
Для изменения размера изображения и его разрешения после создания необходимо выбрать пункт Image Size (Размер изображения) в выпадающем меню Image (Изображение) (рис. 6.34).
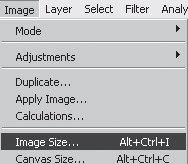
Рис. 6.34. ПунктImage Size (Размер изображения) выпадающего меню Image (Изображение)
У нас появится одноименное окно, показанное на рис. 6.35.
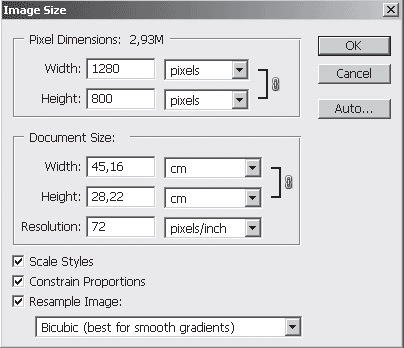
Рис. 6.35. Окно параметров Image Size (Размер изображения)
Здесь мы можем менять размер изображения, выражая его в пикселях или в процентах от прежнего размера (Pixel Dimensions), можем отследить и задать размер будущего печатного оттиска (Document Size) и поменять разрешение (Resolution). Об этих параметрах мы говорили во второй главе – в разделе «Изображение. Его создание, открытие и параметры». Галочка Constrain Proportions (Сохранять пропорции) позволяет не сбивать пропорции изображения при изменении его длины или ширины. Установив необходимые параметры в этом окне, нажимаем кнопку OK.
Помимо изменения размера изображения, мы также можем менять размеры холста на которое оно нанесено. Для этого в выпадающем меню Image (Изображение) необходимо выбрать пункт Canvas Size (Размер холста) (рис. 6.36).
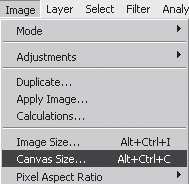
Рис. 6.36. Пункт Canvas Size (Размер холста) выпадающего меню Image (Изображение)
Появляется окно Canvas Size (Размер холста) (рис. 6.37).
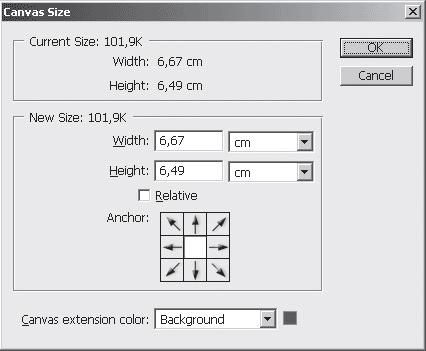
Рис. 6.37. Окно Canvas Size (Размер холста)
Здесь при помощи параметров Width (Ширина) и Height (Высота) мы можем указать новый размер холста. Справа от этих параметров находится опция переключения единиц измерения ширины и высоты. Наиболее часто употребляемыми являются сантиметры и пиксели.
Параметр Anchor (Якорь) позволяет указать направление увеличения изображения по отношению к исходному элементу. Щелкните по крайнему правому центральному квадратику, и стрелки, указывающие это направление, будут повернуты в левую часть (рис. 6.38).

Рис. 6.38. Направление увеличения холста по отношению к исходному изображению
Это означает, что теперь увеличение размера холста произойдет именно в этом направлении по отношению к уже имеющемуся элементу.
Указав необходимые размеры холста, нажимаем кнопку OK.
Опция Pixel Aspect Ratio (Пропорции пикселей) в выпадающем меню Image (Изображение) (рис. 6.39) позволяет задать пропорциональное соотношение длины и высоты пикселей, из которых состоит наше изображение.
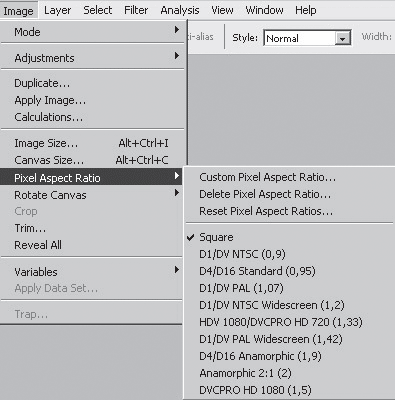
Рис. 6.39. Опция Pixel Aspect Ratio (Пропорции пикселей) выпадающего меню Image (Изображение)
Стандартное значение – Square (Квадратный) – означает, что наше изображение состоит из квадратных пикселей. Если мы выберем здесь пункт Anamorphic 2:1 (Анаморфотный 2:1), то соотношение длины пикселя к его высоте будет соответственно два к одному. Таким образом и изображение растянется в два раза по длине, но количество составляющих его пикселей от этого не изменится.
В подменю Rotate Canvas (Повернуть холст) выпадающего меню Image (Изображение) (рис. 6.40) имеются следующие опции:
• 180° – повернуть холст на 180 градусов;
• 90° CW – повернуть на 90 градусов по часовой стрелке;
• 90° CCW – повернуть на 90 градусов против часовой стрелки;
• Arbitrary – позволяет повернуть холст на произвольно заданный угол;
• Flip Canvas Horizontal – зеркально отображает холст по горизонтали;
• Flip Canvas Vertical – зеркально отображает холст по вертикали.
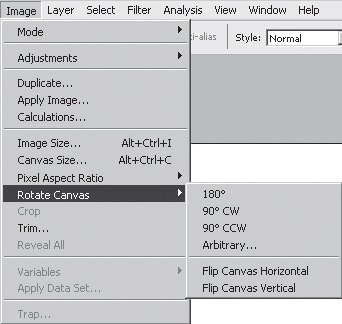
Рис. 6.40. Подменю Rotate Canvas (Повернуть холст)
Стоит отметить, что последние две операции отображают зеркально весь холст, то есть включая все слои. Выше мы рассматривали трансформации зеркального отображения (см. рис. 6.24), которые позволяли отображать лишь выделенный элемент либо слой.
Также в выпадающем меню Image (Изображение) находится пункт Crop (Кадрировать) (рис. 6.41), который доступен лишь при наличии какой-либо выделенной области.
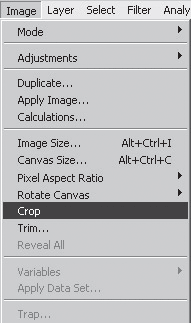
Рис. 6.41. Пункт Crop (Кадрировать) выпадающего меню Image (Изображение)
Данное средство практически идентично инструменту Crop Tool (Кадрирование). Разница заключается в том, что при помощи инструмента Crop Tool (Кадрирование) мы можем выделять лишь прямоугольные области, а опцией Crop (Кадрировать) выделяется произвольный контур при помощи любого из инструментов выделения и отсекается все, что находится за пределами. Хотя, конечно, получившееся изображение будет иметь прямоугольную форму, описывающую выделенный регион, так как любое растровое изображение может иметь лишь прямоугольную форму.
Лето — время эзотерики и психологии! ☀️
Получи книгу в подарок из специальной подборки по эзотерике и психологии. И скидку 20% на все книги Литрес
ПОЛУЧИТЬ СКИДКУДанный текст является ознакомительным фрагментом.