6.4. Ввод текста и чисел
6.4. Ввод текста и чисел
Для ввода данных:
1. Выберите ячейку, в которую необходимо ввести данные.
2. Наберите данные и нажмите клавишу ENTER или кнопку

слева от строки формул. Для отмены ввода данных перед нажатием клавиши ENTER нажмите клавишу ESC или кнопку

Если введенный текст отображается не полностью, то необходимо увеличить ширину столбца или изменить формат ячейки.
Быстрое заполнение повторяющихся данных в столбце
Если несколько первых символов, вводимых в ячейку, совпадают с символами записи, ранее введенной в этом столбце, то недостающая часть набора будет произведена автоматически. Для подтверждения предлагаемого варианта нажмите клавишу ENTER. Для замены автоматически введенных символов продолжите ввод самостоятельно. Для удаления автоматически введенных символов нажмите клавишу BACKSPACE.
Автозаполнение, основанное на смежных ячейках
Маркер заполнения – небольшой черный квадрат в правом нижнем углу выделенного диапазона. Попав на маркер заполнения, указатель принимает вид черного креста. Чтобы скопировать содержимое выделенного диапазона в соседние ячейки или заполнить их подобными данными (например, днями недели), нажмите левую кнопку мыши и перемещайте мышь в нужном направлении.
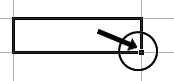
Рисунок 6.4. Маркер автозаполнения
Заполнение рядов чисел, дат и других элементов
1. Выберите первую ячейку заполняемого диапазона и введите начальное значение. Чтобы задать приращение, отличное от 1, укажите вторую ячейку ряда и введите соответствующее ей значение. Величина приращения будет задана разностью значений, находящихся в этих ячейках.
2. Выделите ячейку или ячейки, содержащие начальные значения.
3. Перетащите маркер заполнения через заполняемые ячейки. Для заполнения в возрастающем порядке перетащите маркер вниз или вправо. Для заполнения в убывающем порядке перетащите маркер вверх или влево.
Изменение содержимого ячейки
1. Выберите ячейку, содержимое которой необходимо изменить.
2. Щелкните в строке формул и измените содержимое ячейки.
3. Для сохранения изменений нажмите клавишу ENTER. Для отмены изменений нажмите клавишу ESC.
Очистка ячейки
1. Выделите ячейки, строки или столбцы, которые следует очистить.
2. В меню Правка выберите команду Очистить, а затем один из пунктов – Все, Содержимое, Форматы или Примечания.
Примечание. При нажатии клавиш DELETE и BACKSPACE удаляется только содержимое. Значение очищенной ячейки равно 0.
Перемещение и копирование ячеек
При использовании перетаскивания, а также команд Вырезать

Копировать

и Вставить

Microsoft Excel полностью копирует ячейку, включая формулы и возвращаемые ими значения, примечания и форматы.
Изменение ширины столбца
Установите указатель мыши на правую границу заголовка и перемещайте до тех пор, пока ширина столбца не достигнет необходимого размера.
Для подгонки ширины столбца в соответствии с содержимым его ячеек дважды щелкните на правой границе заголовка.
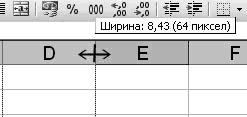
Рисунок 6.5. Изменение ширины столбца
Вставка строк и столбцов
1. Для вставки строки выберите ячейку в строке, над которой следует вставить новую строку. Для вставки столбца выберите ячейку в столбце, слева от которого следует поместить новый столбец.
2. В меню Вставка выберите соответственно команду Строка или Столбец.
Больше книг — больше знаний!
Заберите 20% скидку на все книги Литрес с нашим промокодом
ПОЛУЧИТЬ СКИДКУДанный текст является ознакомительным фрагментом.