Ввод и редактирование текста
Ввод и редактирование текста
В этом подразделе рассмотрены следующие темы:
• поиск и замена текста;
• перемещение, копирование, удаление текста;
• проверка орфографии;
• защита документа.
Раньше Word подчеркивал все орфографические и грамматические ошибки волнистыми линиями, и ошибки были хорошо заметны. Однако теперь Word не подчеркивает слова с ошибками. Почему?
Word может не подчеркивать слова с ошибками, потому что вы (или другой пользователь данного компьютера) отключили автоматическую проверку орфографии и грамматики. Чтобы включить ее, сделайте следующее.
1. Щелкните на кнопке Office и нажмите кнопку Параметры Word (см. рис. 11.19).
2. Перейдите в раздел Правописание.
3. В области При исправлении правописания Word установите флажки Автоматически проверять орфографию и Автоматически проверять грамматику и Также проверять орфографию (рис. 11.27).
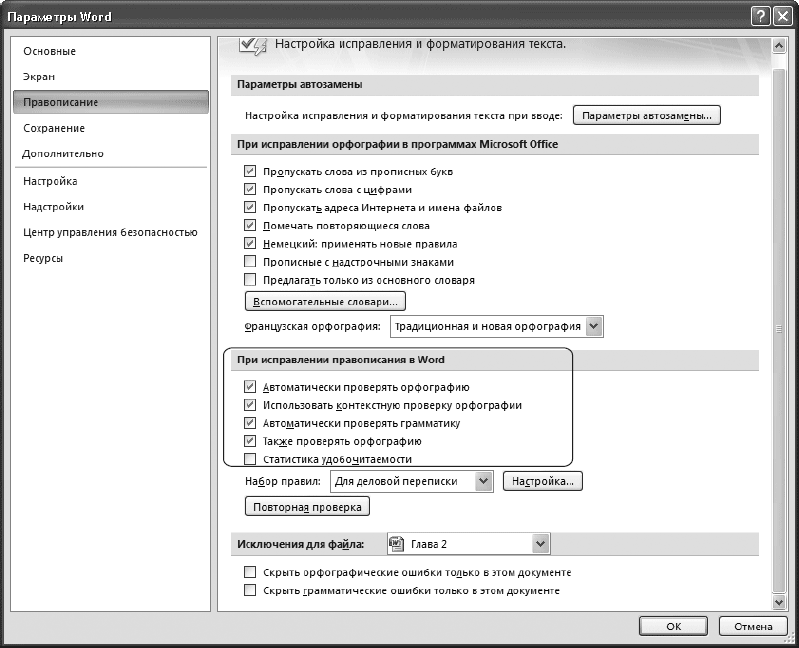
Рис. 11.27. Настройки автоматической проверки правописания
4. Нажмите кнопку OK, чтобы подтвердить изменения.
Возможно, Word не подчеркивает слова с ошибками потому, что были изменены параметры языка: вместо русского документу был задан какой-нибудь другой язык, файлов проверки грамматики и орфографии для которого у программы нет. Чтобы проверить параметры языка, сделайте следующее.
1. Выделите весь текст, используя сочетание клавиш Ctrl+A.
2. Щелкните в строке состояния на кнопке, на которой изображен текущий язык документа (рис. 11.28).

Рис. 11.28. Кнопка открытия окна Язык в строке состояния
3. Выберите из списка открывшегося окна русский язык (рис. 11.29).
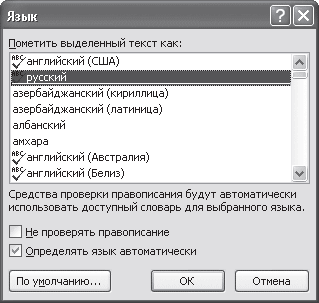
Рис. 11.29. Выбор русского языка в окне Язык
Если Word перестал проверять ошибки после переустановки, возможно, проверка грамматики и орфографии не была установлена. Чтобы активировать данную функцию, необходимо установить компонент Средства проверки правописания для русского языка, который входит в Общие средства Office, выполнив следующее.
1. Закройте все программы Microsoft Office.
2. Выполните команду Пуск ? Настройка ? Панель управления.
3. Запустите окно Установка и удаление программ.
4. Выберите в списке Microsoft Office и нажмите кнопку Изменить (см. рис. 11.24).
5. Выберите пункт Добавить или удалить компоненты (см. рис. 11.25).
6. Далее выполняйте те же действия, что и при настройке установки Microsoft Office. Подробнее об установке Microsoft Office читайте в разд. 1.1.
Внимание!
Для выполнения установки модуля проверки правописания вам понадобится диск или сетевой ресурс с установочными файлами Microsoft Office.
Как сделать так, чтобы пользователи, читающие мой документ, не могли его изменить?
Для этого необходимо установить пароль для разрешения записи следующим образом.
1. Перейдите на вкладку Рецензирование, в группе Защитить щелкните на кнопке Защитить документ и в появившемся меню выберите команду Ограничить форматирование и редактирование (рис. 11.30).
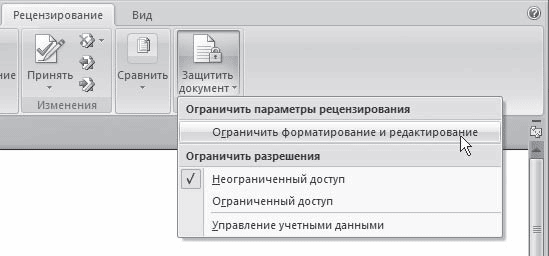
Рис. 11.30. Меню кнопки Защитить документ
2. В появившейся области задач Ограничить форматирование установите флажок Разрешить только указанный способ редактирования (рис. 11.31).
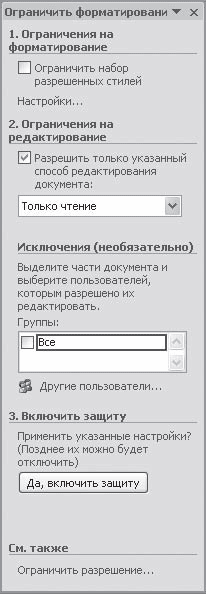
Рис. 11.31. Область задач Ограничить форматирование
3. Из раскрывающегося списка, расположенного ниже, выберите строку Только чтение и щелкните на кнопке Да, включить защиту.
4. В появившемся окне введите пароль в поле Новый пароль и подтвердите его в поле Подтверждение пароля (рис. 11.32).

Рис. 11.32. Окно задания пароля
5. Нажмите кнопку OK, чтобы подтвердить изменения.
В документе, защищенном паролем, инструменты изменения текста недоступны (рис. 11.33). Чтобы внести изменения в такой документ, щелкните на кнопке Отключить защиту в области задач Ограничить форматирование. Появится окно, в которое нужно будет ввести заданный пароль.
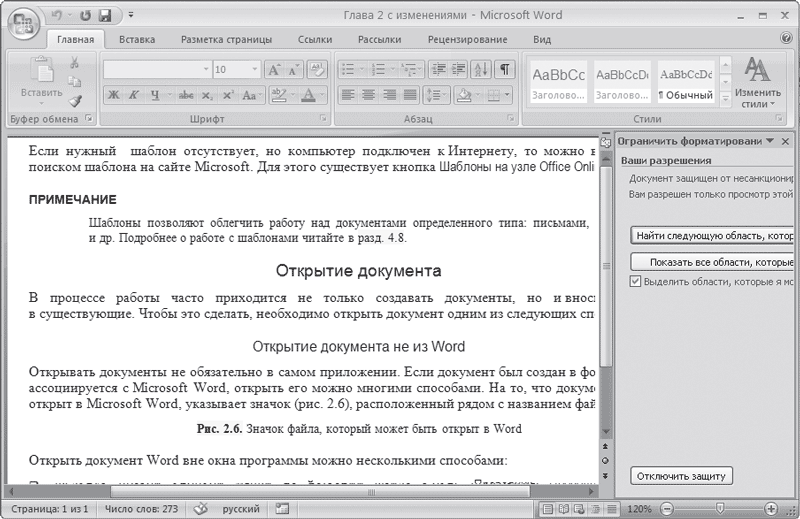
Рис. 11.33. Документ, защищенный паролем
При работе с текстовыми документами часто приходится сверять исходный документ с отредактированным. Как можно проверить, соответствуют ли исходный и исправленный документы друг другу?
Чтобы сравнить два документа, сделайте следующее.
1. Перейдите на вкладку Рецензирование, в группе Сравнить щелкните на одноименной кнопке и выберите команду Сравнить (рис. 11.34).
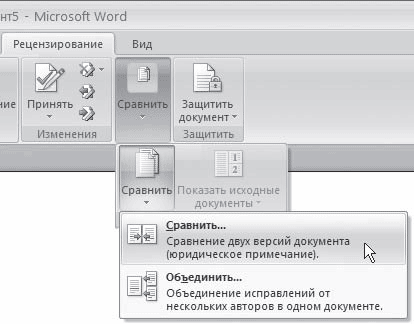
Рис. 11.34. Меню кнопки Сравнить
2. В появившемся окне Сравнение версий укажите пути к исходному и измененному документам (рис. 11.35). Для это щелкните на значке

и в открывшемся окне укажите путь к файлу. Если с файлом недавно работали, то его можно выбрать из раскрывающегося списка.

Рис. 11.35. Окно Сравнение версий
3. При необходимости нажмите кнопку Больше и выберите параметры сравнения и отображения изменений.
4. Нажмите кнопку OK. В результате окно Word будет разделено на несколько частей, в которых будет показан сравниваемый документ, содержащий все различия, исходный и измененный документы, а также отдельная область задач, отображающая все правки (рис. 11.36).
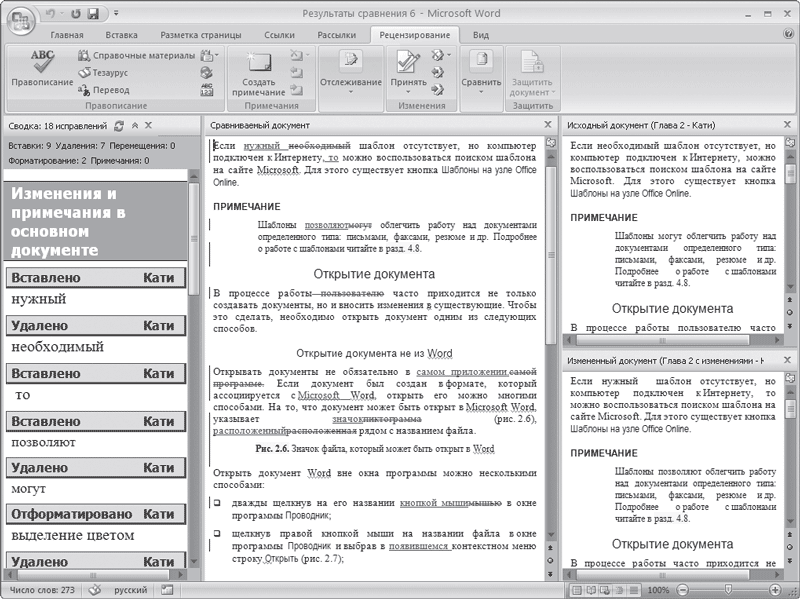
Рис. 11.36. Результат сравнения документов
При редактировании текста мне часто приходится менять абзацы местами. Существуют ли возможности для быстрого перемещения абзацев?
С помощью сочетания клавиш Alt+Shift+? и Alt+Shift+? можно передвинуть абзац на любое место документа без предварительного выделения. Единственное условие – перед выполнением этой операции курсор должен находиться в любом месте абзаца, который вы хотите переместить.
При редактировании документа новый текст затирает старый, а не появляется между словами. Как это исправить?
Старый текст исчезает потому, что вы работаете в режиме замены. Для включения/выключения режима замены используйте клавишу Insert.
Текст выделяется не так, как обычно. Что делать?
Это может происходить потому, что включен режим расширенного выделения. Для выхода из расширенного выделения нажмите клавишу Esc.
Когда в Word приходится делать сложный поиск, иногда теряется возможность искать некоторые символы, например знак абзаца. Как решить эту проблему?
Нужно не выбирать необходимый символ в списке Специальный, а явно указывать номер символа. Например, для поиска знака абзаца нужно написать в диалоговом окне поиска выражение ^0013.
Больше книг — больше знаний!
Заберите 30% скидку новым пользователям на все книги Литрес с нашим промокодом
ПОЛУЧИТЬ СКИДКУДанный текст является ознакомительным фрагментом.