Работа со слоями
Работа со слоями
Основные и наиболее употребимые действия над слоями – выбор и перемещение.
Следует помнить, что абсолютное большинство команд и инструментов Adobe Photoshop могут работать только с одним слоем за раз. При рисовании инструментом Brush (Кисть) он не будет автоматически переходить с одного слоя на другой, и точно так же команды коррекции или эффекты будут применяться только к одному слою. Поэтому нужно уметь выбирать слой, с которым вы собираетесь работать. Сделать это можно двумя основными способами: на палитре Layers (Слои) или инструментом Move (Перемещение).
Для выделения слоя с помощью палитры Layers (Слои) достаточно щелкнуть кнопкой мыши на названии нужного слоя. Слой выделяется цветом (инверсией) (см. рис. 10.4). И с этого момента все действия, которые вы будете производить, будут применяться к этому слою.
Выделение слоя инструментом Move (Перемещение) несколько сложнее. Щелкнув правой кнопкой мыши в любом месте изображения, вы увидите контекстное меню, в котором перечислены названия всех слоев, непрозрачных в данной точке (рис. 10.5). Вызвав контекстное меню, мы можем выбрать из него интересующий нас слой, и он станет выделенным.
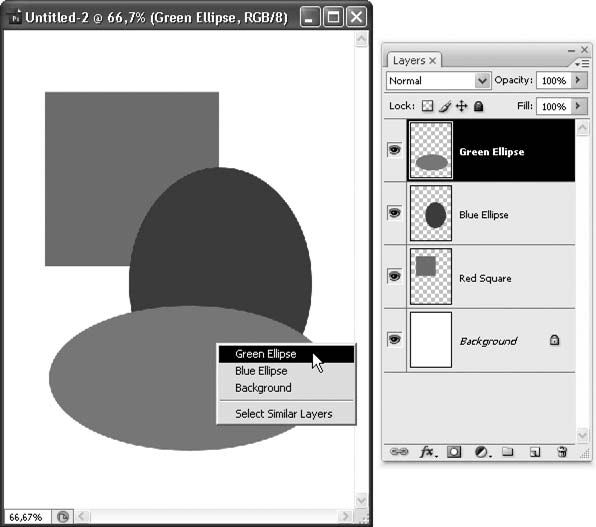
Рис. 10.5. Выбор слоев инструментом Move (Перемещение)
Обратите внимание, что в списке отсутствует слой Red Square, поскольку в точке, где мы щелкнули кнопкой мыши, нет его непрозрачных областей.
При работе с инструментом Move (Перемещение) панель настроек отображает два параметра, которые напрямую относятся к выделению слоев с помощью мыши (рис. 10.6).

Рис. 10.6. Панель управления при работе с инструментом Move (Перемещение)
Установив флажок Auto-Select (Автовыбор), мы сможем выделять слой простым щелчком кнопкой мыши. Этот способ удобен, поскольку слой выбирается интуитивно понятно и очень быстро. Однако у него есть и недостатки: например, нельзя выделить слой, перекрытый другим слоем, даже если мы можем видеть нижний слой благодаря частичной прозрачности; кроме того, легко выделить слой, просто случайно щелкнув на изображении.
Раскрывающийся список Auto-Select (Автовыбор) позволяет нам указать, какие объекты будут выбираться щелчком кнопки мыши: то ли это будут отдельные слои (значение Layer (Слой)), то ли это будут группы слоев (значение Group (Группа)). Разумеется, эта настройка имеет смысл, только если вы использовали группировку слоев.
Выделив слой, мы можем переместить его в окне документа простым перетаскиванием с помощью мыши при условии, что активен инструмент Move (Перемещение). При работе с этим инструментом можно также использовать клавиши управления курсором, чтобы точно перемещать слой на определенное расстояние. Просто нажав клавишу, мы переместим слой на 1 пиксел в выбранном направлении, а удерживая клавишу Shift, переместим слой на 10 пикселов за одно нажатие клавиши.
Перемещать слои друг относительно друга в стопке слоев еще проще: достаточно выделить на палитре Layers (Слои) один из слоев и перетащить его вверх или вниз в списке слоев.
Можно также использовать команды меню Layer ? Arrange (Слой ? Порядок) и соответствующие им клавиатурные сокращения:
• Bring to Front (Переместить в самый верх) – выделенный слой становится самым верхним в стопке слоев;
• Send to Back (Переместить в самый низ) – выбранный слой становится самым нижним в стопке объектов (или вторым снизу, если в документе есть слой Background);
• Bring Forward (Переместить вверх) – выбранный слой перемещается в стопке слоев на одну позицию вверх;
• Send Backward (Переместить вниз) – выбранный слой перемещается в стопке слоев на одну позицию вниз;
• Reverse (Реверсировать) – порядок слоев меняется на противоположный.
Примечание
Эти команды не будут активны, если в документе нет дополнительных слоев или же существует один дополнительный слой и слой Background, так как в этих ситуациях нельзя поменять порядок слоев.
Команда Reverse (Реверсировать) недоступна, если в документе присутствует слой Background, так как в этом случае правильно выполнить команду невозможно.
Довольно часто требуется временно скрыть один из слоев, например, чтобы не отвлекаться на него при работе с остальными. Для этого достаточно щелкнуть на значке видимости слоя (см. рис. 10.4).
Наконец, при длительной работе и большом количестве слоев в документе возникает потребность дополнительно их организовать. Для этого используются связывание и группировка слоев.
Оба действия позволяют нам временно объединить слои и добиться того, чтобы они перемещались и трансформировались вместе. Это важно в том случае, если положение слоев относительно друг друга уже известно (например, как результат коллажирования или при составлении сложной надписи с использованием разных слоев, эффектов и шрифтов), но вы еще не знаете, в каком месте документа они должны находиться.
Дабы не беспокоиться, что при перемещении слои «разъедутся» в разные стороны, вы можете выделить на палитре Layers (Слои) сразу несколько слоев, удерживая клавишу Shift. Теперь выделенные слои будут перемещаться одновременно. Однако чтобы не делать это каждый раз, вы можете создать между слоями связь или объединить их в группу.
Для создания связи между слоями необходимо выделить их и затем нажать кнопку создания связи (точно так же впоследствии можно разрушить связь). Связанные слои отмечаются на палитре знаком связи (рис. 10.7) – следует помнить, что этот знак показывается, только если выделен один из связанных слоев.
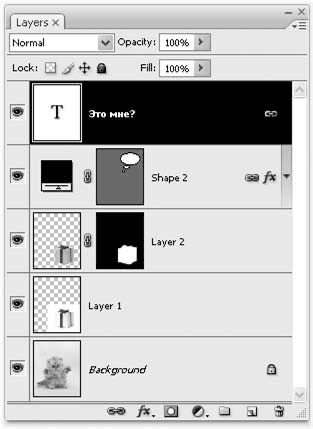
Рис. 10.7. Связанные слои на палитре Layers (Слои)
Однако использовать связь не всегда удобно. Прежде всего, если потребуется переместить только один из слоев (скажем, чтобы подкорректировать их взаимное расположение), придется разрушать связь и потом ее восстанавливать. Этого недостатка лишена техника группировки слоев.
Сгруппировать выделенные слои можно командой меню Layer ? Group Layers (Слой ? Сгруппировать слои). Команда Layer ? Ungroup Layers (Слой ? Разгруппировать слои) впоследствии поможет разгруппировать слои. После группировки на палитре появляются строка и значок группы слоев (рис. 10.8).
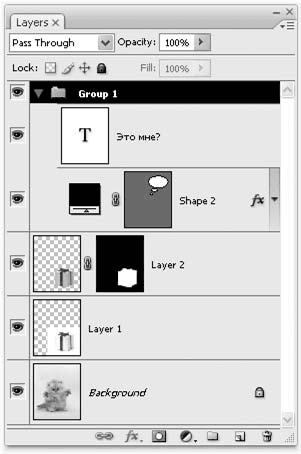
Рис. 10.8. Группа слоев на палитре Layers (Слои)
При созданной группе мы можем работать как с отдельными слоями (выделяя их на палитре), так и с группой в целом, выделяя строку группы. Более того, группировка помогает организовать слои на палитре, поскольку, щелкнув на значке-стрелочке в строке группы, мы отобразим или скроем ее содержимое – таким образом, ненужные нам в данной ситуации слои могут не отображаться на палитре и не занимать ценное пространство.
Рассмотренные нами приемы работы со слоями можно увидеть в видеоуроке «Перемещение и группировка слоев».
Как мы уже говорили, изображение не обязательно занимает дополнительный слой полностью – часть слоя может быть неиспользованной. Пикселы слоя в этих местах прозрачные, и сквозь них можно видеть лежащие ниже слои, или же (если в этом месте нет других слоев) Photoshop закрашивает область «шашечками», показывающими, что эта область прозрачная (рис. 10.9).

Рис. 10.9. Непрозрачное изображение (слева) и изображение с прозрачной областью (справа)
Добавить новую область к изображению можно, просто начав рисовать на прозрачных областях слоя. А вот чтобы удалить изображение со слоя и создать прозрачные области, существуют три специальных инструмента: Eraser (Ластик), Background Eraser (Ластик для фона) и Magic Eraser (Волшебный ластик).
Примечание
Удалить часть изображения со слоя можно и не применяя инструменты. Для этого ненужную область достаточно просто выделить (о выделениях см. главу 15) – и удалить информацию в пределах выделения, нажав клавишу Delete.
Принцип действия всех трех инструментов схож: применив их, во всех случаях мы получим «стертые», ставшие прозрачными области (рис. 10.10).

Рис. 10.10. Изображение с областями, стертыми инструментом Eraser (Ластик)
Инструмент Eraser (Ластик) самый простой: по сути, он представляет собой аналог инструмента Brush (Кисть), но вместо того чтобы рисовать на изображении, он стирает его. Настройки его идентичны настройкам инструмента Brush (Кисть) (глава 12), за одним исключением: среди параметров инструмента есть раскрывающийся список Mode (Режим), который позволяет выбрать один из трех режимов: Brush (Кисть), Pencil (Карандаш) и Block (Блок). Первые два режима переключают инструмент в режим стирания с мягкой и четкой границей следа соответственно; третий режим позволяет использовать ластик квадратной формы.
Инструмент Background Eraser (Ластик для фона) удаляет со слоя однотонные области (рис. 10.11), и не следует считать, что этот инструмент как-то связан со слоем Background. Для облегчения задачи он обладает цветовой «чувствительностью» и корректирует действия пользователя, стирая только похожие цвета и останавливаясь при обнаружении контрастных областей слоя.

Рис. 10.11. Работа с инструментом Background Eraser (Ластик для фона)
Для эффективной работы с инструментом Background Eraser (Ластик для фона) необходимо его настроить (рис. 10.12): указать, какой именно цвет стирать и насколько сильно этот цвет может варьироваться (ведь абсолютно однотонный фон почти никогда не встречается).

Рис. 10.12. Панель управления инструмента Background Eraser (Ластик для фона)
Для выбора цвета используются три кнопки на панели управления инструмента:
• Sampling: Continuous (Постоянный замер цвета) – позволяет замерять цвет под указателем мыши на протяжении работы, и инструмент подстраивается под те цвета, поверх которых им проводят;
• Sampling: Once (Однократный замер цвета) – позволяет один раз (в начале работы) замерять цвет, на котором щелкнули инструментом, и стирать только подобные ему оттенки цвета;
• Sampling: Background Swatch (Цвет фона) – позволяет выбрать за образец цвет фона, который можно указать на панели инструментов.
Раскрывающийся список Limits (Границы) позволяет выбрать, как именно будут стираться части изображения:
• Discontiguous (Несмежные области) – пикселы цвета фона будут стираться в пределах области воздействия инструмента;
• Contiguos (Смежные области) – пикселы цвета фона будут стираться в пределах области воздействия инструмента, если они составляют непрерывную область, начиная с центра инструмента;
• Find Edges (Найти границы) – этот режим полностью копирует режим Contiguos (Смежные области), но более точно определяет границы областей цветов и, следовательно, дает более четкие границы на краях стертых областей.
Поле Tolerance (Допуск) позволяет настроить чувствительность инструмента: чем меньше значение допуска, тем «придирчивее» будет инструмент при стирании цветов и тем меньше должны различаться пикселы фона по цвету. Большее значение допускает изменения оттенков стираемого фона, однако в этом случае может быть нечаянно стерта нужная часть изображения, похожая по цвету на фон.
Инструмент Magic Eraser (Волшебный ластик) позволяет удалить фон с изображения буквально одним движением. Достаточно щелкнуть инструментом на любом месте фона изображения, чтобы оно было удалено. Достигается это за счет нахождения и стирания пикселов похожего цвета по всему изображению: в отличие от инструмента Background Eraser (Ластик для фона), который имел область воздействия, инструмент Magic Eraser (Волшебный ластик) работает со всем изображением сразу.
Примечание
Принцип действия и настройки инструмента Magic Eraser (Волшебный ластик) практически идентичны принципу работы и настройкам инструмента Paint Bucket (Заливка), который подробно рассматривается в главе 12.
Приемы работы с инструментом Eraser (Ластик) и его вариантами можно увидеть в видеоуроке «Инструменты стирания».
Больше книг — больше знаний!
Заберите 30% скидку новым пользователям на все книги Литрес с нашим промокодом
ПОЛУЧИТЬ СКИДКУДанный текст является ознакомительным фрагментом.