Глава 5 Работа со слоями
Глава 5
Работа со слоями
Простые цифровые фотографии (чаще всего в формате JPEG) являются однослойными. Однако вы, скорее всего, рано или поздно столкнетесь с необходимостью создавать многослойные изображения (рис. 5.1). Ранее мы уже кратко объяснили, что такое слои и как они накладываются друг на друга.
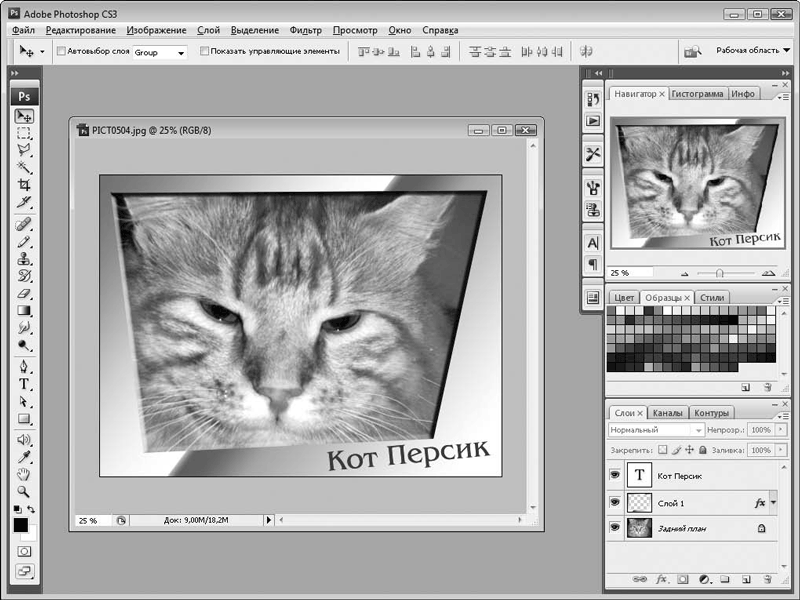
Рис. 5.1. Пример применения слоев: «портрет» кота, рамка и надпись располагаются на отдельных слоях
С помощью слоев вы можете наложить на изображение текст, рамку, маску или просто скомбинировать несколько изображений. Новый слой можно создать самостоятельно с помощью команды меню Слой ? Новый ? Слой. При этом появляется диалоговое окно Новый слой (рис. 5.2).
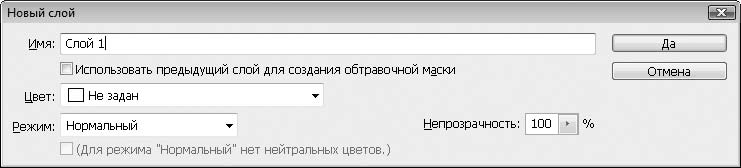
Рис. 5.2. Диалоговое окно Новый слой
В данном диалоговом окне вы можете указать имя слоя (или согласиться с предложенным по умолчанию), задать цвет слоя, степень непрозрачности, а также режим наложения (или смешивания цветов). О смешивании цветов мы поговорим дальше. Впрочем, некоторые параметры, например степень непрозрачности или режим наложения, можно изменить в любой момент. Если в раскрывающемся списке Цвет выбрать пункт Не задан, будет создан полностью прозрачный слой. Новый слой располагается поверх уже имеющегося.
Новый слой создается автоматически в следующих случаях:
• при вводе текста с помощью инструмента Горизонтальный текст или Вертикальный текст (при этом образуется текстовый слой, к которому неприменимы некоторые преобразования, доступные обычному растровому слою. Слой автоматически именуется по первым символам введенного текста);
• при вставке изображения на холст из буфера обмена (каждый раз при вставке в документ графического фрагмента последний размещается на новом, автоматически создаваемом слое, который, в свою очередь, размещается поверх выделенного в данный момент слоя).
Вы можете создать точную копию выделенного слоя, выбрав команду меню Слой ? Создать дубликат слоя. В результате в изображении появятся два одинаковых слоя. Позже один из слоев можно сместить, изменить режим наложения или применить некоторые трансформации.
Список слоев, как мы уже говорили, формируется на палитре Слои. В списке присутствуют имена слоев, а также миниатюрные изображения содержимого каждого слоя. Чтобы выделить слой, достаточно щелкнуть кнопкой мыши на нужном слое в списке палитры Слои (рис. 5.3).
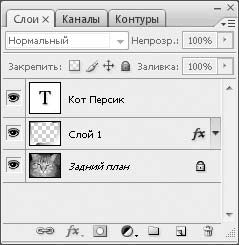
Рис. 5.3. Палитра Слои
После этого большинство преобразований, которые вы будете производить, будут применяться именно к выделенному слою. Так, если выбрать инструмент Перемещение, поместить указатель на изображение и, удерживая кнопку мыши нажатой, перемещать указатель, то вслед за ним будет двигаться только изображение, расположенное на выделенном слое. Остальные слои будут оставаться на месте. Таким образом, вы, например, можете точно позиционировать текст на картинке. Если выполнять команды трансформирования, то эти трансформации также будут применяться не ко всему изображению, а к выделенному слою. Большинство команд меню Изображение также будут применяться к выделенному слою, а не ко всему изображению.
Часто бывает необходимо применить преобразования сразу к нескольким слоям. Такие преобразования производятся обычными методами, но группу слоев необходимо предварительно выделить. Чтобы выделить несколько слоев, щелкните кнопкой мыши на этих слоях в списке, удерживая нажатой клавишу Ctrl.
Ненужный слой можно удалить. Для этого выделите удаляемый слой и выполните команду меню Слой ? Удалить ? Слой. Слой можно удалить и другим способом. Для этого щелкните правой кнопкой мыши на удаляемом слое на палитре Слои и в появившемся контекстном меню выполните команду Удалить слой. Перед удалением слоя появляется диалоговое окно, в котором нужно подтвердить намерение удалить слой либо отказаться от этого действия.
Слева от каждого слоя на палитре Слои вы видите значок в виде глаза. Иногда необходимо временно скрыть слой, чтобы сконцентрироваться на работе над другим слоем, то есть временно убрать какой-либо слой, чтобы не мешал. Чтобы сделать это, щелкните кнопкой мыши на значке глаза скрываемого слоя. Значок глаза исчезнет, а слой будет скрыт. При этом слой останется в файле, но станет полностью прозрачным. Чтобы вновь отобразить слой, нужно щелкнуть кнопкой мыши на поле, где раньше был значок глаза. Значок вновь появится, а слой отобразится в окне документа.
Некоторые свойства слоев можно изменить и на палитре Слои. Напомним, что, прежде чем производить изменения, необходимо выделить слой. В поле Непрозрачность задают степень непрозрачности слоя. Непрозрачность, равная 0 %, делает слой полностью прозрачным, то есть невидимым. Если нажать кнопку, расположенную в правой части поля, появится ползунок, с помощью которого можно также изменить непрозрачность слоя (рис. 5.4).
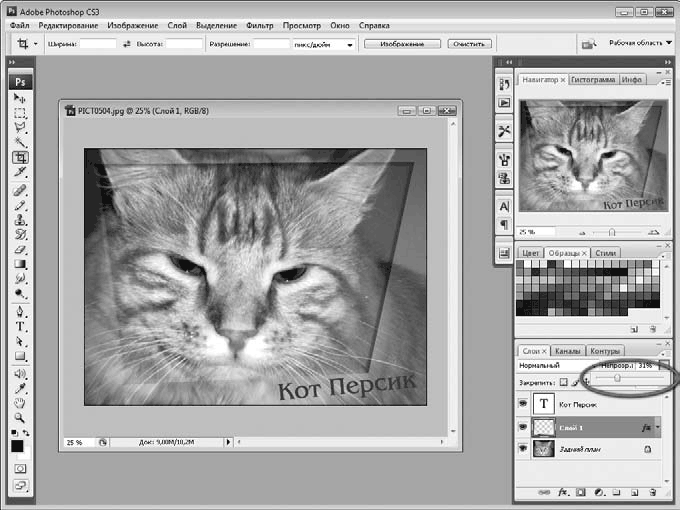
Рис. 5.4. Слой рамки сделан полупрозрачным
Чтобы предотвратить случайные преобразования слоя, вы можете его закрепить. Для этого выделите нужный слой и нажмите кнопку с изображением замка на палитре Слои. Справа от названия слоя появится значок в виде замка. Закрепленный слой можно только переместить в пачке слоев выше или ниже, другие преобразования слоя становятся невозможными. Чтобы отменить закрепление слоя, нужно повторно нажать кнопку с изображением замка, при этом значок замка справа от названия слоя исчезнет.
Если нажать кнопку, расположенную слева от вышеописанной, вы закрепите позицию выделенного слоя в пачке слоев, то есть не сможете перемещать его вверх или вниз, но все остальные преобразования остаются возможными. Кнопка с изображением кисти закрепляет цвета слоя. Нажав эту кнопку, вы не сможете рисовать или применять какие-либо цветовые коррекции к выделенному слою.
Больше книг — больше знаний!
Заберите 30% скидку новым пользователям на все книги Литрес с нашим промокодом
ПОЛУЧИТЬ СКИДКУДанный текст является ознакомительным фрагментом.