Настройки проверки орфографии
Настройки проверки орфографии
Adobe InDesign не только содержит в себе текстовый редактор, но и постоянно использует его механизмы проверки орфографии. Особо следует отметить, что даже в нелокализованных версиях можно воспользоваться словарями и механизмами проверки русскоязычных текстов. Точно так же с нас снимается утомительная необходимость расстановки переносов: InDesign вполне способен сам справиться с этой задачей, а дизайнеру останется только проверить результат и, возможно, вручную подправить неудачные переносы.
Настройки, связанные с проверкой орфографии и использованием словарей, разбиты на три части.
Раздел Dictionary (Словари) (рис. 7.9) позволяет выбрать язык проверки текста из раскрывающегося списка Language (Язык). В поле под списком находится перечень используемых словарей, который можно изменять – например, создать и подключить собственный словарь.
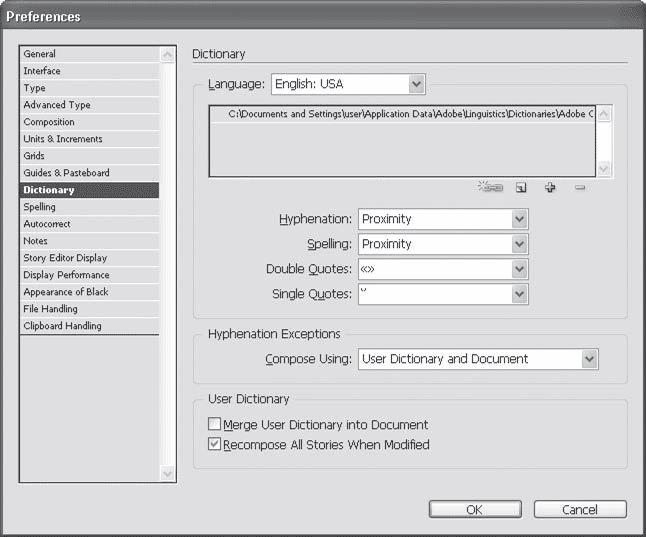
Рис. 7.9. Настройки словарей программы
Раскрывающиеся списки Hyphenation (Переносы) и Spelling (Орфография) позволяют выбрать один из подключенных словарей для работы. К сожалению, в настоящее время для InDesign существует большое количество английских альтернативных словарей и практически не существует русскоязычных.
В раскрывающихся списках Double Quotes (Двойные кавычки) и Single Quotes (Одинарные кавычки) можно выбрать типографские символы для автозамены при наборе и импорте текстов. При желании можно ввести собственные символы, а не ограничиваться предложенными вариантами.
Раскрывающийся список Compose Using (Составлять, используя) в области Hyphenation Exceptions (Исключения из правил переносов) позволяет выбрать источник с информацией о словах, которые нужно переносить каким-то особым образом или нельзя переносить вообще. Это может быть User Dictionary (Пользовательский словарь), то есть словарь, самостоятельно составленный пользователем программы; Document (Документ) или же User Dictionary and Document (Пользовательский словарь и документ).
Область User Dictionary (Пользовательский словарь) отвечает за настройки пользовательского (составленного вами) словаря. Установив флажок Merge User Dictionary into Document (Соединить документ и пользовательский словарь), вы при начале работы с документом включите в него составленный ранее словарь. Это позволит работать сразу с информацией из словаря – таким образом InDesign будет корректно выполнять переносы в незнакомых ему ранее, но описанных в словаре словах, и не станет отмечать их как орфографически неправильные.
Установленный флажок Recompose All Stories When Modified (Переверстать текст целиком при изменениях) позволяет программе переверстать весь текст документа (во всех текстовых фреймах), если изменились стили документа или текст одного из фреймов. Благодаря этой настройке верстка всегда будет актуальной – с учетом всех изменений; однако следует быть внимательным, поскольку некоторые изменения могут сильно повлиять на результат верстки (например, может измениться количество страниц или текст может не поместиться в один из фреймов).
Раздел Spelling (Написание) (рис. 7.10) полностью посвящен проверке орфографии. Здесь вы можете выбрать параметры правописания и активизировать динамическую проверку. Настройки области Find (Искать) определяют, какие ошибки будет находить и отображать InDesign: Misspelled Words (Слова с ошибками), Repeated Words (Одинаковые слова подряд), Uncapitalized Words (Имена и названия, написанные со строчной буквы), Uncapitalized Sentences (Предложения, начинающиеся со строчной буквы).
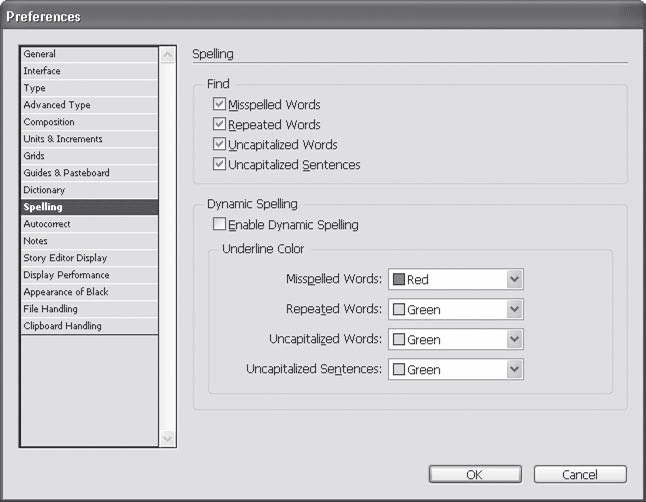
Рис. 7.10. Настройки проверки орфографии в InDesign
В области Dynamic Spelling (Динамическая проверка) можно включить постоянную проверку орфографии – ошибки будут подчеркиваться волнистыми линиями в стиле Microsoft Word прямо во время работы. За включение проверки ответствен флажок Enable Dynamic Spelling (Включить динамическую проверку).
Разные типы ошибок (включенные в этом же окне выше) могут отмечаться разными цветами. Четыре раскрывающихся списка в области Underline Color (Цвет подчеркивания) позволяют выбрать цвета, которыми будут отмечаться ошибки.
Настройки раздела Autocorrect (Автоисправление) (рис. 7.11) позволяют программе не только отмечать, но и исправлять ошибки – разумеется, в тех случаях, когда ответ очевиден. Установленный флажок Enable Autocorrect (Включить автоисправление) в области Options (Настройки) активизирует автоисправление. При этом вы можете дополнительно установить флажок Autocorrect Capitalization Errors (Автоматически исправлять заглавные буквы).
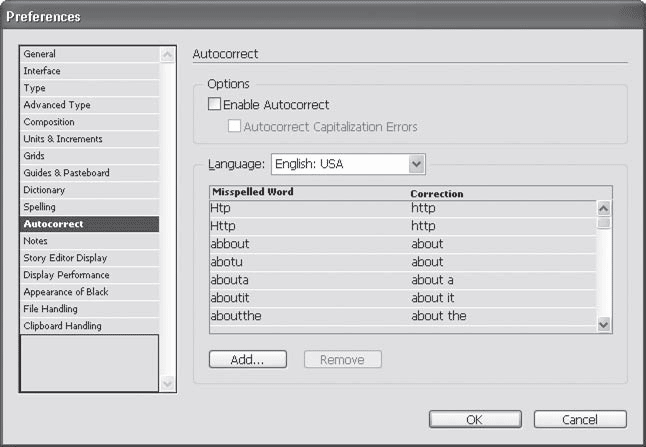
Рис. 7.11. Настройки автозамены в InDesign
В этом же окне мы можем увидеть список вариантов автозамены – типичные ошибки и опечатки, которые программа будет автоматически заменять правильным написанием. К сожалению, русской таблицы автозамен к программе не прилагается, хотя пользователь может составить ее самостоятельно.
Больше книг — больше знаний!
Заберите 30% скидку новым пользователям на все книги Литрес с нашим промокодом
ПОЛУЧИТЬ СКИДКУДанный текст является ознакомительным фрагментом.