Проверка орфографии
Проверка орфографии
Проверка орфографии в Adobe InDesign может выполняться «на лету» или в специальном диалоговом окне. Включить и отключить проверку «на лету» можно, выполнив команду Edit ? Spelling ? Dynamic Spelling (Редактирование ? Орфография ? Динамическая проверка орфографии). Отобразить окно проверки орфографии можно с помощью команды Edit ? Spelling ? Check Spelling (Редактирование ? Орфография ? Проверка орфографии) (рис. 16.19).
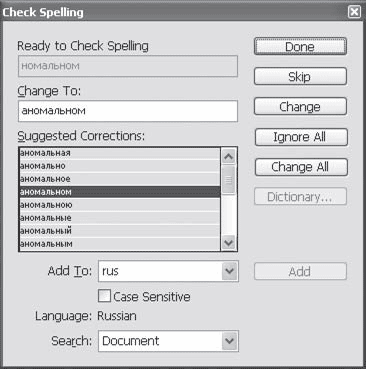
Рис. 16.19. Диалоговое окно Check Spelling (Проверка орфографии)
При динамической проверке орфографии ошибки отображаются на экране (в текстовом редакторе или при работе с макетом) путем подчеркиванием слов. В настройках программы можно установить разные цвета подчеркивания для отображения разных ошибок (орфографические ошибки, повторяющиеся слова, отсутствие заглавных букв).
Примечание
Для успешной работы с проверкой орфографии в настройках текста должен быть правильно указан язык текста. При одновременном использовании нескольких языков (например, приводятся оригинальные английские названия команд и элементов интерфейса, как в этой книге) язык должен быть указан на уровне отдельных слов, в противном случае они будут отображаться как неправильно написанные, поскольку отсутствуют в словаре используемого языка.
Нажатием кнопки Start (Старт) в диалоговом окне Check Spelling (Проверка орфографии) мы начнем проверку орфографии. Слова, не найденные в словаре, отображаются в поле Ready to Check Spelling (Готово к проверке), а поле Suggested Corrections (Предлагаемые исправления) содержит список вариантов исправления, предлагаемых программой. Щелчком кнопкой мыши на одном из них можно выбрать вариант исправления и занести его в поле Change To (Заменить).
Если правильный вариант исправления не предложен программой (возможно, она не знает такого слова), можно вручную вписать правильный вариант в поле Change To (Заменить на). Этот вариант можно добавить в словарь, нажав кнопку Add (Добавить). Раскрывающийся список Add To (Добавить в) указывает словарь, с которым сейчас работает программа – соответственно, вариант написания будет добавлен в этот словарь. Если вы работаете с текстом, написанным на нескольких языках, следует внимательно проверять, в какой именно словарь вы собираетесь добавить новое слово.
Флажок Case Sensitive (С учетом регистра) позволяет добавить слово в словарь либо написанное строчными буквами, либо с сохранением регистра (например, для имен, названий и аббревиатур).
Кнопки в правой части диалогового окна позволяют заменять неправильные написания правильными и управлять процессом проверки орфографии. Неправильно написанное слово можно пропустить, нажав кнопку Skip (Пропустить), или заменить на выбранное правильное написание с помощью кнопки Change (Заменить). Кнопка Ignore All (Игнорировать все) дает программе команду больше не отображать это слово как ошибочно написанное в течение всей проверки орфографии. Кнопка Change All (Заменить все) дает команду автоматически заменять неправильное написание во всем тексте на выбранный правильный вариант.
Раскрывающийся список Search (Искать в) позволяет указать область проверки орфографии, подобно тому как мы это делали при поиске и замене текста – до конца текста, во всем тексте, во всем документе или во всех открытых документах.
Лето — время эзотерики и психологии! ☀️
Получи книгу в подарок из специальной подборки по эзотерике и психологии. И скидку 20% на все книги Литрес
ПОЛУЧИТЬ СКИДКУДанный текст является ознакомительным фрагментом.