Создание страницы веб-части при помощи обозревателя
Создание страницы веб-части при помощи обозревателя
Узлы SharePoint могут иметь одну или несколько страниц веб-частей. Пользователи могут создавать дополнительные веб-страницы, которые будут храниться в библиотеках документов.
В следующем упражнении вы создадите библиотеку документов, в которой будут храниться страницы веб-частей. Затем вы создадите страницу веб-частей и добавите на домашнюю страницу узла ссылку на нее, чтобы другие пользователи могли просматривать ее.
Откройте узел SharePoint, на котором хотите создать страницы веб-частей. В этом упражнении будет использоваться узел http://wideworldimporters, но можно использовать и любой другой узел. Если потребуется, введите имя пользователя и пароль, после чего щелкните ОК.
Убедитесь, что имеете достаточно прав для создания библиотеки документов. Если сомневаетесь, обратитесь к Приложению.
1. В меню Действия узла (Site Actions) выберите команду Создание (Create). Откроется страница создания вебстраницы.
2. В группе Библиотеки (Libraries) выберите Библиотека документов (Document Library). Откроется страница Создание (New).
3. В поле Имя (Name) введите WebPartPages.
Совет. Любой адрес URL на узле SharePoint ограничен 260 символами, и не должен содержать символов / :*?» < >|#{}% & – или символов табуляции и многоточий. Пробелы использовать не рекомендуется, так один пробел заменяется тремя символами: %20. Значение, введенное в поле Имя (Name) будет использоваться для создания адреса URL и названия библиотеки документов, поэтому имя следует выбирать краткое, но понятное имя. Позже заголовок можно поменять на более понятный текст.
4. В области Шаблон документа (Document Template) в раскрывающемся списке Шаблон документа (Document Template) выберите Страница веб-частей (Web Part Page).
Совет. Для хранения страниц веб-частей не обязательно создавать отдельную библиотеку документов. Страницы можно хранить в библиотеке Общие документы (Shared Documents), созданной при создании веб-узла группы. Однако, если вы планируете создать несколько страниц веб-частей, можно поместить их все в отдельную библиотеку документов. Если создать библиотеку документов, использующую шаблон Страница веб-частей (Web Part Раде), можно создавать страницы веб-частей, щелкая на кнопке Создать (New).
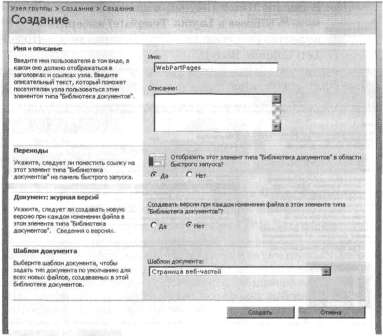
5. Щелкните на кнопке Создать (Create), расположенной в нижней части страницы. Созданная библиотека документов откроется в представлении Все документы (Аll Documents).
6. Щелкните на кнопке Создать (New).
7. На открывшейся странице в поле Имя (Name) введите OfficeFurniture.
Совет. Любое URL-имя на узле SharePoint ограничено 260 символами. Как и в случае со списками и библиотеками SharePoint, поле Имя (Name) используется для создания и адреса URL, и названия веб-страницы. Далее в упражнении вы измените название на более понятное.
8. В секции Макет (Layout) в списке Выберите шаблон макета (Choose a Layout Template) выберите Верхний колонтитул, левый столбец, область данных (Header, Left Column, Body).
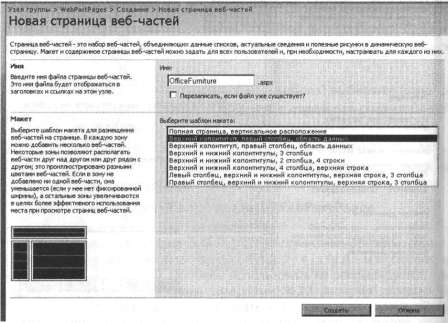
9. В нижней части веб-страницы щелкните на кнопке Создать (Create).
Откроется новая страница веб-частей, имеющая три зоны веб-частей: Верхний колонтитул (Header), Левый столбец (Left Column) и Область данных (Body). Больше на этой странице ничего нет, за исключением верхней панели ссылок и ссылки Действия узла (Site Actions). В зонах веб-частей пока нет ни одной веб-части.
10. Щелкните на ссылке Изменения свойств строки названия (Edit Title Bar Properties). Появится панель Строка названия страницы (Web Part Page Title Bar).
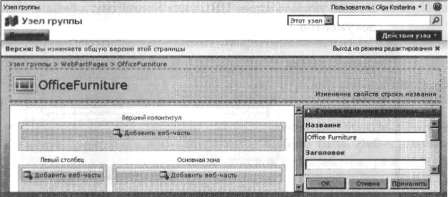
11. В поле Название (Title) введите Office Furniture или Офисная мебель и щелкните ОК. Панель Строка названия страницы (Web Part Page Title Bar) закроется.
Совет. Так как эта страница веб-частей создана на узле группы SharePoint, Коллекция узла «Узел группы» (Team Site Gallery) содержит веб-части для всех списков и библиотек документов, созданных на узле группы WideWorldlmporters, а также восемь встроенных шаблонов, о которых мы писали выше. Если вы выполнили все упражнения этой главы, число веб-частей в этой коллекции должно быть на единицу больше, чем в конце предыдущего упражнения, так как в этом упражнении вы создали новую библиотеку документов. С созданной страницей веб-частей можно делать все, о чем мы говорили в этой главе: изменять позицию веб-частей, изменять их названия и т.д.
12. В меню Действия узла (Site Actions) выберите команду Параметры узла (Site Settings). Откроется страница параметров узла.
13. В секции Внешний вид и функции (Look and Feel) щелкните на ссылке Верхняя панель ссылок (Top Link Bar).
Откроется страница параметров верхней панели ссылок.
14. Щелкните Создать ссылку (New Link).
15. На странице Создать ссылку (New Link) в поле Введите веб-адрес (Type the Web address) введите http://wideworldimporters/WebPartPages/OfficeFurniture.aspx.
Нужно указать адрес URL узла SharePoint и библиотеки документов.
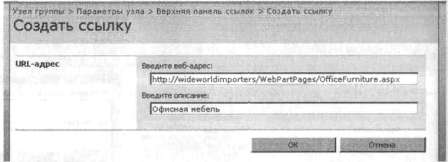
16. В текстовое поле Введите описание (Type the Description) введите Office Furniture или Офисная мебель и щелкните ОК.
Откроется страница Верхняя панель ссылок (Top Link Bar). Теперь кроме ссылки Домашняя (Ноmе) на ней находится ссылка Офисная мебель (Office Furniture).
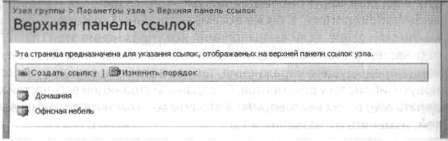
Совет. Сделать новую страниц веб-частей видимой можно следующими способами: поместить в область быстрого запуска библиотеку документов Страница веб-частей (Web Part Page), поместить представление списка веб-частей из библиотеки документов на домашнюю страницу или добавить ссылку, указывающую на новую страницу веб-частей, в список ссылок.
Закройте обозреватель.
Больше книг — больше знаний!
Заберите 30% скидку новым пользователям на все книги Литрес с нашим промокодом
ПОЛУЧИТЬ СКИДКУ