Сопоставление типа содержимого с библиотекой форм
Сопоставление типа содержимого с библиотекой форм
Создав тип содержимого, можно сопоставить (связать) его с библиотекой форм. Если библиотека форм сопоставлена типу содержимого, это значит, что библиотека форм содержит элементы этого типа содержимого, а команда Создать (New) в этой библиотеке позволяет пользователям создавать новые элементы этого типа. В следующем упражнении вы создадите библиотеку форм January Expense Reports, свяжете ее с собственным типом содержимого, созданным в предыдущем упражнении, а потом сделаете этот тип содержимого типом по умолчанию для этой библиотеки.
Откройте узел SharePoint, содержащий библиотеку, которую вы хотите связать с типом содержимого. Если будет запрошено, введите имя пользователя и пароль, после чего щелкните ОК.
1. Чтобы создать библиотеку форм, выберите в меню Действия узла (Site Actions) команду Создание (Create).
2. На странице Создание (Create) в разделе Библиотеки (Libraries) щелкните на ссылке Библиотека форм (Form Library).
3. На странице Создание (New) в поле Имя (Name) введите имя новой библиотеки, например, January Expense Reports. Введите описание новой библиотеки, например, Содержит отчеты о затратах за январь. Щелкните на кнопке Создать (Create).
4. На странице новой библиотеки форм выберите в меню Параметры (Settings) команду Параметры библиотеки форм (Form Library Settings). Откроется страница настройки.
5. На странице настройки в секции Общие параметры (General Settings) щелкните на ссылке Дополнительные параметры (Advanced settings).
6. На странице дополнительных параметров в области Типы содержимого (Content Types) выберите Да (Yes), чтобы разрешить управление типами содержимого и щелкните ОК.

7. На странице настройки в секции Типы содержимого (Content Types) щелкните, Добавить из существующих типов содержимого узла (Add from existing site content types).
8. На странице добавления типов содержимого в списке доступных типов содержимого выберите тип, который хотите связать с этой библиотекой (например, Expense Report), и щелкните на кнопке Добавить (Add). Тип содержимого появится в списке добавляемых типов.
9. Щелкните ОК.
Теперь нужно сделать новый тип для этой библиотеки типом содержимого по умолчанию.
10. На странице настройки в секции Типы содержимого (Content Types) щелкните Изменить порядок новых кнопок и типа содержимого по умолчанию (Change new button order and default content types).
11. На странице Изменение порядка новых кнопок и типа содержимого по умолчанию (Change new button order and default content types) в строке, содержащей тип содержимого Expense Report, выберите в раскрывающемся списке Порядковый номер (Position from Тор) значение 1. Щелкните ОК.
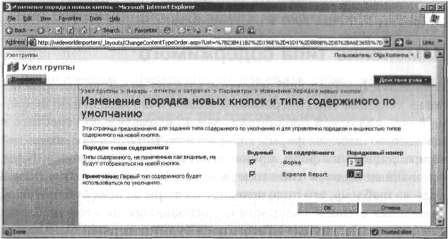
Совет. Первый тип содержимого является типом содержимого по умолчанию для библиотеки.
12. На странице настройки в секции Типы содержимого (Content Types) убедитесь, что тип содержимого Expense Report указан в качестве типа по умолчанию.

13. Перейдите к библиотеке форм, щелкнув на ее ссылке в пути навигации по узлу.
14. На странице библиотеки форм щелкните Создать (New).
InfoPath 2007 откроется в режиме заполнения формы и отобразит новую форму, основанную на типе содержимого Expense Report, который, в свою очередь, основан на шаблоне Expense Report Template. xsn (см. рис. вверху следующей страницы).
Закройте InfoPath 2007 и обозреватель.
Более 800 000 книг и аудиокниг! 📚
Получи 2 месяца Литрес Подписки в подарок и наслаждайся неограниченным чтением
ПОЛУЧИТЬ ПОДАРОК