Использование рабочих процессов в Outlook 2007
Использование рабочих процессов в Outlook 2007
С рабочими процессами вы познакомились в главе 5. Используя обозреватель или программу SharePoint Designer, можно связать рабочие процессы со списками, библиотеками или типами содержимого, чтобы их можно было выполнять для элементов списка или документов. Информация о выполнении рабочего процесса записывается в список Журнал рабочих процессов (Workflow History), а задачи рабочих процессов назначаются участникам при помощи списка Задачи (Tasks). Outlook 2007 играет роль места для получения уведомлений, относящихся к рабочим процессам, и выполнения задач рабочих процессов.
В следующем упражнении вы будете управлять задачами рабочих процессов в Outlook 2007.
Откройте библиотеку документов SharePoint, к которой прикреплен рабочий процесс. Если у вас нет такой библиотеки, выполните упражнение из главы 5. Если потребуется, введите имя пользователя и пароль, после чего щелкните ОК. В этом упражнении будут использоваться узел http://wideworldimporters и библиотека Общие документы (Shared Documents), но вы можете использовать любой другой узел и библиотеку. Библиотека документов должна содержать как минимум один документ.
Убедитесь, что выполнили упражнение из главы 5, посвященное созданию рабочего процесса. Подключите к Outlook 2007 список Задачи (Tasks), связанный с рабочим процессом. Инструкции по подключению списка к Outlook 2007 см. в первом упражнении этой главы.
1. В области быстрого запуска в группе Документы (Documents) щелкните на ссылке Общие документы (Shared Documents).
2. Наведите указатель мыши на документ, для которого хотите запустить рабочий процесс. Когда справа от имени документа появится стрелка, щелкните на ней.
Появится раскрывающееся меню.

3. Выберите команду Рабочие процессы (Workflows). Откроется страница Рабочие процессы: <имя документа> (Workflows: <имя документа>), где <имя документа> – это имя документа, выбранного на шаге 2.

4. В секции Запуск нового рабочего процесса (Start a New Workflow) щелкните на значке рабочего процесса. Страница обновится.
В секции Выполняющиеся рабочие процессы (Running Workflows) появится имя рабочего процесса с состоянием В ходе выполнения (In Progress).

5. Щелкните на ссылке Общие документы (Shared Documents) в пути навигации. Откроется библиотека Общие документы (Shared Documents).
На странице библиотеки появился столбец с именем рабочего процесса, в котором указано состояние В ходе выполнения (In Progress).
6. В области быстрого запуска в группе Ссылки (Links) щелкните на списке Задачи (Tasks), который вы связали с рабочим процессом.
Откроется страница списка задач, на которой появится новая задача с именем Инициирован Рабочий процесс: <имя документа> (Workflow initiated: <имя документа>).
7. Откройте Outlook 2007 и щелкните на ссылке Задачи (Tasks), расположенной на левой панели навигации.
8. На панели навигации Задачи (Tasks), в группе Общие задачи (Other Tasks) щелкните на списке задач, который вы связали с рабочим процессом.
На средней панели появится задача Инициирован рабочий процесс: <имя документа> (Workflow initiated: <имя документа>).
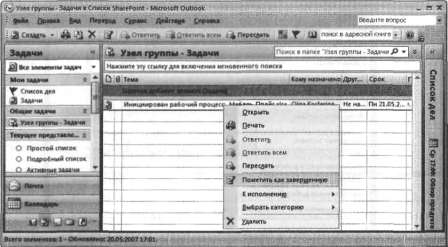
9. Щелкните на этой задаче правой кнопкой мыши и выберите из контекстного меню команду Пометить как завершенную (Mark Complete).
Имя задачи изменится, показывая, что задача завершена.
10. Нажмите клавишу F9
На средней панели появится вторая задача.
11. Дважды щелкните на новой задаче.
Откроется форма этой задачи, содержащая две ссылки на документ: элемент задачи в списке Задачи (Tasks) и ссылка на список Задачи (Tasks). При помощи этих ссылок можно открыть, просмотреть и изменить содержимое документа.

Внимание! Если имена узла, документа или библиотеки документов содержат пробелы, одна или обе ссылки могут быть недействительными.
12. В раскрывающемся списке Состояние (Status) выберите Завершена (Completed) и закройте задачу.
13. На панели навигации Задачи (Tasks) в группе Общие задачи (Other Tasks) щелкните правой кнопкой мыши на списке Задачи (Tasks), связанным с рабочим процессом, и выберите из контекстного меню команду Открыть в веб-обозревателе (Open in Web browser).
Откроется страница списка задач, содержащая две завершенные задачи.
14. В области быстрого запуска в группе Документы (Documents) щелкните на ссылке Общие документы (Shared Documents). Откроется библиотека документов Общие документы (Shared Documents).
В столбце с именем рабочего процесса будет указано состояние Завершен (Completed).
Закройте Outlook 2007 и все открытие окна Internet Explorer.
Больше книг — больше знаний!
Заберите 30% скидку новым пользователям на все книги Литрес с нашим промокодом
ПОЛУЧИТЬ СКИДКУ