Глава 11 Использование служб SharePoint совместно с Outlook 2007
Глава 11 Использование служб SharePoint совместно с Outlook 2007
В этой главе вы научитесь:
• подключать список SharePoint к Microsoft Office Outlook 2007;
• перемещать контакты из Office Outlook 2007 в список SharePoint;
• копировать контакты SharePoint в Outlook 2007;
• отправлять сообщения электронной почты, используя список SharePoint;
• просматривать календари SharePoint;
• загружать содержимое списка SharePoint и делать его доступным в режиме оффлайн;
• изменять задачи в режиме оффлайн;
• управлять оповещениями SharePoint в Outlook 2007;
• настраивать канал RSS;
• создавать рабочие области для собраний из Outlook 2007;
• использовать рабочие процессы в Outlook 2007.
SharePoint 2.0. На узлах служб SharePoint 3.0 возможностей больше: можно в двух направлениях синхронизировать информацию из списков Контакты (Contacts) и Задачи (Tasks), а также досок обсуждений. Полученные локальные копии данных доступны, когда отсутствует подключение к сети, и их можно вручную или автоматически синхронизировать с узлом SharePoint при следующем подключении к нему.
При работе с документами Outlook 2007 предоставляет возможность переводить библиотеки и папки в режим оффлайн. Документы, хранящиеся в папках или библиотеках SharePoint, также можно синхронизировать с их оффлайновыми копиями, используя другие приложения из пакета Microsoft Office 2007. В Outlook 2007 нет поддержки других стандартных списков, таких как Вопросы (Issues) и Ссылки (Links), и их свойств, таких как представления и метаданные. Для синхронизации этих ресурсов SharePoint с локальными копиями можно использовать Microsoft Office Access 2007.
В Outlook 2007 включена поддержка каналов RSS, так что пользователи могут подписываться на эти каналы и получать последнюю информацию из узлов и блогов. Управлять каналами RSS в Outlook 2007 можно так же, как и обычными сообщениями электронной почты.
Используя другие функции интеграции, можно управлять всеми оповещениями SharePoint из одного диалогового окна Outlook 2007. Используя в Outlook 2007 запросы на собрание, можно создавать узлы рабочих областей для собраний.
Из этой главы вы узнаете, как копировать и перемещать контакты Outlook 2007 в список SharePoint Контакты (Contacts) и него. Также вы узнаете, как подключать списки SharePoint Календарь (Calendar) к Outlook 2007, просматривать календари SharePoint вместе с персональными календарями, изменять задачи SharePoint в режиме оффлайн, подписываться на каналы RSS списков SharePoint, управлять оповещениями SharePoint в Outlook 2007, создавать рабочие области для собраний из Outlook 2007 и использовать рабочие процессы в Outlook 2007.
Внимание! Перед использованием учебных узлов, предоставленных для этой главы, нужно установить их с прилагаемого к книге компакт-диска. Подробнее об этом см. в разделе «Использование компакт-диска».
Внимание! Помните, что в упражнениях вместо адреса http:// wideworldimporters следует использовать адрес доступного вам сервера.
Подключение списка SharePoint Контакты к Outlook 2007
Чтобы начать использовать возможности интеграции списков и библиотек SharePoint с Outlook 2007, необходимо подключить список или библиотеку. Подключить к Outlook 2007 можно большинство типов списков и библиотек SharePoint. Подключение к Outlook 2007 не поддерживают следующие типы списков и библиотек:
• Опрос (Survey);
• Отслеживание вопросов (Issue Tracking);
• Извещения (Announcements);
• Ссылки (Links);
• Настраиваемый список (Custom);
• шаблон узла;
• шаблон списка;
• галерея веб-частей.
В Outlook 2003 подключение к списку SharePoint называлось связыванием, и можно было связываться только со списками Контакты (Contacts) и Календарь (Calendar). Хотя при помощи Outlook 2003 можно просматривать содержимое этих списков SharePoint как онлайн, так и оффлайн, доступ возможен только для чтения. Чтобы изменять содержимое этих списков, нужно использовать обозреватель.
Outlook 2007 предоставляет более тесную интеграцию со службами SharePoint. После подключения списка к Outlook 2007 можно изменять его содержимое при помощи Outlook в любое время, и онлайн, и оффлайн. Также можно совместно использовать это подключение с другими пользователями, применяя средства Sharing Message.
Внимание! Разрешения на доступ к ресурсам SharePoint переносятся и в Outlook 2007. Например, если у пользователя есть разрешение на изменение документа или списка на узле SharePoint, то он сможет изменять этот документ или список и в Outlook 2007.
В следующем упражнении вы подключите список SharePoint Контакты (Contacts) к Outlook 2007. Затем точно так же вы подключите к Outlook 2007 другие списки или библиотеки.
Откройте узел SharePoint, с которого хотите импортировать контактную информацию. В этом упражнении будет использоваться узел http://wideworldimporters, но вы можете использовать любой другой. Если потребуется, введите имя пользователя и пароль, после чего щелкните ОК.
Убедитесь, что на вашем компьютере установлен и активирован пакет Microsoft Office, который понадобится для выполнения всех упражнений из этой главы.
Убедитесь, что имеете список Контакты (Contacts). Если этого списка нет, выполните упражнение из главы 4, в котором объясняется, как создавать списки. Также можете создать учебный узел для этой главы, воспользовавшись шаблоном узла Chapter 11 Starter.stp из папки с файлами занятий для этой главы. Файлы занятий расположены в папке DocumentsMicrosoft Press SBS_WSSv3Chapter 11.
Инструкции по созданию учебных узлов приведены в разделе «Использование компакт-диска».
Совет. В этом упражнении можно использовать как Outlook 2007, так и Outlook 2003.
1. В области быстрого запуска в группе Списки (Lists) щелкните на ссылке Контакты (Contacts).
2. В меню Действия (Actions) выберите команду Подключиться к Outlook (Connect to Outlook).
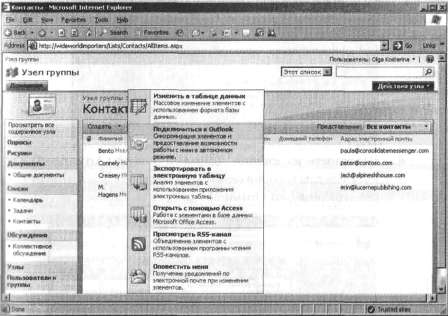
3. Может появиться диалоговое окно Internet Explorer с предупреждением о том, что веб-узел пытается открыть веб-содержимое. В этом случае щелкните на кнопке Разрешить (Allow).
Запустится Outlook 2007, и может появиться окно с запросом имени пользователя и пароля.
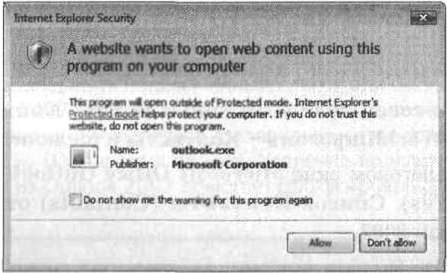
Откроется диалоговое окно Microsoft Office Outlook с сообщением о том, что подключать рекомендуется только списки из известных и надежных источников.
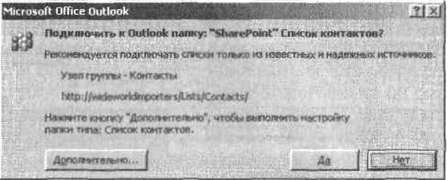
4. Щелкните на кнопке Дополнительно (Advanced). От кроется диалоговое окно Параметры списка SharePoint (SharePoint List Options).
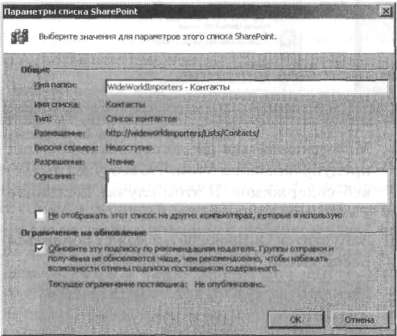
5. В текстовое поле Имя папки (Folder Name) введите WideWorldlmporters – Контакты и щелкните ОК.
6. В диалоговом окне Microsoft Office Outlook щелкните Да (Yes). Список Контакты (Contacts) откроется в Outlook 2007.
При подключении списка или библиотеки к Outlook 2007 этот список или библиотека появляется в соответствующей области панели навигации Outlook 2007. Календари появляются на панели Календарь (Calendar) в группе Другие календари (Other Calendar), задачи появляются на панели Задачи (Tasks) в группе Другие задачи (Other Tasks), а список Контакты (Contacts) появляется на панели Контакты (Contacts) в группе Другие контакты (Other Contacts). Списки обсуждений и библиотеки появляются в папке области Почта (Mail) в группе Списки SharePoint (SharePoint Lists).
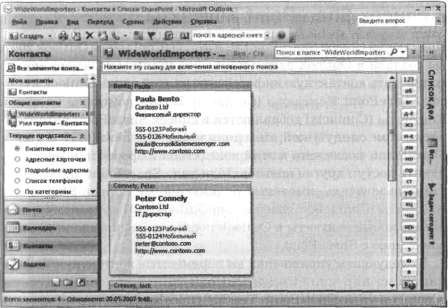
Совет. Чтобы удалить подключенный список или библиотеку SharePoint из Outlook 2007, щелкните правой кнопкой мыши на имени папки на панели навигации и выберите в появившемся меню команду Удалить (имя папки) (Delete [имя папки]). Удаление подключенных списков и библиотек из Outlook 2007 помогает сфокусироваться на текущих проектах.
При удалении подключенной папки списка SharePoint из Outlook 2007 этот список или данные из него не удаляются на сервере SharePoint. Однако данные из этого списка больше не будут доступны в Outlook 2007 в режиме оффлайн. Альтернативный способ управления подключенными списками и библиотеками SharePoint – щелкнуть на кнопке Инструменты (Tools) на стандартной панели инструментов, выбрать Параметры учетной записи (Account Settings), после чего снова щелкнуть на вкладке Списки SharePoint (SharePoint Lists).
Закройте Outlook 2007 и все окна обозревателя.
Больше книг — больше знаний!
Заберите 20% скидку на все книги Литрес с нашим промокодом
ПОЛУЧИТЬ СКИДКУ