3.4. Microsoft Office SharePoint Server 2007
3.4. Microsoft Office SharePoint Server 2007
Возможности совместной работы, предоставляемые MOSS, заключаются в создании узла рабочих областей для документов. С его помощью вы сможете автоматически получать обновления таких файлов, как документы и XML-файлы Word, веб-страницы MHTML, книги и XML-файлы Excel, презентации PowerPoint и рисунки Visio, а также извещения сотрудников о состоянии этих файлов. Как только вы откроете локальную копию документа, то начнете периодически получать уведомления об изменении документа другими сотрудниками и предложение загрузить обновленную версию документа. Кроме того, документ, над которым вы работаете, будет размещен на узле SharePoint, а это значит, что вы сможете получить к нему доступ с любого компьютера организации.
Узлы рабочих областей для документов
Узел рабочей области для документов можно создавать только в том случае, если у вашей учетной записи есть соответствующие права. Если же таких прав нет, то следует обратиться к администратору с просьбой предоставить вам эту возможность.
Создание рабочей области
После того как вы получите нужные права, можно приступать к созданию рабочей области. Это можно сделать несколькими способами.
Использование программ пакета Microsoft Office. Во-первых, вы можете воспользоваться возможностями одной из программ Office, файлы которой хотите разместить в узлах совместной работы: Word, Excel, PowerPoint, Visio. В Visio для этого откройте меню Сервис и выберите пункт Управление документами. В остальных же приложениях Office нажмите Кнопку Office, после чего выберите пункт Опубликовать, и в появившемся списке укажите команду Создать рабочую область для документов.
Перед вами появится область задач Управление документами. В ней следует перейти к разделу Рабочая область для документов, после чего ввести имя новой рабочей области и в списке Размещение новой рабочей области указать расположение узла SharePoint. Нажмите кнопку Создать, и новая рабочая область будет создана.
Отправка по электронной почте. Создать узел можно и путем отправки документа, который вы хотите разместить в узле совместной работы, по электронной почте при помощи приложения Office Outlook 2007.
Для этого в почтовом клиенте Office Outlook 2007 создайте новое письмо (Файл ? Создать ? Сообщение). В полях Кому и Копия письма укажите тех адресатов, которых хотите добавить в новую рабочую область совместной работы. После этого прикрепите к письму документ, который хотите поместить в рабочую область (воспользуйтесь кнопкой Вложить файл группы Включить, расположенной на вкладке Сообщения). И последнее, самое главное, – отобразите область Параметры вложений (при помощи кнопки Параметры вложений, расположенной справа от группы Включить вкладки Сообщения), установите переключатель Отправить вложения как в положение общие вложения и в раскрывающемся списке Создать рабочую область для документов по адресу введите расположение узла SharePoint. Вот и все – теперь можно отправлять сообщение.
Создание из библиотеки SharePoint. Вы можете создать рабочую область непосредственно из документа, который находится в библиотеке SharePoint. Для этого нужно открыть в браузере библиотеку SharePoint, навести указатель мыши на файл из библиотеки, на основе которого вы хотите создать рабочую область, после чего щелкнуть кнопкой мыши на появившейся стрелке. В отобразившемся меню выберите команду Отправить, а затем – команду Создать рабочую область для документов.
Создание на узле SharePoint. Последний способ создания узла рабочей области – непосредственно при помощи сайта SharePoint. Для этого из браузера зайдите на сайт SharePoint и в отобразившемся окне введите свой логин и пароль.
После этого в меню Действия узла (Site Actions) выберите команду Создать (Create). В списке Веб-страницы (Web Pages) выберите пункт Узлы и рабочие области (Sites and Workspaces), после чего в полях Заголовок (Title) и Описание (Description) введите название и описание создаваемого узла рабочей области.
В разделе Выбор шаблона (Select a template) выберите вкладку Совместная работа (Collaboration), а затем щелкните кнопкой мыши на пункте Рабочая область для документов (Document Workspace).
В разделе Адрес веб-узла (URL-name) введите название создаваемой страницы на английском языке. В дальнейшем вы всегда сможете получить доступ к созданной рабочей области при помощи страницы вида http://<имя компьютера>:23998/ <введенный вами адрес веб-узла>.
Когда настроите создаваемую рабочую область, нажмите кнопку Создать (Create). Это приведет к активизации процесса создания новой рабочей области, по окончании которого вы перейдете к созданной странице рабочей области (рис. 3.16).
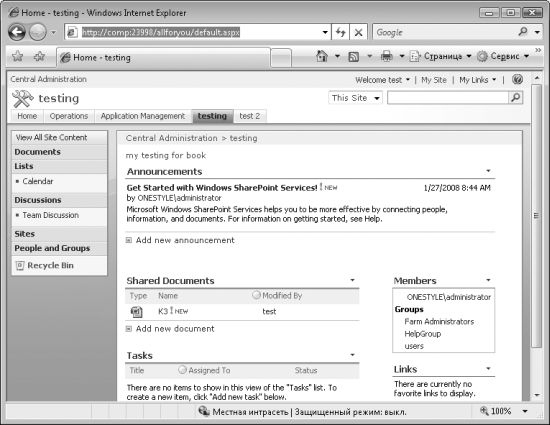
Рис. 3.16. Страница новой рабочей области
С помощью этой страницы можно добавлять в рабочую область новые документы (ссылка Add new document (Добавить новый документ), расположенная в области Shared Documents (Общие документы)), а также назначать задания, которые должны выполнить определенные пользователи (ссылка Add new task (Добавить новое задание), расположенная в области Tasks (Задания)).
Добавление и удаление документов в рабочей области
Как только что было сказано, новые документы можно добавлять в рабочую область непосредственно при помощи страницы рабочей области на веб-узле SharePoint. Кроме того, с помощью данной страницы можно удалять документы.
Собственно, добавлять документы в уже созданную рабочую область можно при помощи всех тех способов, которые мы рассмотрели в предыдущей главе. Однако существует еще один способ, который и хотелось бы рассмотреть отдельно.
После того как вы впервые откроете какой-либо документ из рабочей области SharePoint, в папке Компьютер появится новая папка Shared Documents на <имя компьютера с SharePoint>, а также папка Web Folders. Первая папка содержит все те документы, которые находятся в созданной рабочей области SharePoint, и, чтобы открыть ее, вам придется ввести свой логин и пароль для доступа к узлу SharePoint. Папка позволяет открывать уже существующие документы (для этого нужно использовать пункт Открыть контекстного меню документа, так как двойной щелчок кнопкой мыши на документе ни к каким результатам не приводит), а также удалять документы и добавлять новые (при помощи перетаскивания созданного документа в папку).
Папка Shared Documents на <имя компьютера с SharePoint> является не чем иным, как ссылкой на сетевой ресурс вида http://<имя компьютера SharePoint>:23998/<имя рабочей области>/Shared%20Documents/. Другими словами, даже если нужная папка не создана, вы сможете создать ее самостоятельно.
Для этого можно попробовать воспользоваться мастером Добавление сетевого размещения (чтобы его открыть, выберите пункт Добавить новый элемент в сетевое окружение контекстного меню папки Компьютер) – на шаге Укажите расположение вашего веб-узла введите адрес вида http://<имя компьютера SharePoint>:23998/ <имя рабочей области>/Shared%20Documents/. Например, http://comp:23998/allforyou/Shared%20Documents/.
Использование мастера Добавление сетевого размещения является простым способом, однако (по крайней мере, на компьютере автора этой книги) данный способ приводит лишь к отображению неустранимой ошибки в программе rundll32.exe. Надо заметить, что на операционных системах более ранних версий, чем Windows Vista, этот способ работал. Кстати, на таких операционных системах папки нужно создавать не в папке Мой компьютер, а в папке Сетевое окружение. Поэтому, если данный способ не будет работать и у вас, то можно воспользоваться другим вариантом – мастером Добавление веб-папки.
Использование этого мастера – дело очень простое. Достаточно указать нужный адрес вида http://<имя компьютера SharePoint>:23998/<имя рабочей области>/ Shared%20Documents/ в поле Введите добавляемый адрес первого шага данного мастера. Однако для этого нужно еще найти мастер Добавление веб-папки, который отображается при выборе пункта Создать ? Веб-папку контекстного меню папки Web Folders. А вот папка Web Folders отображается только в том случае, если вы уже вошли в папку Shared Documents на <имя компьютера с SharePoint>, и только в поле Папки окна Проводника (рис. 3.17).
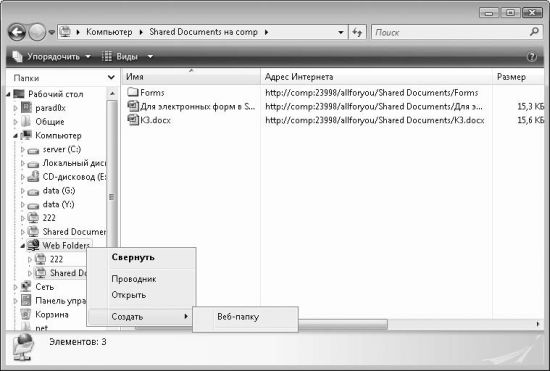
Рис. 3.17. Отображение папки Web Folders и самого пункта Создать ? Веб-папку
Работа с документами, расположенными в рабочей области
Документы, расположенные в рабочей области, могут редактироваться сразу несколькими пользователями. При этом, в отличие от проекта «Документы Google», рассмотренного ранее, каждый пользователь видит содержимое только того документа, который открыл. Изменения же, сделанные другими пользователями, не отображаются в редактируемом им документе в режиме реального времени. Эти изменения могут быть добавлены только после того, как другой пользователь, работающий с документом, сохранит его измененную версию в рабочей области. После этого программа, в которой вы в данный момент редактируете документ из рабочей области, сообщит вам о том, что ваша версия не является самой новой, и предложит вам загрузить более новую версию.
Одновременная работа нескольких пользователей над одним документом может привести к различным конфликтам. При обнаружении таких конфликтов программа, в которой вы редактируете документ из рабочей области, спросит у вас, какую именно версию документа нужно оставить (либо нужно объединить изменения, сделанные разными пользователями).
Несмотря на то что сервер SharePoint и продукты Office довольно корректно обрабатывают возникающие конфликты, их желательно избегать. Специально для этого создана специальная форма открытия документа из рабочей области – открытие с извлечением документа. Если вы извлекли документ из рабочей области, то никто другой не сможет работать с ним до тех пор, пока вы не поместите его обратно в рабочую область. Имеется в виду, что другие пользователи не смогут изменять содержимое документа до тех пор, пока вы не поместите излеченный документ в рабочую область. А вот открывать документ в режиме чтения они смогут.
По умолчанию документ, извлеченный из рабочей области, сохраняется в папке Черновики SharePoint (%userprofile%DocumentSharePointЧерновики SharePoint), однако вы можете самостоятельно определить папку, где будут сохраняться извлеченные документы, либо же выбрать вариант их сохранения на самом веб-сервере SharePoint. Для этого применяется область Параметры автономного редактирования для файлов на сервере управления документами, расположенная на вкладке Сохранить окна Параметры Word (для его открытия нужно нажать Кнопку Office, а в открывшемся меню – кнопку Параметры Word).
Но перейдем непосредственно к рассмотрению способов открытия документа из рабочей области. Мы разберем только два таких способа: при помощи веб-страницы рабочей области и при помощи папки Shared Documents на <имя компьютера с SharePoint>.
Папка Shared Documents на <имя компьютера с SharePoint>. Еще раз напомню, что для открытия документов из рабочей области при помощи папки Shared Documents на <имя компьютера с SharePoint> необходимо использовать пункт Открыть контекстного меню нужного документа.
Если файл, который вы пытаетесь открыть, не был извлечен другим пользователем, то его открытие из рабочей области не будет ничем отличаться от открытия обычного файла. В противном случае перед вами отобразится окно с предложением либо открыть файл только для чтения, либо создать локальную копию файла и внести изменения в него из рабочей области позже, либо уведомить вас, когда файл будет доступен.
По умолчанию файл, открытый таким способом, из рабочей области не извлекается. Однако вы можете извлечь его из рабочей области самостоятельно. Для этого достаточно воспользоваться пунктом Сервер ? Извлечь кнопки Microsoft Office (рис. 3.18).
Рассмотрим назначение других пунктов списка Сервер.
? Вернуть – появляется только после извлечения документа из рабочей области и предназначен для возвращения измененного документа в рабочую область. Вы можете и не пользоваться этим пунктом – как только вы попытаетесь закрыть извлеченный из рабочей области документ, программа сама предложит вам вернуть его в рабочую область.
? Отменить извлечение – также появляется только после извлечения документа из рабочей области. С его помощью вы можете вернуть в рабочую область извлеченный документ без тех изменений, которые вы сделали после его извлечения из рабочей области.
? Просмотреть журнал версий – веб-сервер SharePoint следит за версиями документов рабочей области, предоставляя вам возможность просматривать список всех версий документа, а также позволяя их между собой сравнивать и открывать любую из доступных версий документов. Все это делается при помощи данного пункта.
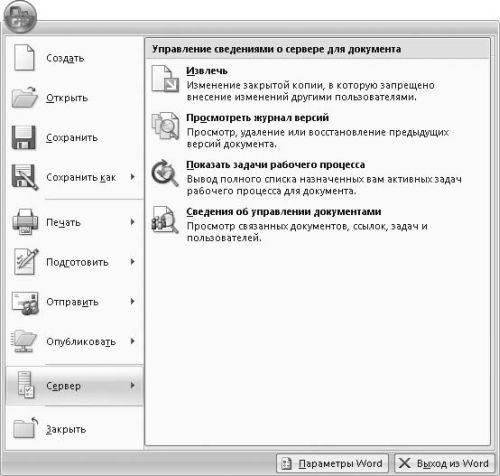
Рис. 3.18. Команды для работы с документами из рабочей области
Когда вы возвращаете извлеченный документ на сервер, программа из пакета Office, в которой вы редактировали документ, попросит вас указать примечание к новой версии документа и в некоторых случаях – выбрать, какая версия документа создается: промежуточная или основная. Считается, что основная версия должна содержать значительные изменения по сравнению с предыдущей. Промежуточная же версия должна содержать лишь косметические изменения, например исправление грамматических ошибок.
? Показать задачи рабочего процесса – позволяет просмотреть список задач, которые были назначены на выполнение (при помощи ссылки Add new task (Добавить новое задание), расположенной в области Tasks (Задания) страницы рабочей области веб-сервера SharePoint).
? Сведения об управлении документами – отображает поле Управление документами, при помощи которого можно настроить основные параметры работы с открытым в данный момент документом из рабочей области.
? Параметры служб Excel – отображается только в программе Microsoft Excel при работе с таблицами из рабочей области. С его помощью можно указать листы, которые разрешено отображать в обозревателе (по умолчанию отображается все содержимое таблицы), а также определить ячейки, которые будет разрешено редактировать во время просмотра с помощью служб Excel.
Страница рабочей области. Открыть документ из рабочей области можно и непосредственно на странице этой области. Для этого предназначены пункты списка, отображаемого при щелчке кнопкой мыши на поле Name документа, который вы хотите открыть (рис. 3.19). Среди них можно выделить следующие пункты.
? View Properties– позволяет изменить название документа из рабочей области, а также его описание либо же удалить данный документ. Кроме того, с помощью данного пункта вы можете просматривать и удалять промежуточные и основные версии выбранного документа, а также выполнять другие действия над документом: извлекать его из рабочей области и помещать обратно, настраивать оповещения.
? Edit In <приложение Office> – открывает соответствующую программу из поставки Microsoft Office для редактирования в ней заданного документа. При этом документ не будет извлечен из рабочей области, и вам придется самостоятельно его извлекать либо при помощи пункта Извлечь программ из поставки Office, либо при помощи пункта Check Out рассматриваемого списка.
? View in Web Browser – доступен только для таблиц Excel и позволяет просмотреть содержимое соответствующей таблицы непосредственно в окне браузера. Следует учитывать, что данный пункт меню будет работать только в том случае, если на компьютере установлены службы Excel. Если при попытке воспользоваться данным пунктом отображается сообщение об отсутствии доступа, то свяжитесь со своим администратором и попросите установить службы Excel.
? Snapshot in Excel– как и предыдущий пункт, доступен только для таблиц Excel и позволяет просмотреть содержимое соответствующей таблицы в Excel в виде снимка. Следует учитывать, что данный пункт меню будет работать только в том случае, если на компьютере установлены службы Excel.
? Delete – позволяет удалить документ из рабочей области.
? Check Out/Check In – позволяют изъять/вернуть документ в рабочую область. При этом сам документ открыт не будет. Иными словами, вам сначала нужно выбрать команду Check Out для изъятия, а потом уже пункт Edit In <приложение Office>, чтобы открыть изъятый документ.
? Discard Check Out – позволяет вернуть в рабочую область извлеченный документ без тех изменений, которые вы сделали после извлечения документа из рабочей области.
? Alert Me – с помощью данного пункта меню можно настроить сообщения, которые будут отправляться вам по электронной почте при изменении содержимого либо данного документа, либо любого созданного вами документа, либо любых документов, которые вы редактировали последними.
Панель Управление документами. Помимо списков Сервер и Опубликовать в меню Кнопки Office для работы с документами из рабочей области применяется панель Управление документами (рис. 3.20). Чтобы открыть эту панель, следует воспользоваться пунктом Сведения об управлении документами списка Сервер в меню Кнопки Office.
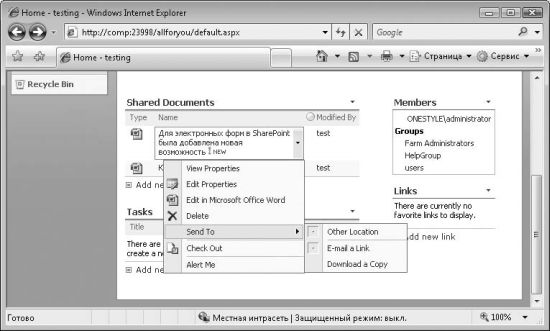
Рис. 3.19. Работа с документом при помощи страницы рабочей области
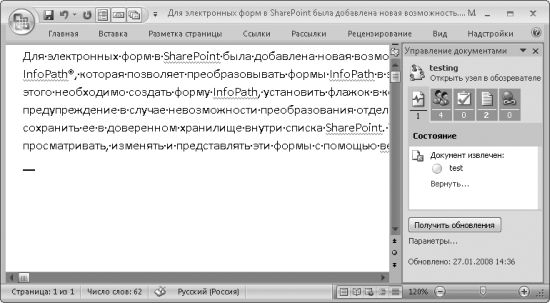
Рис. 3.20. Панель Управление документами
Кроме того, вы можете настроить программы пакета Microsoft Office так, чтобы при открытии документов из рабочей области SharePoint автоматически отображалась панель Управление документами. Для этого достаточно установить флажок документ является частью рабочей области или узла SharePoint, расположенный в окне Параметры служб. Чтобы открыть это окно, следует щелкнуть кнопкой мыши на ссылке Параметры, расположенной в нижней части панели Управление документами.
Панель Управление документами состоит из пяти списков: Состояние, Участники, Задачи, Документы и Связи, назначение которых мы сейчас рассмотрим. Обратите внимание, что под каждым списком отображается количество элементов, из которых данный список состоит на текущий момент.
? Состояние – определяет состояние документа: количество работающих с ним в данный момент пользователей либо имя пользователя, который изъял документ из рабочей области.
? Участник – отображает список всех пользователей, которые могут работать с документами данной рабочей области, а также позволяет добавить нового пользователя (если у вас достаточно прав) либо отправить сообщения пользователям.
? Задачи – выводит список всех задач, назначенных на выполнение пользователям и связанных с данным документом. Кроме того, этот список позволяет удалять задачи и создавать новые.
? Документы – отображает список документов в рабочей области, к которой вы подключены, а также позволяет удалять из нее документы и добавлять новые.
? Связи – показывает все созданные ранее ссылки, а также позволяет удалять их и создавать новые.
Создание и работа со списками таблиц баз данных
Приложение Microsoft Access, помимо всех тех возможностей, которые мы рассмотрели ранее, также позволяет импортировать содержимое списков SharePoint в новую таблицу базы данных и содержимое таблицы базы данных в новый список SharePoint.
Понять, что такое список SharePoint, лучше всего можно на примере. Итак, у нас есть база данных, состоящая из нескольких таблиц, и мы хотим экспортировать одну из этих таблиц в список SharePoint. В таком случае откроем нужную таблицу и перейдем на вкладку Внешние данные. Сразу же бросается в глаза пункт Список SharePoint, расположенный в группе Экспорт. Щелкнем кнопкой мыши на этом пункте. Это приведет к открытию мастера Экспорт – Узел SharePoint, в котором нужно указать имя нового списка и его описание. Кроме того, в этом мастере нужно указать адрес узла SharePoint, к которому будет добавлен список, – укажите адрес страницы рабочей области, например http://comp:23998/allforyou/default.aspx.
После того как работа мастера завершится, будет создан новый список SharePoint. Если на одном из последних шагов мастера вы выбрали отображение страницы с новым списком, то перед вами сразу же отобразится новая страница SharePoint. Однако закройте эту страницу и попробуйте самостоятельно найти созданный список.
ПРИМЕЧАНИЕ
Если при экспорте таблицы в список SharePoint возникли какие-либо ошибки, то в базе данных будет создана новая таблица Перейти к неполадкам узла SharePoint, содержащая описания возникших ошибок.
Для этого нужно открыть страницу рабочей области (например, http://comp:23998/allforyou/default.aspx), после чего щелкнуть кнопкой мыши на ссылке Lists, расположенной в левом поле страницы. После этого вы перейдете на страницу под названием All Site Content, в центральном списке которой (называется Lists) и стоит попробовать поискать созданный список. Как только вы найдете свой список, щелкните на нем кнопкой мыши. В результате будет выведено содержимое таблицы, которую вы экспортировали (рис. 3.21).
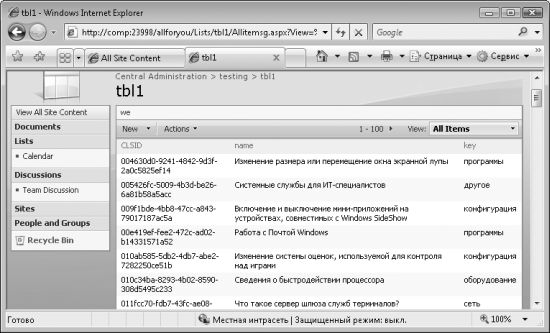
Рис. 3.21. Отображение списка, созданного на основе таблицы базы данных
Но не это главное. Просмотр экспортированной вами таблицы, пусть даже с возможностью простой и эффективной фильтрации, – это, конечно, хорошо, но не очень. Очень же хорошо то, что непосредственно на странице браузера вы сможете добавлять в таблицу новые записи (ссылка New), а также изменять либо полностью удалять существующие. И, конечно же, открывать содержимое списка в Microsoft Access, а также просматривать в виде RSS-канала.
Большинство операций по работе с содержимым созданного списка выполняется при помощи раскрывающегося списка Actions и контекстного меню отдельных записей таблицы после того, как вы перейдете в режим редактирования таблицы (рис. 3.22). Для этого достаточно воспользоваться пунктом Edit in Datasheet списка Actions.
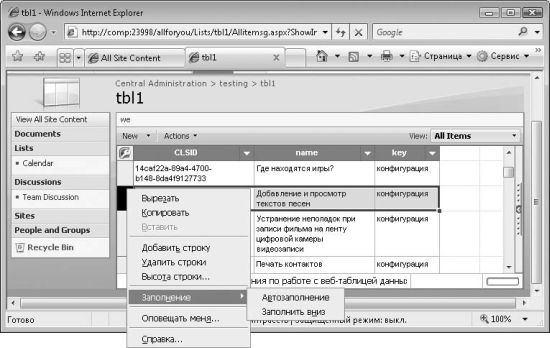
Рис. 3.22. Режим редактирования созданного списка
Библиотеки SharePoint
Кроме того, для совместной работы сотрудников можно использовать библиотеки SharePoint. Библиотеки применяются с целью централизованного хранения документов с возможностью доступа к ним с любого компьютера сети. При этом в библиотеках также ведется учет версий файлов, поэтому вы всегда сможете получить доступ не только к последней версии файла из библиотеки, но и к промежуточным версиям. В библиотеках также поддерживаются операции изъятия документов.
В общем, библиотеки представляют собой упрощенные рабочие области, предназначенные специально для того, чтобы хранить документы. Из этого можно сделать один очень приятный вывод – научившись работать с рабочими областями, вы без лишних усилий научитесь работать с библиотеками.
Создание библиотеки
Для создания библиотеки чаще всего применяется страница сайта SharePoint. При этом, как и в случае с рабочими областями, создание библиотек могут выполнять только те пользователи, которые обладают соответствующими правами.
Итак, чтобы создать новую библиотеку, необходимо в меню Действия узла (Site Actions) выбрать команду Создать (Create). После этого в списке Библиотеки (Libraries) выберите нужный пункт: Библиотека документов (Document Library) (именно он используется для создания стандартных библиотек документов программ из пакета Office), Библиотека форм (Form Library), Библиотека вики-страниц (Wiki Page Library), Библиотека рисунков (Picture Library), Библиотека подключений (Data Connection Library), Библиотека отчетов (Report Library), Библиотека слайдов (Slide Library).
В результате отобразится страница создания новой библиотеки, на которой нужно ввести название и описание создаваемой библиотеки. Необходимо также воспользоваться раскрывающимся списком Шаблон документа (Document Template), чтобы выбрать шаблон создаваемой библиотеки (на основе того, какие именно документы будут храниться в библиотеке).
В библиотеку SharePoint можно сохранять файлы следующих приложений пакета Office: Word, Excel, PowerPoint, Project, Publisher, SharePoint Designer, Visio и Outlook.
И последний штрих – нажатие кнопки Создать (Create) для создания библиотеки. После этого вы всегда сможете открыть страницу библиотеки, воспользовавшись адресом вида http://<имя сайта SharePoint>:23998/<библиотека>, например http://comp:23998/biblio/. Этим адресом можно также воспользоваться для создания каталога библиотеки в папке Компьютер, как мы это делали, создавая папки для доступа к рабочим областям.
Сохранение документов в библиотеке
Файлы приложений Word, Excel, PowerPoint сохраняются в библиотеке довольно просто – для этого достаточно нажать Кнопку Office, после чего выбрать пункт Опубликовать и в появившемся списке – команду Сервер управления документами.
Для сохранения файлов других приложений нужно действовать немного по-другому – просто выберите команду Файл ? Сохранить как.
В результате перед вами отобразится обычное окно сохранения файла, в поле Имя файла которого необходимо ввести адрес нужной библиотеки, например http://comp:23998/biblio/, после чего нажать клавишу Enter. Таким образом вы укажете программе, что документ нужно сохранять именно в данной библиотеке. Теперь осталось сделать только одно – в поле Имя файла ввести имя, под которым вы хотите сохранить документ, и нажать кнопку Сохранить.
Работа с документами библиотеки
Работа с документами библиотеки практически полностью аналогична работе с документами рабочей области. Если вы взглянете на страницу библиотеки, то заметите, что на ней даже пункты списка аналогичны тем же пунктам для документов рабочей области (рис. 3.23).
Единственное, на что следует обратить внимание, – это пункты меню, расположенные над списком документов библиотеки.
? New – позволяет создать папку внутри библиотеки, а также новый файл. При создании нового файла откроется программа из пакета Office, предназначенная для редактирования файлов типа, соответствующего шаблону, выбранному вами при создании библиотеки. При сохранении созданного таким образом документа в окне Сохранить как местом сохранения по умолчанию будет выбрана библиотека SharePoint.
? Upload– позволяет загрузить один или несколько документов в библиотеку.
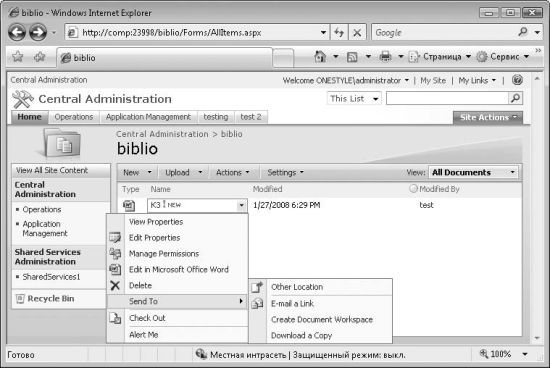
Рис. 3.23. Страница библиотеки
? Actions – содержит команды, при помощи которых содержимое библиотеки можно открыть в Проводнике, редактировать в базе данных, просмотреть в виде RSS-канала и т. д.
? Settings – позволяет изменить настройки библиотеки, представления содержимого библиотеки, а также добавить новые либо удалить существующие колонки. Данное меню доступно только в том случае, если у вас есть права на изменение настроек библиотеки.
Доски обсуждений
И последняя возможность SharePoint Server, которую мы рассмотрим, – работа с досками обсуждений. Доска обсуждений представляет собой некое подобие одного раздела форума, с помощью которого сотрудники организации могут общаться друг с другом.
Работа с доской обсуждений
По умолчанию при создании рабочей области также создается и одна доска обсуждений – Team Discussion. Чтобы перейти к ней, достаточно выбрать ссылку Team Discussion, расположенную в левой панели страницы рабочей области. После этого вы попадете на страницу доски обсуждений (рис. 3.24).
Чтобы добавить новое сообщение, достаточно воспользоваться ссылкой New, расположенной над доской обсуждений. После этого вы перейдете на страницу добавления новой записи (рис. 3.25).
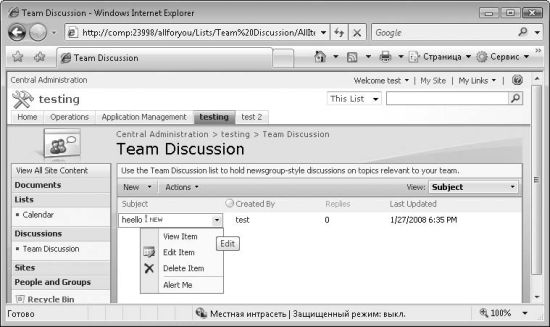
Рис. 3.24. Страница доски обсуждений
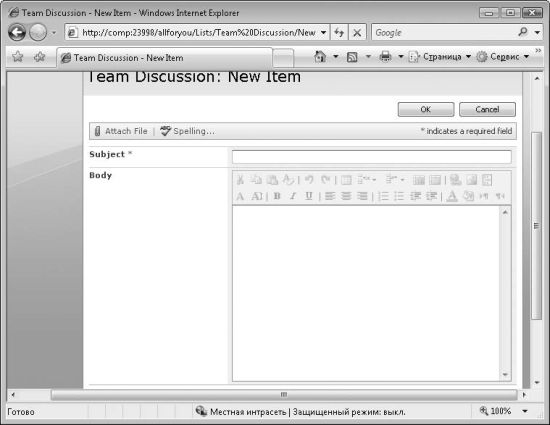
Рис. 3.25. Страница добавления записи
Кроме того, при помощи пунктов списка соответствующей записи вы можете выполнять следующие действия.
? View Item – открыть содержимое данной записи. Дело в том, что в самой доске обсуждений отображается только заголовок записи. Если же вы хотите просмотреть ее содержимое, то придется воспользоваться данным пунктом списка.
? Edit Item – отобразить окно редактирования данной записи.
? Delete Item – удалить запись.
? Alert Me – определить сообщение, которое будет отправлено на ваш адрес электронной почты при добавлении в доску обсуждений новых записей либо при изменении или удалении существующих.
Создание досок обсуждения
Если же одной доски обсуждений на рабочую область вам недостаточно, то можете создать дополнительные (если вам хватает прав). Для этого сначала зайдите на страницу рабочей области, к которой хотите добавить дополнительную доску обсуждений, после чего в меню Действия узла (Site Actions) выберите команду Создать (Create). Далее в списке Обмен информацией (Communications) выберите ссылку Доска обсуждений (Discussion Board) и на появившейся странице укажите имя новой доски обсуждений.
Лето — время эзотерики и психологии! ☀️
Получи книгу в подарок из специальной подборки по эзотерике и психологии. И скидку 20% на все книги Литрес
ПОЛУЧИТЬ СКИДКУДанный текст является ознакомительным фрагментом.