Глава 14 Использование служб SharePoint совместно с InfoPath 2007
Глава 14 Использование служб SharePoint совместно с InfoPath 2007
В этой главе вы научитесь:
• создавать библиотеку форм при помощи Microsoft Office InfoPath 2007;
• изменять существующую библиотеку форм;
• заполнять форму;
• изменять существующую форму;
• создавать тип содержимого при помощи Office InfoPath 2007;
• сопоставлять тип содержимого с библиотекой форм;
• изменять тип содержимого.
Службы Windows SharePoint предоставляют много функций, помогающих более полно использовать Microsoft Office InfoPath 2007. Главную роль в обеспечении интеграции служб SharePoint и InfoPath 2007 играют библиотеки форм SharePoint. Библиотеки форм позволяют использовать формы InfoPath 2007 и совместно работать с ними.Формы InfoPath содержат структурированную информацию, введенную пользователями. Библиотеки форм позволяют централизованно заполнять и хранить формы, основанные на одном шаблоне. Например, при помощи InfoPath 2007 можно создавать заказы на покупку и сохранять их в библиотеке форм SharePoint.
Из этой главы вы узнаете, как использовать InfoPath 2007 для работы с библиотеками форм SharePoint и формами, хранящимися в этих библиотеках. Вы создадите новую библиотеку форм SharePoint и измените существующую форму при помощи InfoPath 2007. Затем вы создадите в InfoPath 2007 новые формы, основанные на шаблоне из библиотеки форм, а также измените формы, хранящиеся в библиотеке. Кроме того, вы создадите и измените тип содержимого узла, основанный на шаблоне InfoPath 2007 и свяжите это содержимое с библиотекой форм.
Внимание! Перед использованием учебных узлов, предоставленных для этой главы, нужно установить их с прилагаемого к книге компакт-диска. Подробнее об этом см. в разделе «Использование компакт-диска».
Внимание! Помните, что в упражнениях вместо адреса http://wideworldimporters следует использовать адрес доступного вам сервера.
Создание библиотеки форм при помощи InfoPath 2007
Библиотека SharePoint хранит формы, основанные на одном шаб лоне форм. Шаблон форм InfoPath – это файл, определяющий внешний вид, структуру и поведение формы InfoPath 2007. Шаблоны форм позволяют проектировщикам форм создавать дизайн структуру и функциональность формы. После создания шаблон формы пользователи создают новые формы, заполняя поля, имеющиеся в шаблоне.
В InfoPath 2007 используется два режима: конструктор и заполнение формы.
• Режим конструктора позволяет проектировщикам создавать шаблоны форм. Например, шаблон, используемый для ввода заказов на покупку, создан в режиме конструктора.
• Режим заполнения формы предоставляет пользователям среду с привычным интерфейсом Microsoft Office, в которой они могут создавать формы, заполняя предложенные поля. Например, новая заявка на покупку создается в режиме заполнен формы.
Во время создания библиотеки форм SharePoint при помощи InfoPath 2007 в ней публикуется шаблон форм. Затем библиотека связывается с этим шаблоном, и каждая форма этой библиотеки имеет одинаковый внешний вид и структуру.
Библиотеки форм можно создавать с узла SharePoint. Подробные инструкции см. в главе 5.
В следующем упражнении вы создадите библиотеку форм SharePoint при помощи InfoPath 2007.
Используйте шаблон форм Purchase Order Template. xsn, расположенный в папке DocumentsMicrosoft PressSBS_WSSv3 Chapter 14.
Убедитесь, что запустили InfoPath 2007, прежде чем приступать к выполнению этого упражнения. Если появится окно Приступаем к работе (Getting Started), закройте его.
1. В меню Файл (File) выберите команду Создать шаблон формы (Design a Form Template). Откроется диалоговое окно Создать шаблон формы (Design a Form Template).

2. В окне Создание шаблона формы (Design a Form Template) в секции Открыть шаблон формы (Open а form template) щелкните на ссылке На моем компьютере (On My Computer).
3. Перейдите в папку DocumentsMicrosoft Press SBS_WSSv3Chapter 14, выберите файл Purchase Order Template. xsn и щелкните ОК.
Если появится диалоговое окно с предупреждением, щелкните ОК.

Шаблон Purchase Order откроется в режиме конструктора. Обратите внимание на то, что появилась панель Задачи конструирования (Design Tasks).
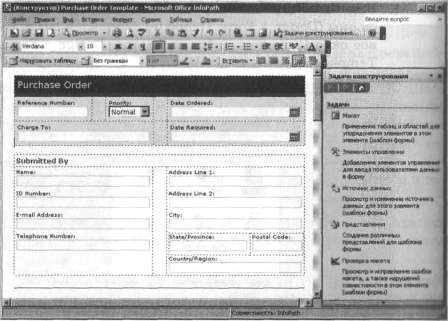
4. Вменю Файл (File) выберите команду Опубликовать (Publish). Откроется мастер публикации InfoPath.
Совет. Также можно щелкнуть на ссылке Публиковать из шаблона (Publish Form Template) на панели Задачи конструирования (Design Tasks).
5. На странице со списком вариантов размещения для публикации, выберите первый вариант (на сервере SharePoint) и щелкните на кнопке Далее (Next).
6. На следующей странице введите адрес URL узла SharePoint, на котором хотите создать библиотеку форм, например, http://wideworldimporters. Щелкните на кнопке Далее (Next).
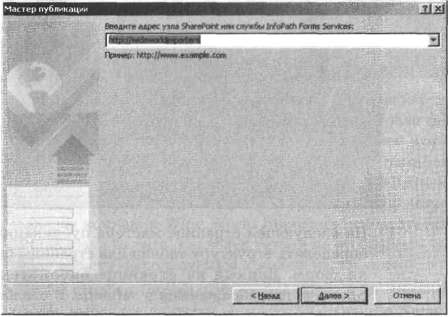
7. Если будет запрошено, введите имя пользователя и пароль для доступа к узлу SharePoint и щелкните ОК.
8. На следующей странице выберите Библиотека документов (Document Library) и щелкните на кнопке Далее (Next).
9. На следующей странице выберите Создать библиотеку документов (Create a new document library) и щелкните на кнопке Далее (Next).
10. На следующей странице в поле Имя (Name) введите имя библиотеки форм, например, Purchase Orders. В поле Описание (Description) введите описание информации, которая будет храниться в создаваемой библиотеке форм, например, Содержит заказы. Щелкните на кнопке Далее (Next).
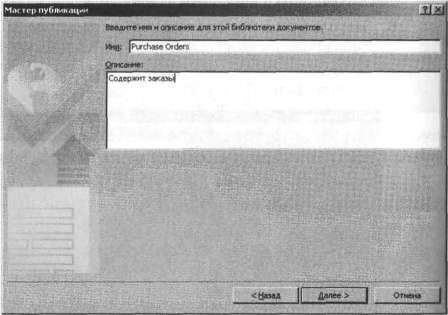
11. На следующей странице мастера публикации можно определить структуру таблиц для страницы библиотеки форм. Данные на странице библиотеки форм SharePoint отображаются в таблице. В столбцах этой таблицы находятся данные, взятые из полей форм. Чтобы создать структуру таблиц, нужно указать поля форм, которые станут столбцами таблицы.
Совет. После создания библиотеки эта таблица будет отображаться на странице библиотеки форм в представлении по умолчанию Все документы (All Documents).
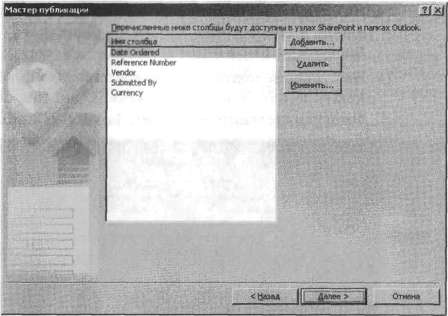
Столбцы таблицы для этой библиотеки форм перечислены в списке Имя столбца (Column Name). После создания библиотеки столбцами станут пять полей формы: Date Ordered (дата заказа), Reference Number (номер ссылки), Vendor (поставщик), Submitted By (кем заказано) и Currency (валюта). Так как в большинстве заказов компании Wide World Importers используется одинаковая валюта, владелец решил не отображать на узле валюту, используемую в заявке на покупку.
12. Чтобы столбец Currency не отображался в библиотеке форм, выберите в списке Имя столбца (Column Name) элемент Currency и нажмите на кнопке Удалить (Remove).
Столбец Currency будет удален из списка.
13. Щелкните на кнопке Далее.
Совет. На узле SharePoint можно выполнять поиск содержимого таблицы на странице библиотеки форм. Поэтому если вы хотите включить данные определенной формы в область поиска, убедитесь, что поле, содержащее эти данные, является столбцом таблицы.
14. На следующей странице проверьте введенную информацию и щелкните на кнопке Опубликовать (Publish). Библиотека форм будет создана.
15. На странице подтверждения установите флажок Открыть библиотеку документов (Open this document library) и щелкните на кнопке Закрыть (Close).
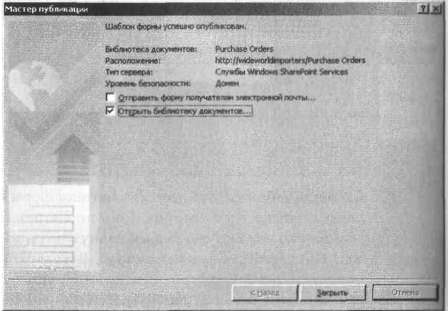
Страница библиотеки Purchase Orders откроется в обозревателе. Библиотека пока пуста. Обратите внимание на то, что имя библиотеки появилось в области быстрого запуска на левой панели навигации в группе Документы (Documents).
Закройте InfoPath 2007 и обозреватель.
Совет. Когда шаблон форм публикуется на узле SharePoint, он сохраняется в библиотеке в папке Формы (Forms) и по умолчанию получает имя template. xsn. Если хотите убедиться, что шаблон успешно опубликован, откройте обозреватель и перейдите на тот узел, на котором опубликовали шаблон (например, http://wideworldimporters). Щелкните на ссылке Все содержимое узла (All Site Content) на левой панели навигации. В группе Библиотеки документов (Document Libraries) щелкните на имени библиотеки Purchase Orders. На странице библиотеки форм в меню Представление (View) выберите представление проводника. Откроется папка форм, в которой будет находиться опубликованный шаблон. Дважды щелкните на папке Forms, чтобы убедиться, что шаблон template. xsn действительно находится в ней. После этого закройте обозреватель.
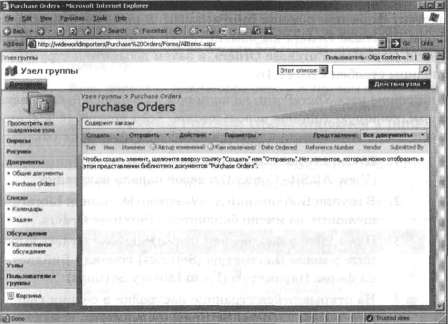
Больше книг — больше знаний!
Заберите 30% скидку новым пользователям на все книги Литрес с нашим промокодом
ПОЛУЧИТЬ СКИДКУ