Глава 16 Моделирование в версии 9.1
Глава 16
Моделирование в версии 9.1
В последней главе книги рассматриваются вопросы, связанные с созданием профилей моделирования и проведением кросс-пробинга. Также описаны способы решения проблем, с которыми наиболее часто сталкиваются пользователи.
16.1. Создание профилей моделирования
Шаг 1 Запустите редактор CAPTURE (см. раздел 15.1) и откройте папку Projects, выбрав в меню File команду Open?Projects либо щелкнув по кнопке
 .
.
Шаг 2 Откройте из папки Projects проект EMITTER.opj. Откроется соответствующее рабочее окно редактора CAPTURE с теми настройками, с которыми вы закрыли его по окончании последнего сеанса работы.
Шаг 3 Откройте окно New Simulation (Новое моделирование), показанное на рис. 16.1, выбрав в меню PSPICE команду New Simulation Profile (Профиль нового моделирования) либо щелкнув по кнопке
 .
.
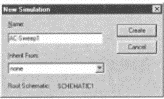
Рис. 16.1. Окно New Simulation для подготовки профиля моделирования
В поле Name введите обозначение AC-Sweep1. Тем самым вы присваиваете параметрам настройки, которые зададите для первого анализа схемы, это имя. Дайте команду загрузить на экран окно предварительной установки с параметрами, устанавливаемыми по умолчанию, для чего выберите из списка Inherit From: (Заимствовать из:) опцию None.
Шаг 4 Щелкните по кнопке Create, после чего откроется окно Simulations Settings (Параметры настройки моделирования) — см. рис. 16.2.
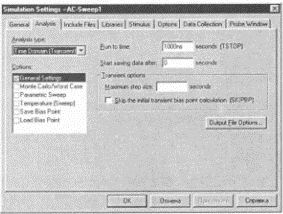
Рис. 16.2. Окно Simulations Settings для установки параметров моделирования
Шаг 5 Ознакомьтесь с содержанием окна Simulations Settings и убедитесь, что в нем можно задавать все знакомые вам параметры настройки для всех известных анализов PSPICE. Обратите внимание, что названия некоторых параметров были изменены, что сделало их более понятными. Так, например, поле Step Ceiling называется теперь Maximum step Size (Максимальный размер шага), a Final Time обозначается как Run to time (Выполнять до…).
Вы наверняка отметили, что окно Simulations Settings включает в себя содержание трех окон, знакомых вам по версии 8.0: Analysis Setup, Probe Setup… и Library and Include Files… (Библиотеки и файлы для включения...).
К окну Library and Include Files… вы сейчас и обратитесь, чтобы зарегистрировать для PSPICE библиотеки моделей EEVAL.lib и ESAMPLE.lib.
Шаг 6 Выберите в окне Simulations Settings вкладку Libraries, чтобы открыть окно, в котором производится регистрация библиотек моделей (рис. 16.3).
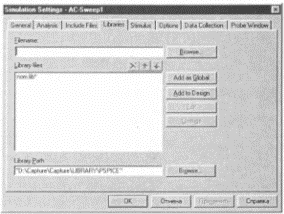
Рис. 16.3. Вкладка окна Simulations Settings для регистрации библиотек моделей
Шаг 7 Введите в поле Filename запись EEVAL.lib и щелкните по кнопке Add as Global (Добавить как глобальный), чтобы зарегистрировать библиотеку для всех последующих циклов моделирования. Библиотека EEVAL.lib появится в списке зарегистрированных библиотек (рис. 16.4).
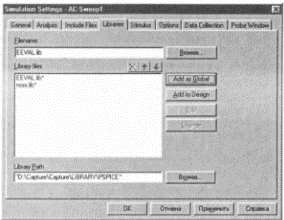
Рис. 16.4. Вкладка окна Simulations Settings с зарегистрированной библиотекой EEVAL.lib
Шаг 8 Повторите предыдущий шаг, чтобы также зарегистрировать и библиотеку ESAMPLE.lib. Щелчком по кнопке OK вернитесь обратно к рабочему окну редактора CAPTURE.
Теперь вы проведете для своей схемы анализ SC Sweep. При выполнении шагов в разделе 15.3 вы уже установили для источника напряжения VSIN атрибуты как для анализа переходных процессов, так и для АС-анализа, поэтому сейчас вам остается только провести собственно предварительную установку анализа AC Sweep.
Предварительная установка всех анализов в версии 9.1 осуществляется абсолютно так же, как в версии 8.0. Немного изменены лишь внешние (оконные) рамки. Подготовьте анализ AC Sweep для схемы, изображенной на рис. 15.16.
Шаг 9 Откройте окно Simulations Settings, щелкнув по соответствующей кнопке, знакомой вам еще по версии 8.0. Перейдите на вкладку Analysis и проведите предварительную установку для анализа AC Sweep в частотном диапазоне от 10 Гц до 1000 МГц с логарифмическим распределением контрольных точек по 100 точек на декаду. Затем закройте окно Simulations Settings щелчком по кнопке OK.
Команда Simulate, с помощью которой вы прежде запускали процесс моделирования, теперь называется Run. Моделирование можно запустить, выбрав в меню PSPICE опцию Run либо щелкнув по кнопке
 .
.
Шаг 10 Щелкните по кнопке Run. Начнется процесс моделирования. Вы можете наблюдать за его ходом по гистограмме, находящейся внизу справа. По завершении моделирования откроется экран PROBE. Выберите из списка диаграмм выходное напряжение V(out) и выведите на экран PROBE диаграмму, изображенную на рис. 16.5.
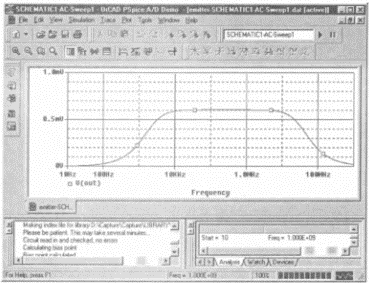
Рис. 16.5. Диаграмма частотной характеристики выходного напряжения
В версии 9.1 экран PROBE состоит из трех окон. Помимо основного окна для изображения диаграмм там есть также окна Simulation Status Window (Окно статуса моделирования) и Output Window (Окно выходного файла). Размер любого из них можно изменить, если «захватить» мышью один из краев окна и потянуть его в нужном направлении. Конечно, появление двух новых окон значительно уменьшает полезную площадь для изображения диаграмм. Поэтому вы можете по мере необходимости закрывать или снова открывать эти окна, выбирая из меню View команды Simulation Status Window или Output Window соответственно. Если вас не устраивает черный фон основного окна, то его нетрудно изменить в файле инициализации, который находится в директории WINDOWS и называется PSPICEEV.ini в демонстрационной версии и PSPICE.ini в полной версии программы. Там же можно задать цвета печати для цветного принтера. По умолчанию задаются настройки для черно-белого принтера.
Шаг 11 Создайте следующий профиль моделирования с именем Transient1, подготовив анализ переходных процессов в интервале времени от 0 до 2 мс. Проведите моделирование схемы, а затем познакомьтесь с основным преимуществом, которым обладает версия 9.1 по отношению к версии 8.0. Воспользовавшись опцией Open в меню File либо кнопкой с желтой папкой без знака плюса, вы можете одновременно отобразить в PROBE результаты предыдущих анализов, в данном случае анализа AC Sweep и анализа переходных процессов (рис. 16.6). Чтобы активизировать открытые окна, надо щелкнуть по соответствующей кнопке выбора на панели объектов, расположенной в нижней части экрана PROBE. С помощью опций меню Window (Окно) можно варьировать расположение окон на экране.
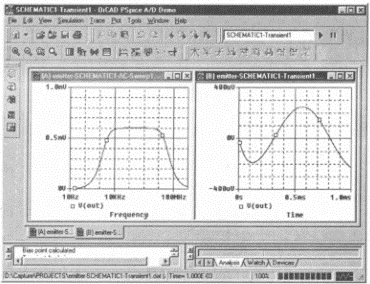
Рис. 16.6. Одновременное изображение результатов анализа AC Sweep и анализа переходных процессов в двух разных окнах PROBE
Больше книг — больше знаний!
Заберите 30% скидку новым пользователям на все книги Литрес с нашим промокодом
ПОЛУЧИТЬ СКИДКУ