7.1. Источник напряжения в качестве изменяемой переменной
7.1. Источник напряжения в качестве изменяемой переменной
Чтобы оценить возможности программы PSPICE, сейчас вы с помощью анализа цепи постоянного тока (изменяемой переменной будет служить источник напряжения) еще раз решите задачу, поставленную перед вами в задании 2.4. Однако на этот раз вы сделаете все гораздо элегантнее.
Шаг 1 Загрузите на экран SCHEMATICS смешанную резисторную электросхему с двумя источниками напряжения, которую вы сохранили в папке Projects под именем 2_U.sch (рис. 7.1).
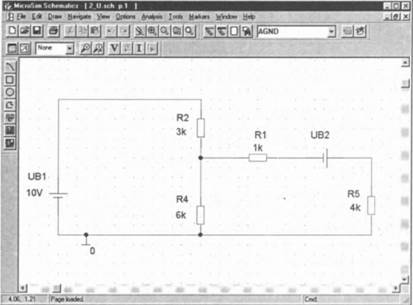
Рис. 7.1. Смешанная резисторная электросхема с двумя источниками напряжения
Шаг 2 Откройте окно Analysis Setup и установите флажок рядом с кнопкой DC Sweep… (Анализ цепи постоянного тока…) — см. рис. 7.2.
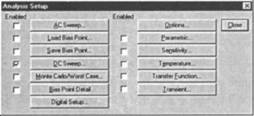
Рис. 7.2. Окно Analysis Setup с активизированным анализом цепи постоянного тока DC Sweep
Шаг 3 Щелкните по кнопке DC Sweep…, чтобы открыть окно DC Sweep, показанное на рис. 7.3.
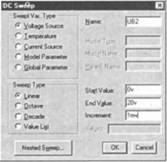
Рис 7.3. Окно DC Sweep с установками для проведения анализа цепи постоянного тока
Вверху слева в окне DC Sweep в списке Swept Variable Туре (Тип изменяемой переменной) находится список возможных переменных. Чтобы выбрать нужную переменную, достаточно маркировать соответствующее окошко. В данном случае в качестве изменяемой переменной был выбран источник напряжения (Voltage Source). Вверху справа в поле Name вводится имя изменяемой переменной. В нижней части окна указывается интервал значений, в котором в ходе анализа будет изменяться выбранная переменная, и масштаб. Масштаб может быть линейным или логарифмическим. Активизировав опцию Value List (Список значений), вы можете ввести в поле Values отдельные значения для интересующих вас контрольных точек.
Шаг 4 Заполнив окно DC Sweep по образцу на рис. 7.3, вы тем самым зададите изменение напряжения источника UB2 от 0 до 20 В. Масштабная единица (поле Increment) составит 1 мВ. Подтвердите свой выбор, щелкнув по кнопке OK. После этого вы вернетесь к окну Analysis Setup. Закройте его с помощью кнопки Close и запустите анализ DC Sweep, щелкнув по кнопке желтого цвета.
После того как PSPICE закончит моделирование, на экране автоматически откроется окно PROBE, если, конечно, вы активизировали предварительно в окне Probe Setup Options опцию Automatically Run Probe After Simulation. В противном случае вам придется запустить PROBE «собственноручно», выбрав в меню Analysis команду Run Probe.
Шаг 5 Откройте в PROBE окно Add Traces и выведите на экран диаграмму тока -I(R4). (Помните о правилах установки знака перед величинами в программе PSPICE: все токи считаются в прямом направлении, то есть от вывода 1 к выводу 2. Это значит, что в данном случае расчет тока производился снизу вверх. Вам же нужно вывести диаграмму тока, рассчитанного в обратном направлении, поэтому в строке Trace Expression перед именем I(R4) вам надо будет поставить знак «минус»).
На диаграмме, выведенной на экран PROBE, вы прекрасно можете видеть, как изменяется ток, проходящий через резистор R4, при изменении напряжения UB2. Теперь с помощью этой диаграммы вы легко ответите на вопрос задания 2.4, где спрашивалось, при каком напряжении UB2 ток I4 будет равен нулю. Ответ: приблизительно при 17 В. Однако вам, как человеку требовательному, наверняка нужны более точные результаты.
Шаг 6 Добавьте к своей диаграмме нулевую линию (как на рис. 7.4), введя в строку Trace Expression значение 0 и подтвердив ввод щелчком по кнопке OK.
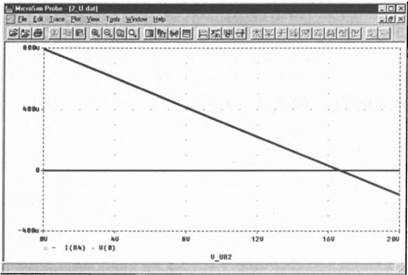
Рис. 7.4. Диаграмма, отражающая изменение тока, с нулевой линией
Имея нулевую линию на диаграмме, намного легче определить искомое значение напряжения для нулевого тока I4, но и такая точность все еще недостаточна.
Шаг 7 Активизируйте курсор PROBE (рис. 7.5) и определите напряжение, обращающее ток I4 в ноль, как можно более точно.
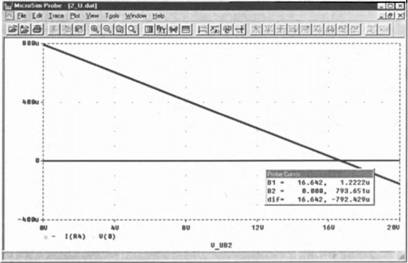
Рис. 7.5. Диаграмма тока с активизированным курсором PROBE
Шаг 8 Сравните конечный результат с тем, что вы получили, когда выполняли задание 2.4.
Больше книг — больше знаний!
Заберите 30% скидку новым пользователям на все книги Литрес с нашим промокодом
ПОЛУЧИТЬ СКИДКУ