3.1. Анализ AC Sweep[16] в одной точке
3.1. Анализ AC Sweep[16] в одной точке
Для начала исследуем схему, состоящую из резистора R=100 Ом, конденсатора С=2 мкФ и источника переменного напряжения с амплитудой U=1 B и f=2 кГц.
Шаг 1 Начертите эту электросхему с помощью редактора проектирования SCHEMATICS. В качестве источника напряжения выберите VSIN (Transient Sine Voltage Source) из библиотеки SOURCE.slb. Атрибуты источника напряжения вы зададите несколько позднее. Готовая схема, вплоть до указания значения переменного напряжения AC=1V, должна выглядеть так, как это показано на рис. 3.1.
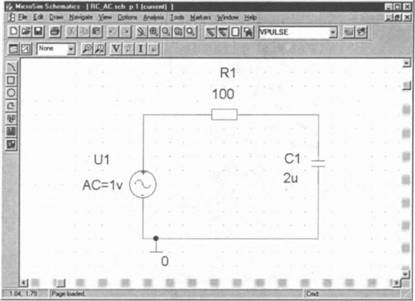
Рис. 3.1. Схема последовательного включения сопротивления и конденсатора
Шаг 2 Откройте окно атрибутов источника напряжения (рис. 3.2), дважды щелкнув мышью по его схемному обозначению, и установите все атрибуты источника напряжения на 0 за исключением AC=1V, SIMULATIONONLY[17] и PKGREF=U[18]. Атрибуты, обозначенные символом «*» изменить нельзя.
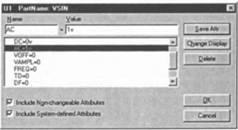
Рис. 3.2. Окно атрибутов источника переменного напряжения VSIN
Источник напряжения VSIN подходит как для АС-анализа, так и для анализа переходных процессов. Значение напряжения, которое вы вводите для АС, нужно только при проведении анализа переменного напряжения. Значения напряжений, указываемые для VAMPL и VOFF (амплитуда и среднее значение), напротив, действительны только при анализе переходных процессов и игнорируются во время анализа переменного напряжения. То же самое относится и к частоте FREQ, и ко времени задержки распространения сигнала TD, и к коэффициенту затухания DF. Тем не менее, вы в любом случае должны указывать какие-нибудь значения для VAMPL, VOFF, FREQ, TD и DF (например, 0), даже если не собираетесь проводить анализ переходных процессов. В противном случае на экране появится сообщение об ошибке.
Шаг 3 Теперь вам предстоит вспомнить, как вызывается на экран редактора SCHEMATICS индикатор отличительных характеристик источника напряжения, то есть как сделать, чтобы атрибут AC=1V отображался непосредственно на чертеже вашей схемы (см. рис. 3.1 и раздел 1.2). Если вы достигли желаемого результата, тогда сохраните свою схему в папке Projects под именем RC_AC.sch.
Перед началом моделирования вам нужно еще выполнить предварительную установку предстоящего анализа.
Шаг 4 Для этого выберите в меню команды Analysis?Setup…. Откроется окно Analysis Setup (рис. 3.3).
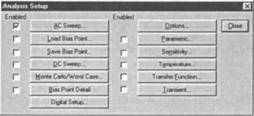
Рис. 3.3. Окно Analysis Setup, где выбран анализ AC Sweep
Шаг 5 Подготовьте запуск анализа AC Sweep, установив флажок рядом с кнопкой АС Sweep…, и настройте параметры в окне Analysis Setup согласно образцу на рис. 3.3. Затем щелкните по кнопке AC Sweep…. Откроется окно AC Sweep and Noise Analysis (Анализ цепи переменного тока и шумов), с помощью которого задаются установки для конкретного анализа AC Sweep — рис. 3.4.

Рис. 3.4. Окно AC Sweep and Noise Analysis
Когда вы ознакомитесь с содержанием этого окна, у вас наверняка возникнут вполне обоснованные предположения о том, что с его помощью можно сделать гораздо больше, чем вам на данный момент необходимо. PSPICE позволяет анализировать схему не только для одной постоянной частоты. С помощью анализа AC Sweep вы сможете исследовать целую серию частот. При работе с настоящей книгой вы еще не раз воспользуетесь этой удивительной опцией. Кроме того, как вы уже заметили, схемы можно анализировать на предмет их шумовых свойств (Noise Analysis), что, однако, не рассматривается в данном учебнике.
Пока же для решения поставленной перед вами задачи не требуется проводить полный анализ частотных характеристик (AC Sweep), вам нужно исследовать схему только для одной единственной частоты, а именно для частоты f равной 2 кГц. Для этого придется провести анализ переменного напряжения в одной точке, начинающийся при f=2 кГц (поле Start Freq. — Начальная частота) и заканчивающийся при f=2 кГц (поле End Freq. — Конечная частота) для общего количества точек — 1 (поле Total Pts. — Общее количество точек).
Шаг 6 Выполните необходимые установки для анализа AC Sweep в одной точке, заполнив поля ввода в окне AC Sweep and Noise Analysis так, как это изображено на рис. 3.5, а затем подтвердите ввод щелчком по кнопке OK. Таким образом вы возвратитесь к окну Analysis Setup. Щелкните по кнопке Close, чтобы оказаться в главном окне редактора SCHEMATICS.

Рис 3.5. Окно AC Sweep and Noise Analysis с установками для анализа переменного напряжения при f=2 кГц
Для графического представления результатов анализов, например для изображения частотных характеристик, в PSPICE предусмотрена графическая программа- осциллограф, которая называется PROBE. Вам еще предстоит немало поработать с ней и познакомиться с ее удивительными возможностями. В настоящий же момент PROBE едва ли может чем-то вам помочь. Да и как можно было бы графически представить результаты моделирования электросхемы для одной постоянной частоты? Поэтому пока вам придется отключить программу-осциллограф, разумеется, если в окне ее предварительной установки еще активизирована опция автоматического запуска PROBE по завершении моделирования.
Шаг 7 Для того чтобы деактивизировать запуск программы PROBE, откройте меню Analysis и щелкните в нем по строке Probe Setup…. После этого откроется окно Probe Setup Options (Опции предварительной установки PROBE) с тремя вкладками. Выполните необходимые настройки на этих вкладках по образцу на рис. 3.6 и подтвердите свой выбор, щелкнув в каждом из них по кнопке OK. В результате программа PROBE не будет автоматически запускаться после завершения моделирования схемы.
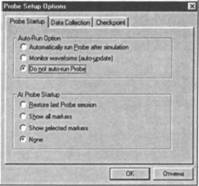
а)
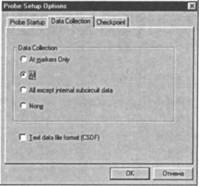
б)
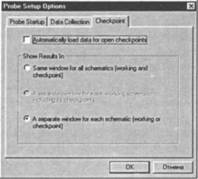
в)
Рис. 3.6. Вкладки окна предварительной установки графической программы PROBE (а, б, в)
Шаг 8 Теперь запустите процесс моделирования (выберите команду Analysis?Simulate или щелкните по соответствующей ей кнопке, находящейся вверху справа на панели инструментов редактора SCHEMATICS). Во время выполнения моделирования на экране появится окно PSPICE (рис. 3.7), где можно наблюдать за ходом выполнения непродолжительных расчетов.
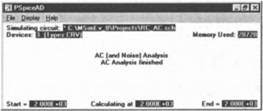
Рис. 3.7. Окно PSPICE после завершения анализа AC Sweep при f=2 кГц
Результаты анализа PSPICE записывает в выходной файл.
Шаг 9 Откройте выходной файл либо из редактора SCHEMATICS, выбрав команду Analysis?Examine Output, либо из окна PSPICE (команда File?Examine Output). Поищите в выходном файле результаты моделирования.
Ваши поиски не будут увенчаны успехом. Для того чтобы программа PSPICE занесла в выходной файл те результаты анализа, которые вам необходимы, перед моделированием схемы нужно сделать особый запрос. Запрос осуществляется в окне редактора SCHEMATICS путем установки специального символа на чертеже вашей схемы в том месте, данные о котором вы собираете и информация о котором должна быть записана в выходной файл. В PSPICE предусмотрены такие символы для потенциалов (VPRINT1), для разности потенциалов, то есть для напряжений между двумя точками (VPRINT2), и для токов (IPRINT). Все они находятся в библиотеке SPECIAL.slb.
Шаг 10 Установите символ VPRINT1 из библиотеки SPECIAL.slb на вашей схеме между резистором и конденсатором (рис. 3.8).
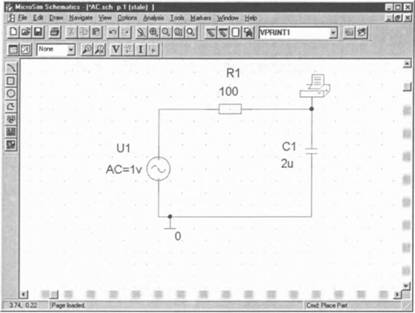
Рис. 3.8. Схема последовательного включения резистора и емкости с измерителем переменного напряжения VPRINT1
Разместив на чертеже символ VPRINT1, вы тем самым «попросили» PSPICE записать в выходной файл данные анализа обозначенного вами места. Теперь остается указать, какие именно сведения вас интересуют. Для этого надо открыть окно атрибутов символа VPRINT1.
Шаг 11 Дважды щелкните по символу VPRINT1, чтобы открыть окно его атрибутов (рис. 3.9).
Введите yes (да) в поле атрибута АС, указав тем самым, что речь идет о данных АС-анализа, а также введите yes в поле атрибутов MAG (Амплитуда) и PHASE (Фаза), чтобы определить, что вас интересует положение по фазе и амплитуда (MAGnitude). Не забывайте каждый раз щелкать по кнопке Save Attr. В заключение дайте установку вывести на чертеж индикаторы введенных атрибутов (последовательность команд Change Display?Both Name and Value).
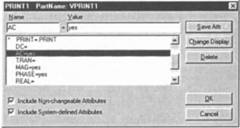
Рис. 3.9. Окно атрибутов элемента VPRINT1
Шаг 12 Посмотрите на окно атрибутов VPRINT1 и выясните, какие еще результаты анализов можно отправлять в выходной файл с его помощью. Знатоки наверняка придут в восторг от таких возможностей.
Шаг 13 Закройте окно атрибутов, щелкнув по кнопке OK. Теперь индикаторы атрибутов измерителя переменного напряжения VPRINT1 должны появиться на вашем чертеже (рис. 3.10).
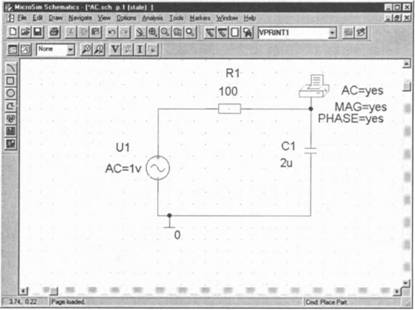
Рис. 3.10. Схема последовательного включения резистора и емкости с индикаторами предварительной настройки для АС-анализа при f=2 кГц
Шаг 14 Сохраните изменения (команда Save), запустите заново процесс моделирования и после его завершения откройте выходной файл. В этот раз вы найдете то, что вас интересует. В нижней части выходного файла будут приведены следующие данные:
FREQ VM($N_0002) VP($N_0001)
2.000Е+03 3.697Е-01 -6.830Е+01
В узле $N_0002 программа PSPICE установила значение амплитуды (VM) 0.3697 В и угол фазы (VP) равный -68.3°.
Шаг 15 Теперь добавьте к своему чертежу символ VPRINT2 для измерения напряжения, проходящего через резистор, а также символ IPRINT для измерения тока (рис. 3.11).
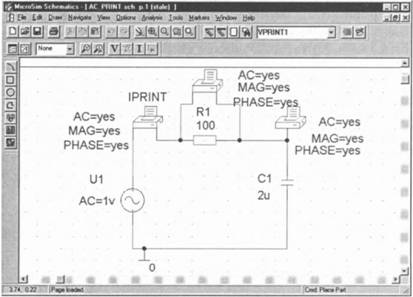
Рис. 3.11. Схема последовательного включения резистора и емкости с индикаторами предварительных настроек для вычисления тока и всех частичных напряжений
Шаг 16 Выполните необходимые настройки атрибутов для символов VPRINT2 и IPRINT согласно образцу на рис. 3.11. Сохраните свой чертеж в папке Projects под именем RC_PRINT.sch. Запустите процесс моделирования и найдите затем в выходном файле интересующие вас данные:
FREQ IM(V_PRINT3) IP(V_PRINT3)
2.000Е+03 9.292Е-03 2.170Е+01
FREQ VM($N_0001) VP($N_0001)
2.000Е+03 3.697Е-01 -6.830Е+01
FREQ VM($N_0003,$N_0001) VP($N_0003,$N_0001)
2.000E+03 9.292E-01 2.170E+01
Больше книг — больше знаний!
Заберите 30% скидку новым пользователям на все книги Литрес с нашим промокодом
ПОЛУЧИТЬ СКИДКУ