4.2. Создание диаграмм в программе-осциллографе PROBE
4.2. Создание диаграмм в программе-осциллографе PROBE
Для графического отображения результатов моделирования, например для представления временной диаграммы напряжения, PSPICE, как уже говорилось, использует графическую программу PROBE. Эта программа обладает гораздо большими возможностями, чем просто программа-осциллограф. С помощью PROBE вы можете не только графически отображать результаты моделирования в виде диаграмм, но и математически связывать друг с другом различные результаты моделирования. Например, если вам нужно создать временную диаграмму мощности в конденсаторе, то PROBE вычислит точка за точкой произведение uc(t)*ic(t) и представит результат в виде диаграммы.
На своей первой диаграмме PROBE вы сейчас попробуете отобразить напряжение на конденсаторе uc(t) вместе с общим напряжением u1(t) для электросхемы последовательного включения с резистивно-емкостной связью. Однако сначала надо произвести предварительную установку графической программы PROBE.
Шаг 9 Откройте меню Analysis (рис. 4.6).
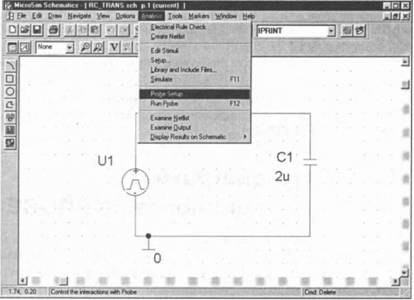
Рис. 4.6. Меню Analysis
Шаг 10 Щелкните мышью по строке Probe Setup… и откройте окно Probe Setup Options (рис. 4.7) с тремя вкладками.
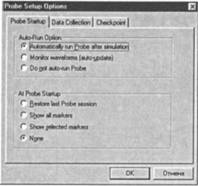
а)
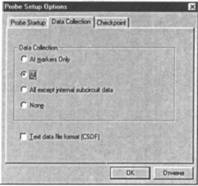
б)
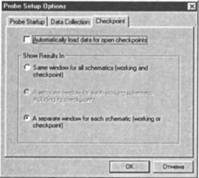
в)
Рис. 4.7. Три вкладки окна Probe Setup Options с установками для автоматического запуска программы PROBE сразу после завершения моделирования (а, б, в)
Шаг 11 Выберите в окне Probe Setup Options на вкладке Probe Startup (Запуск PROBE) опцию Automatically Run Probe After Simulation (Автоматически запускать PROBE после моделирования), для того чтобы экран PROBE автоматически открывался после завершения моделирования, и опцию None (Ничего), чтобы при запуске PROBE не выполнялись какие-либо специальные предварительные установки. Вам нужны данные для всех узлов вашей схемы, поэтому на вкладке Data Collection (Сбор данных) маркируйте опцию All (Все). Оставьте опции на вкладке Checkpoint (Контрольная точка) так, как есть. Подтвердите свой выбор, щелкнув во вкладках, где были внесены изменения, по кнопке OK, и заново запустите процесс моделирования.
После завершения моделирования на экране автоматически появится окно PROBE (рис. 4.8)[21], как и было условлено в ходе предварительной настройки, но, к сожалению, пока без желанной диаграммы. Для этого вам еще нужно определить, какая именно диаграмма вас интересует.
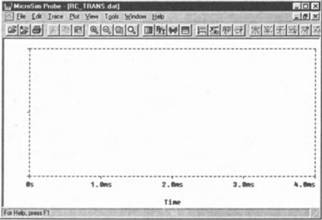
Рис. 4.8. Пока еще пустое окно PROBE
Шаг 12 Откройте в программе PROBE меню Trace (Диаграмма) — см. рис. 4.9.
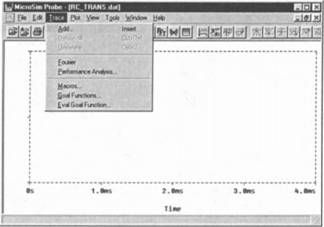
Рис. 4.9. Меню Trace для выбора графика
Шаг 13 Выберите в нем подменю Add… (Добавить…), после чего откроется окно Add Traces (Добавить диаграммы), показанное на рис. 4.10.
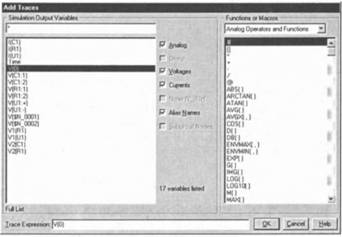
Рис. 4.10. Список диаграмм электросхемы последовательного включения
Открыть окно Add Traces можно также, щелкнув по кнопке с изображением стилизованной диаграммы
 .
.
В левой части окна Add Traces перечислены все токи и потенциалы узлов вашей схемы. В правой части вы видите список математических функций и связующих, которые программа PROBE по вашему требованию готова применить к отдельным диаграммам. В данном учебном курсе вам доведется поработать лишь с очень скромным набором этих функций, но даже при таком ограниченном знакомстве вы успеете прочувствовать, какие фантастические возможности открывает перед вами программа PROBE.
В центральной части окна вы можете указать, какие данные хотели бы видеть в списке диаграмм. Допустим, вы провели анализ, в котором были собраны как аналоговые, так и цифровые данные, тогда, отметив опции Analog (Аналоговые) или Digital (Цифровые), вы можете выбрать, какие именно данные должен содержать список диаграмм. С помощью опций Voltages (Напряжения) и Currents (Токи) вы определяете, какие данные следует отразить в окне Add Traces: только напряжения, только токи, либо и напряжения, и токи одновременно. Отметив опцию Alias Names (Альтернативные имена), вы даете PROBE установку показывать в списке диаграмм все альтернативные имена для вычисленных токов и напряжений. В вашей схеме последовательного включения резистора и емкости имеется только два узла, и ток, проходящий через нее, одинаков на всех участках цепи, то есть программа PSPICE в общей сложности просчитала всего три величины. Если же в списке диаграмм содержится большее количество имен, то это просто потому, что одни и те же величины могут иметь несколько имен, одни из которых даны вами, а другие, альтернативные — программой PSPICE. Опция Subcircuits Nodes (Узлы подсхем) обозначает узловые пункты в подсхемах (Subcircuits). К примеру, программа PSPICE описывает характеристики операционных усилителей с помощью подсхем, состоящих из различных транзисторов, диодов, резисторов и т.д. Внутренняя структура подсхемы, с помощью которой, например, описываются характеристики операционного усилителя mA741, как правило, не нужна, и многочисленные значения внутренних токов и напряжения будут только загромождать список диаграмм. Опция Subcircuits Nodes позволяет их отключить.
Шаг 14 Рассмотрите внимательно окно Add Traces и поэкспериментируйте, выбирая в его центральной части различные данные для занесения в список диаграмм.
После этого краткого экскурса пора приступать к созданию диаграммы на основе данных о напряжении на конденсаторе и общем напряжении, полученных при моделировании электросхемы последовательного включения с резистивно-емкостной связью. И вот здесь вы сможете похвалить себя за то, что внимательно изучили раздел урока 2 о выходном файле PSPICE и разбираетесь в именах, присвоенных программой PSPICE токам и напряжениям, ведь именно под этими именами они и находятся в списке диаграмм. Теперь вы сразу сможете определить, как здесь называются диаграммы общего напряжения и потенциала на верхнем выводе конденсатора: имя V(U1:+) обозначает общее напряжение, а (С1:2) — напряжение на выводе 2, то есть на верхнем конце конденсатора С1.[22]
Шаг 15 Щелкните в левой части окна Add Traces поочередно по именам V(U1:+) и V(C1:2) и отправьте их таким образом в нижнюю строку Trace Expression (Trace-содержимое) — см. рис. 4.10. Добавьте к ним также потенциал точки «земли» V(0) для указания нулевой линии. Если вы ошиблись при заполнении строки Trace Expression или в ней содержатся данные, введенные вами в ходе предыдущих экспериментов и которые вы теперь хотели бы удалить, то вы легко можете это сделать. Строка Trace Expression ведет себя как обычный текстовый редактор: курсор можно перемещать и устанавливать в любое место по вашему желанию. Если все получилось так, как вам требовалось, то подтвердите свой выбор, щелкнув по кнопке OK.
Нужные вам диаграммы появились на экране (рис. 4.11), однако такое изображение может удовлетворить разве что очень непритязательного электронщика. Вас, разумеется, оно не устраивает. Все дело в том, что ширина шага, которую программа PSPICE автоматически выбрала для вычисления своих значений, оказалась слишком велика, поэтому на диаграмме появились углы и вершины.
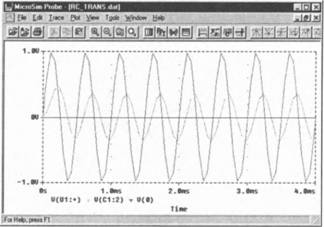
Рис. 4.11. Диаграмма общего напряжения и напряжения на конденсаторе с автоматически выбранной шириной шага
Шаг 16 Откройте еще раз окно предварительной установки для анализа переходных процессов Transient (см. раздел 4.1) и введите в поле Step Ceiling значение 4 мкс (не забывайте о том, что PSPICE не понимает греческих букв, поэтому следует ввести 4us, а не 4?s) — см. рис. 4.12. При такой ширине шага PSPICE вычислит 1000 значений в интервале от 0 до 4 мс.
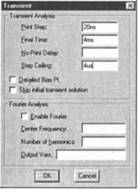
Рис. 4.12. Окно Transient с заданной шириной шага вычислений 4 мкс
Шаг 17 Заново запустите процесс моделирования, на этот раз с уменьшенной шириной шага, и выведите на экран желаемую диаграмму (теперь уже в удовлетворяющем вас виде) — см. рис. 4.13.
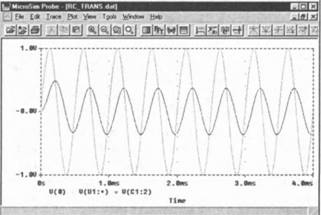
Рис. 4.13. Диаграмма общего напряжения и напряжения на конденсаторе с шириной шага при моделировании 4 мкс
Изучив начальную область вашей диаграммы, вы сможете убедиться в том, что анализ переходных процессов программы PSPICE имеет одно замечательное качество: он представляет собой комбинацию анализа переходного процесса и стационарного состояния, то есть показывает характеристики схемы в момент, когда переключение из закрытого состояния в открытое уже завершилось. Однако при отображении переходного процесса необходима бдительность: PSPICE практически всегда выполняет свою работу безупречно, но иногда (очень редко) возникают проблемы со сходимостью. И тогда даже PSPICE может допустить ошибку. Поэтому никогда не помешает лишний раз проконтролировать результаты.
При работе с программой PSPICE надо четко понимать: она не заменяет лабораторию. Только лабораторный эксперимент может окончательно решить, удовлетворяет ли проект какой-либо схемы необходимым требованиям. Но! С помощью PSPICE можно сократить затраты на лабораторные эксперименты до минимума. Опытные разработчики уже отказываются от лабораторной сборки с использованием гибких проводов и проводят сборку первого прототипа новой модели сразу на печатной плате. Именно такой путь развития интерактивного моделирования предложила фирма OrCAD[23], когда объединяла все инструменты, необходимые для проектирования электронных схем, под одной пользовательской оболочкой. К уже знакомым вам инструментам SCHEMATICS, PSPICE и PROBE добавились компоновщик и автотрассировщик. В результате стало возможным осуществлять весь процесс проектирования схемы за компьютером, включая проектирование печатных плат и получение данных для, например, сверлильного станка ЧПУ типа CNC для автоматического изготовления пластин. На рис. 4.14 изображена структура программного пакета, названного изготовителями From Start to Finish (От начала до конца).
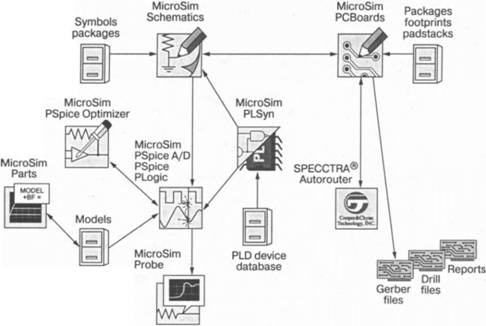
Рис. 4.14. Единая пользовательская оболочка для разработки электронных схем From Start to Finish
К сожалению, почти с каждым большим (и не менее заслуженным) шагом в области автоматизации проектирования фирма MicroSim изменяла название пользовательской оболочки, под которой объединены в гармоничное целое отдельные программы. Первоначально этот программный пакет назывался PSPICE (то есть программа-имитатор PSPICE наряду с редактором SCHEMATICS и программой-осциллографом PROBE и т.д. являлась составной частью программного пакета с таким же названием). Позднее он стал называться DESIGN CENTER, затем DESIGN LAB. Сегодня этот пакет известен под именем CADENCE-PSPICE. Проектировщики не успевают запоминать новые названия. Они и сегодня, говоря о PSPICE, имеют в виду весь программный пакет. Этой традиции придерживается и автор этой книги.
Больше книг — больше знаний!
Заберите 30% скидку новым пользователям на все книги Литрес с нашим промокодом
ПОЛУЧИТЬ СКИДКУ