Создание наклейки для CD в программе InterVideo
Создание наклейки для CD в программе InterVideo
Щелкните мышью на команде Наклейка диска меню Инструменты, чтобы открыть окно, изображенное на рис. 9.11.
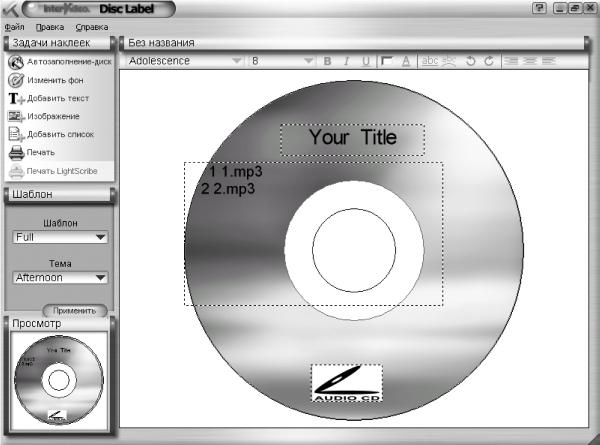
Рис. 9.11. Окно создания наклейки для компакт-диска.
В программе InterVideo имеется большое количество тем (картинок для компакт-дисков) и три шаблона. Для простора тем и шаблонов воспользуйтесь соответствующими раскрывающимися списками области Шаблон. Выбранный в меню шаблон или тема отобразится в области Просмотр. Щелкнув мышью на кнопке Применить, вы перенесете выбранный вариант в основное окно.
Для автоматического заполнения наклейки (например, данными о песне и исполнителе) щелкните мышью на команде Автозаполнение-диск. Откроется окно Выберите дисковод для компакт-дисков (рис. 9.12), в котором мышью следует выделить используемый привод компакт-дисков и нажать кнопку OK. Информация будет добавлена.
Может получиться так, что не все произведения будут отображены. В таком случае поднесите указатель мыши к границе поля (он примет вид двунаправленной стрелки) и переместите границу.
В качестве темы вы также можете использовать свой рисунок. Для этого щелкните мышью на команде Изменить фон в меню Задачи наклеек.
• Изменить фон. В окне Открыть двойным щелчком мышью загрузите рисунок в основное окно приложения Disk Label Теперь этот рисунок будет служить фоном наклейки для компакт-диска.
• Удалить фон. Фон удалится только из основного окна приложения Disk Label На жестком диске ваши рисунки и темы, созданные авторами программы, сохранятся.
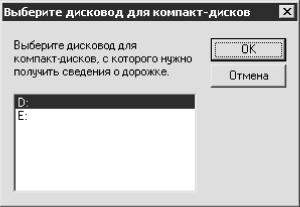
Рис. 9.12. Выбор привода компакт-дисков.
Щелкнув мышью на команде Добавить текст, вы откроете окно Расширенное изменение текста (рис. 9.13).
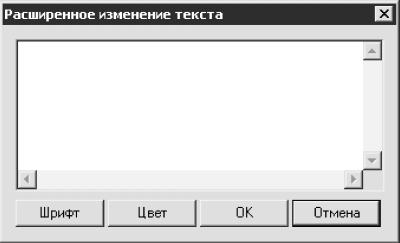
Рис. 9.13. Расширенное изменение текста.
• Нажав кнопку Шрифт, можно выбрать начертание и размер шрифта. К сожалению, данное приложение поддерживает только западный набор символов, поэтому включите английскую раскладку клавиатуры и в окне Шрифт приложения Disk Label из раскрывающегося списка Набор символов выберите Западный.
• Нажав кнопку Цвет, можно выбрать цвет шрифта.
• Щелчком на кнопке OK вставляют набранный текст из окна Расширенное изменение текста в основное окно.
• Кнопка Отмена запрещает вставку набранного текста.
Щелкнув мышью на команде Изображение, вы откроете окно Открыть. С помощью этого окна можно вставить один или несколько рисунков, а также логотип вашей фирмы поверх основного фона или текста. Чтобы не закрыть рисунком текст, следует разместить рисунок на поле, не имеющем надписей, или воспользоваться командой Добавлять текст уже после того, как рисунок будет вставлен (сверху всегда будет расположен объект, который создан позже).
Щелкнув мышью на команде Добавьте список, вы добавите в создаваемую наклейку список, если ни на одном из шаблонов этого списка нет.
Щелкнув мышью на команде Печать, вы сделаете доступным окно Печать, в котором можно установить необходимые параметры печати.
Щелкнув мышью на команде Печать LightScribe, вы сможете нанести этикетку непосредственно на компакт-диск (при наличии соответствующего оборудования).
Вставленный текст можно отредактировать с помощью инструментов, находящихся на панели инструментов Текст. Для этого просто щелкните мышью на любом месте текстового объекта, при этом граница объекта выделится красной пунктирной рамкой. Дальнейшая работа с панелью Текст очень напоминает работу с панелью инструментов Форматирование программы Microsoft Word.
В заключение приведу системные требования приложения Disk Label
• Процессор:
– минимум – Intel Pentium II 350 МГц;
– рекомендуется – Intel Pentium III 600 МГц и выше.
• Оперативная память:
– минимум – 64 Мбайт;
– рекомендуется – 128 Мбайт и больше.
• Операционная система – Windows 2000 SP3 или Windows XP SP1.
• Монитор – Windows-совместимый, с видеокартой VGA, которая поддерживает минимальную 24-битную цветопередачу.
• Свободное место на жестком диске – 10 Мбайт.
Больше книг — больше знаний!
Заберите 30% скидку новым пользователям на все книги Литрес с нашим промокодом
ПОЛУЧИТЬ СКИДКУДанный текст является ознакомительным фрагментом.