15.3. Редактирование значений компонентов
15.3. Редактирование значений компонентов
В версии 9.1 атрибуты называются свойствами (Properties) и изменяются в окне Property Editor. Редактор свойств открывается из всплывающего меню, которое можно открыть для любого маркированного компонента нажатием правой кнопки мыши. Именно таким способом вам сейчас предстоит задать источнику переменного напряжения значение 10 мкВ.
Шаг 15 Маркируйте источник переменного напряжения, щелкнув по его схемному обозначению. Затем щелчком правой кнопкой мыши откройте соответствующее ему всплывающее меню. Выберите опцию Edit Properties…, после чего откроется окно Property Editor (рис. 15.12).
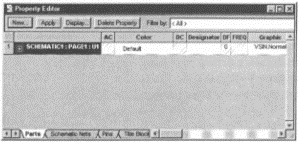
Рис. 15.12. Редактор свойств для источника переменного напряжения
Шаг 16 Осмотритесь в окне редактора свойств и обратите внимание на то, что здесь можно редактировать гораздо больше свойств, чем вам в данный момент требуется. Поэтому выберите из списка Filter by: (Отфильтровать до:) опцию PSPICE, после чего список доступных для редактирования свойств будет сокращен до тех, которые представляют интерес для PSPICE. Затем отредактируйте свойства источника переменного напряжения по образцу на рис. 15.13.
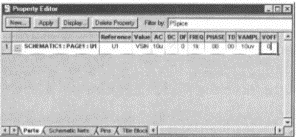
Рис. 15.13. Свойства источника переменного напряжения
Шаг 17 Отредактируйте с помощью редактора свойств значения и имена всех компонентов схемы, изображенной на рис. 15.11, чтобы привести ее в соответствие со схемой на рис. 9.13. Имена компонентов редактируются в поле ввода Reference. Индикатор свойства источника напряжения AC=10uV можно вызвать на экран с помощью кнопки Display…, находящейся в верхней части редактора свойств. Значения компонентов можно также изменять и в окне Display Properties. Оно открывается двойным щелчком по тому значению, которое необходимо отредактировать. При перемещении отображаемых на чертеже свойств рекомендуется отключать режим Snap to Grid, чтобы растровые точки не ограничивали область размещения значений компонентов.
Шаг 18 Измените свою схему, установив на чертеже с помощью кнопки Place Off Page Connector два беспроволочных соединителя Offpageleft-L таким образом, чтобы она соответствовала схеме, изображенной на рис. 15.14. При позиционировании беспроволочных соединителей режим фиксированной координатной сетки (кнопка Snap to Grid) должен быть включен, чтобы электрические соединения успешно реализовались. Имена беспроволочных соединителей можно изменять в окне Display Properties, которое открывается двойным щелчком по имени текущего компонента.
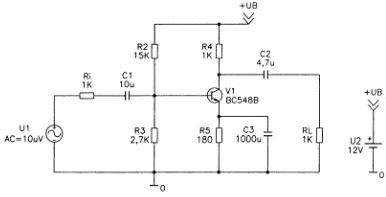
Рис. 15.14. Схема с общим эмиттером, где часть соединений заменена двумя беспроволочными соединителями
Остается только присвоить выходу схемы имя out, то есть установить на нем метку.
Шаг 19 Выберите в меню Place опцию Net Alias… (Рабочий псевдоним). Откроется окно Place Net Alias (рис. 15.15). Создайте в этом окне метку с именем out. Вы также можете открыть окно Place Net Alias, щелкнув по кнопке
 .
.
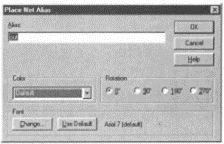
Рис. 15.15.Окно Place Net Alias, где была создана метка с обозначением out
Шаг 20 После того как вы закроете окно Place Net Alias (Разместить рабочий псевдоним), метка out «приклеится» к курсору. Щелчком левой кнопки установите эту метку так, чтобы она соприкасалась с нужным сегментом проводки, а затем завершите режим позиционирования, нажав правую кнопку мыши и выбрав в всплывающем меню команду End Mode. Результат представлен на рис. 15.16.
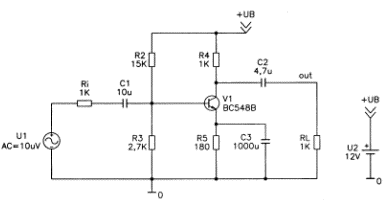
Рис. 15.16. Схема с общим эмиттером, на выходе которой установлена метка out
Шаг 21 Сохраните вашу схему, которой уже было присвоено имя EMITTER, щелкнув по кнопке Save, и закройте редактор CAPTURE. В следующей главе вы узнаете о том, как подготовить и затем провести моделирование схемы.
Лето — время эзотерики и психологии! ☀️
Получи книгу в подарок из специальной подборки по эзотерике и психологии. И скидку 20% на все книги Литрес
ПОЛУЧИТЬ СКИДКУ