8.1. Параметрический анализ как дополнительный к анализу DC Sweep
8.1. Параметрический анализ как дополнительный к анализу DC Sweep
У того, кто хорошо разбирается в анализе DC Sweep, возникает естественный вопрос, каково различие между сдвоенным анализом DC Sweep, знакомым вам по уроку 7, и анализом DC Sweep в сочетании с параметрическим, который является предметом рассмотрения в данном разделе. Отвечаем: разница между двумя этими анализами минимальная. Чтобы оценить, насколько минимально это различие, вы сейчас с помощью анализа DC Sweep + Parametric Sweep опишете характеристики схемы термоизмерительного мостика (см. рис. 7.18), для которой уже выполняли сдвоенный анализ DC Sweep (см. раздел 7.4 и рис. 7.23). И вы увидите, что диаграммы PROBE, полученные в результате двух этих анализов, не отличаются друг от друга.
Шаг 1 Откройте схему термоизмерительного мостика TERMOBRIDG.sch, которую вы поместили в папку Projects (рис. 8.1).
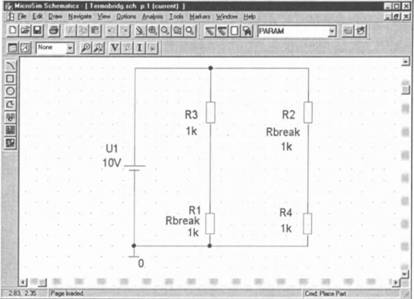
Рис. 8.1. Схема термоизмерительного мостика
Шаг 2 Выполните такую же предварительную установку, которую вы использовали в разделе 7.4 для глобальной переменной, то есть задайте, что в качестве основной изменяемой переменной будет служить температура (от -50 °С до 150 °С с интервалами в 0.1 °С) — см. рис. 8.2.
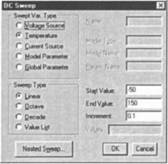
Рис. 8.2. Окно DC Sweep с установками для изменения температуры
Шаг 3 Щелкните в окне DC Sweep по кнопке Nested Sweep…. Откроется окно DC Nested Sweep. Снимите флажок рядом с опцией Enable Nested Sweep, чтобы деактивизировать вложенный анализ Nested Sweep, так как при одновременном использовании вложенный и параметрический анализы конфликтуют друг с другом.
Шаг 4 Возвращайтесь к окну DC Sweep, щелкнув по кнопке Main Sweep…. Подтвердите предварительную установку для основной переменной с помощью кнопки OK. Окно DC Sweep закроется, и вы вернетесь опять к окну Analysis Setup (рис. 8.3).
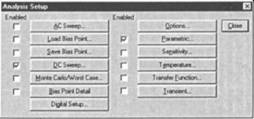
Рис. 8.3. Окно Analysis Setup с выставленными флажками
Шаг 5 Убедитесь, что в окне Analysis Setup рядом с кнопкой DC Sweep… установлен флажок.
Шаг 6 А теперь установите флажок еще и рядом с кнопкой Parametric… (Параметрический анализ) — см. рис. 8.3.
Шаг 7 Щелкните по кнопке Parametric…. Откроется одноименное окно (рис. 8.4).
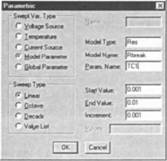
Рис. 8.4. Окно Parametric
Как видите, окно Parametric трудно отличить от окон DC Sweep (см. рис. 8.2) и DC Nested Sweep (см. рис. 7.22).
Шаг 8 Выполните в окне Parametric все необходимые настройки, руководствуясь образцом на рис. 8.4, то есть используйте такую же предварительную установку, которую вы в свое время проводили в окне DC Nested Sweep. Подтвердите свой выбор с помощью кнопки OK и запустите процесс моделирования.
После того как программа завершит свои расчеты, за ходом которых вы можете наблюдать в окне PSPICE, на экране откроется окно Available Sections (Доступные секции). Здесь находится список кривых для всех значений вашего параметра (в данном случае, температурного коэффициента) — см. рис. 8.5.
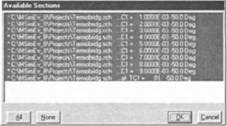
Рис. 8.5. Окно Available Sections
Вы можете выбрать те кривые, которые программе PROBE следует отобразить на диаграмме, щелкая по ним мышью (они будут выделены синим цветом). Если вы оставляете это окно в том же виде, в каком оно было открыто, то тогда все кривые окажутся выделенными и, значит, выбранными для изображения в PROBE. Возможность выбирать отдельные кривые как раз и составляет единственное отличие между анализами DC Sweep + Parametric Sweep и DC Sweep + Nested Sweep. При подключении вложенного анализа DC Nested Sweep вы не можете отбирать отдельные кривые для отображения в PROBE.
Шаг 9 Выберите в окне Available Sections все кривые для отображения и щелкните по кнопке OK. Откроется пока еще пустое окно PROBE.
Откройте список диаграмм (команда Trace Add) и выведите на экран диаграмму напряжения в ветви моста (рис. 8.6), где будет показано семейство кривых для различных значений температурного коэффициента TC1.
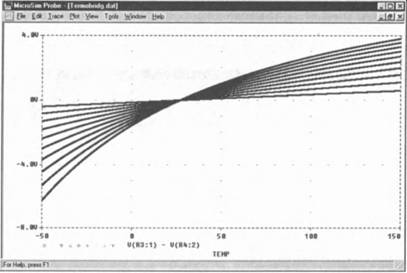
Рис. 8.6. Диаграмма температурной зависимости напряжения в мостовой ветви термоизмерительного мостика
Эта диаграмма уже знакома вам по рис. 7.23. С помощью параметрического анализа вы получили тот же результат, что и при использовании вложенного анализа DC Nested Sweep.
Лето — время эзотерики и психологии! ☀️
Получи книгу в подарок из специальной подборки по эзотерике и психологии. И скидку 20% на все книги Литрес
ПОЛУЧИТЬ СКИДКУ