10.2.1 Обозначения узлов и отображение цифровых состояний в PROBE
10.2.1 Обозначения узлов и отображение цифровых состояний в PROBE
Чтобы выяснить, какие обозначения программа PSPICE присваивает узлам цифровых и смешанных аналого-цифровых схем, возьмем в качестве примера аналого- цифровую схему с двумя инверторами (рис. 10.6).
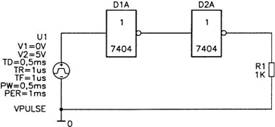
Рис. 10.6. Смешанная аналого-цифровая схема
Шаг 8 Начертите эту схему и сохраните ее в папке Projects под именем DIGI5.sch. Проведите анализ переходных процессов в интервале времени от 0 до 2 мс с шириной шага вычислений 0.2 мкс (поле Step Ceiling). По завершении моделирования откройте список диаграмм (окно Add Traces). Чтобы легче было работать с этим списком, удалите из него обозначения токов и величин, которые программа PSPICE рассчитала в узлах подсхем, сняв флажки рядом с опциями Currents и Subcircuits Nodes в центральной части окна Add Traces (рис. 10.7).
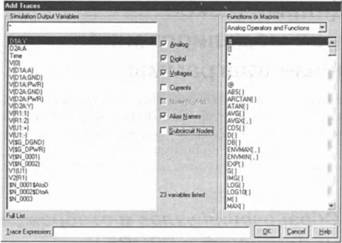
Рис. 10.7. Окно Add Traces с указанным содержанием списка диаграмм
Для того чтобы полностью разобраться в списке диаграмм, ваших прежних знаний будет недостаточно. К счастью, вам это и не понадобится, если вы воспользуетесь одним несложным приемом: установите в тех местах своей схемы, которые представляют для вас интерес, особые метки, иными словами, дадите узлам собственные обозначения.
Шаг 9 Установите на схеме, изображенной на рис. 10.6, такие метки, чтобы входной узел назывался in, выходной — out, а узел между двумя инверторами — middl.
Как вы помните, чтобы установить метку на каком-либо сегменте проводки, нужно двойным щелчком мыши по этому месту открыть окно Set Attribute Value и ввести в нем желаемое имя. Если вы сделали все правильно, то ваша схема должна выглядеть так, как показано на рис. 10.8.
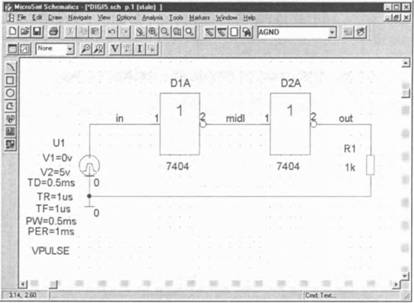
Рис. 10.8. Схема с узлами, снабженными метками
Шаг 10 Проведите моделирование этой схемы с теми же установками для анализа, какие были выполнены на предыдущем шаге, затем откройте окно Add Traces и деактивизируйте в нем опции указания токов Currents, узлов подсхем Subcircuits Nodes и альтернативных имен Alias Names. В итоге ваш список диаграмм должен быть таким, как на рис. 10.9.
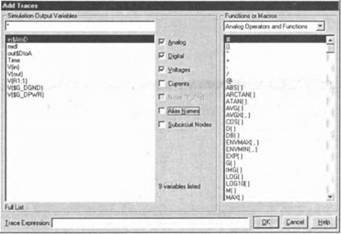
Рис. 10.9. Содержание списка диаграмм после моделирования схемы, узлы которой были снабжены метками
Если вы, путем поочередной активизации одной из опций Analog или Digital, будете давать PROBE установку отражать в списке диаграмм либо только аналоговые, либо только цифровые величины, то вам станет ясен принцип указания данных моделирования подобного рода:
• аналоговые напряжения обозначаются по-прежнему (V(out), V(in), V(R1:1)), при моделировании схем с цифровыми компонентами к ним добавляются только обозначения цифровой «массы» V($G_DGND) и цифрового напряжения питания V($G_DPWR);
• для узлов, на которых расположены как аналоговые, так и цифровые компоненты, наряду с указанием аналоговых напряжений есть также указание цифровых состояний. Их имена состоят из имени соответствующей метки и окончания $AtoD или $DtoA;
• для узлов, на которых находятся исключительно цифровые компоненты, выдаются только цифровые состояния. В их обозначениях также используются имена меток.
Шаг 11 Выведите на экран PROBE аналоговые узловые потенциалы входного V(in) и выходного напряжений V(out) — см. рис. 10.10. В середине, между двумя инверторами, расположен чисто цифровой узел. Поэтому значения напряжения на нем нет.
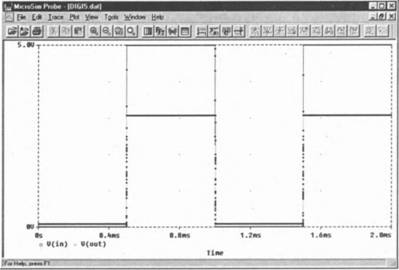
Рис. 10.10. Временная диаграмма входного и выходного напряжения
Шаг 12 В дополнение к аналоговым напряжениям выведите на экран три цифровых состояния: in$AtoD, middlee и out$DtoA (рис. 10.11).
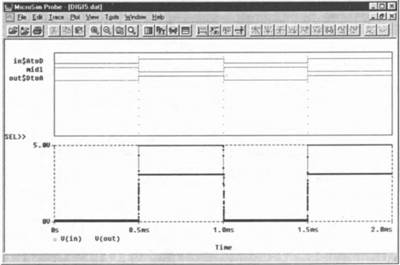
Рис. 10.11. Аналоговые напряжения и цифровые состояния
Вы видите, что теперь экран PROBE разделен на две части: в нижней отображаются аналоговые напряжения, в верхней представлены цифровые состояния. При желании вы можете изменять пропорции двух этих частей.
Шаг 13 Откройте в PROBE меню Plot и щелкните по строке Digital Size… (Размер цифровой части). Выделите для изображения цифровой части 15% всего экрана, чтобы привести его в соответствие с рис. 10.12.
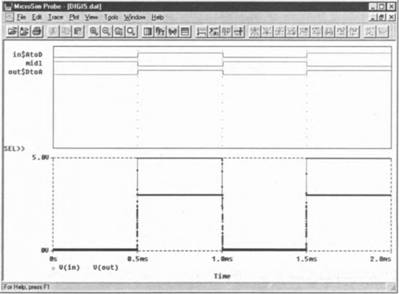
Рис. 10.12. Экран PROBE с увеличенной аналоговой частью
Лето — время эзотерики и психологии! ☀️
Получи книгу в подарок из специальной подборки по эзотерике и психологии. И скидку 20% на все книги Литрес
ПОЛУЧИТЬ СКИДКУ