1.1.1. Упражнения по начертанию схемы
1.1.1. Упражнения по начертанию схемы
Шаг 2 Создайте новый рабочий лист, вызвав из меню File опцию New, либо щелкнув на панели инструментов по кнопке
 .
.
Шаг 3 Для того чтобы сохранить безымянный файл на жестком диске, выберите команду меню File?Save As (Файл ? Сохранить как...) и сохраните ваш пока еще пустой рабочий лист в папке Projects (Проекты) под именем Ex1.sch, как это показано на рис. 1.3.
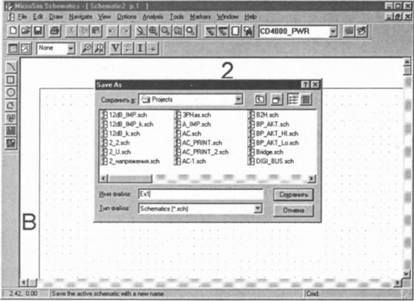
Рис. 1.3. Диалоговое окно Save As
В поле ввода Имя файла (File name) введите только Ex1. При сохранении SCHEMATICS автоматически добавит к имени файла расширение *.sch, которое является стандартным для всех файлов, созданных в редакторе SCHEMATICS. Затем щелкните по кнопке Save (Сохранить). Диалоговое окно закроется, а в верхней части рабочего окна появится имя, которое вы присвоили своей схеме (рис. 1.4).
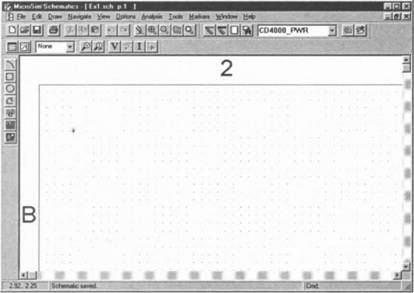
Рис. 1.4. Рабочее окно редактора SCHEMATICS после сохранения под именем Ex1.sch
Внимание! Программа PSPICE, к сожалению, пока не русифицирована, поэтому не воспринимает имен файлов, набранных кириллицей.
Следующее, что вам предстоит сделать, — начертить схему последовательной цепи, содержащей два резистора. Изучив материал следующих страниц, вы постепенно научитесь:
• доставать из библиотек нужные схемные обозначения (компоненты) и размещать их в необходимом месте рабочего листа;
• присваивать отдельным компонентам желаемые характеристики (атрибуты);
• правильно формировать межсоединения схемы, как это сделано на рис. 1.5[3].
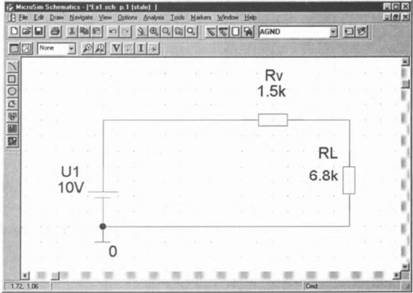
Рис. 1.5. Схема последовательной цепи, содержащей резисторы RV и RL
Редактор SCHEMATICS хранит схемные обозначения в специальных библиотеках. Так, например, схемные обозначения для резисторов, конденсаторов и катушек находятся в библиотеке ANALOG.slb, а схемные обозначения источников напряжения — в библиотеке SOURCE.slb.
Для проектирования этой схемы вам необходимо достать из библиотеки ANALOG.slb резистор.
Шаг 4 Откройте показанное на рис. 1.6 меню Draw (Чертить) и выберите в нем команду Get New Part… (Достать новый компонент…). На экране появится диалоговое окно Part Browser Basic (Обычный просмотр компонентов) или Part Browser Advanced (Расширенный просмотр компонентов) — см. рис. 1.7 и 1.8.
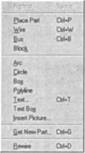
Рис. 1.6 Меню Draw редактора SCHEMATICS
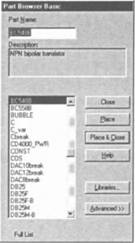
Рис. 1.7. Окно Part Browser Basic
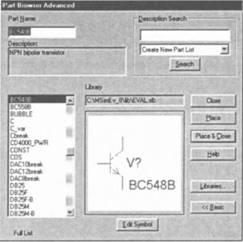
Рис. 1.8. Диалоговое окно Part Browser Advanced
С помощью кнопок Basic (Обычный (просмотр)) и, соответственно, Advanced (Расширенный (просмотр)) можно переключаться от одного окна к другому.
Шаг 5 Перейдите несколько раз от одного окна просмотра к другому и выясните, чем они различаются.
Шаг 6 Откройте окно Library Browser (Просмотр библиотек), показанное на рис. 1.9, щелкнув по кнопке Libraries… (Библиотеки…) в любом из двух окон просмотра компонентов. Затем в правой части окна Library Browser активизируйте библиотеку ANALOG.slb, щелкнув мышью по ее названию. В левой части окна, которая имеет заголовок Part (Компонент), появится содержимое этой библиотеки. Выберите букву R (Резисторы) и возвратитесь обратно к окну Part Browser, щелкнув по кнопке OK.
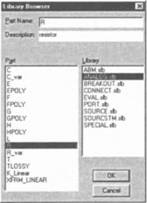
Рис. 1.9. Диалоговое окно Library Browser
Шаг 7 Закройте диалоговое окно Library Browser щелчком по кнопке Close (Закрыть). Схемное обозначение резистора появится на вашем рабочем листе. Щелкая мышью в разных местах рабочей поверхности, вы можете позиционировать (разместить) еще несколько символов резисторов, которые будут автоматически пронумерованы (рис. 1.10). Режим позиционирования отключается при нажатии на правую кнопку мыши.
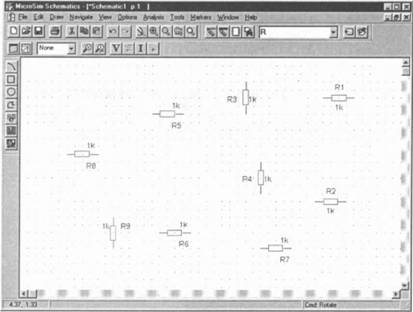
Рис. 1.10. Рабочая поверхность листа редактора SCHEMATICS с девятью установленными резисторами
Резистор, который был установлен последним, выделен красным цветом. Маркировка указывает на то, что все последующие команды будут относиться только к отмеченному компоненту[4].
Шаг 8 Проверьте это сами, удалив маркированный резистор. Для этого нужно просто нажать на клавишу Delete (Удалить) или выбрать команду Cut (Вырезать) из меню Edit (Правка). Если при маркировании удерживать клавишу Shift, можно одновременно выделить несколько элементов (атрибутов, названий и т.д.). Это один из общих принципов операционной системы Windows.
Лето — время эзотерики и психологии! ☀️
Получи книгу в подарок из специальной подборки по эзотерике и психологии. И скидку 20% на все книги Литрес
ПОЛУЧИТЬ СКИДКУ