15.8.1 Звук
15.8.1 Звук
Естественно, предполагается, что звуковая карта у вас установлена и настроена (см. гл. 9). Я уже упоминал, что в составе KDE имеется стандартный проигрыватель аудио-дисков. Однако после установки Red Hat CE 7.1 я обнаружил в главном меню KDE другую программу - XPlayCD (рис. 15.29).
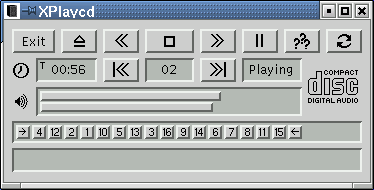
Рис. 15.29. XPlayCD
В отличие от CD-проигрывателя она рассчитана на стерео-записи: две полоски рядом с изображением динамика позволяют отдельно регулировать громкость звука в правой и левой колонках (щелкайте мышкой по полоске или справа от нее). Других преимуществ у XPlayCD по сравнению с CD-проигрывателем я не увидел.
Как CD проигрыватель, так и XPlayCD позволяют только прослушивать аудио-записи в том формате, который используется на CD-ROM. Если же вы хотите воспроизвести какой-либо файл формата MP3, получившего большое распространение в Интернете, вам надо воспользоваться программой xmms - X MultiMedia System (которая до 10 июня 1999 г. называлась X11Amp). Последняя устанавливается вместе с KDE, а по виду и возможностям очень напоминает (рис. 15.30) известный Windows Amplifier, или WinAmp. Версия 1.2.4, которая установилась у меня из дистрибутива Red Hat CE 7.1, была довольно капризна, но после того как я скачал (с сайта http://www.xmms.org) и установил версию 1.2.5, программа начала работать вполне устойчиво.

Рис. 15.30. Главное окно программы xmms
Рассмотрим некоторые элементы главного окна программы. В правом верхнем углу вы видите три обычные кнопки управления окном: свернуть в значок на панели, минимизировать (оставить только заголовок окна), закрыть программу.
В том варианте, который загружается по умолчанию, хоть и с трудом, но можно разглядеть на черном фоне пять вертикально расположенных букв: O, A, I, D, V. Щелчок левой кнопкой мыши по одной из этих букв вызывает следующую реакцию.
O Появляется меню настроек программы.
A По идее должно заставлять программу выводить свое окно поверх всех остальных окон, но пока, видимо, не работает.
I Выводит информацию о воспроизводимой мелодии (естественно в том объеме, который сохранен в mp3-файле).
D Увеличивает вдвое размер окна.
V Появляется меню управления режимами визуализации.
Рядом с буквами находится панель визуализации, в которой отображается время воспроизведения (либо прошедшее, либо оставшееся, в зависимости от настройки) и спектрограмма мелодии (вид которой тоже можно настроить).
Под названием программы находится панель, в которой во время воспроизведения бегущей строкой отображается название воспроизводимой мелодии и ее номер в текущем списке (playlist). Щелчком правой кнопки мыши по этой панели вызывается еще одно окно настроек (которое можно вызвать также щелчком левой кнопки по непонятному значку в верхнем левом углу окна программы). Поскольку все команды упоминавшихся меню русифицированы (по крайней мере у меня), то описывать их назначение не имеет смысла. Ниже бегущей строки с названием мелодии выводится скорость битового потока (MP3 bitrate in KBps), обычно 128 или 112 Кбит/с, ширина полосы в килогерцах (обычно 44) и индикатор стерео или моно режима.
Ниже той панели, о которой мы только что говорили, находятся два ползунка - регулятор громкости и баланса, и две кнопки. Первая из этих кнопок (EQ), вызывает графический эквалайзер, а вторая (PL) - окно управления списком воспроизводимых мелодий (playlist). Ниже располагается индикатор (в виде ползунка), показывающий, какая часть мелодии воспроизводится.
Еще ниже располагаются обычные для CD-проигрывателя кнопки управления воспроизведением (переключение на предыдущую мелодию списка, воспроизведение, пауза, стоп, переключение на следующую мелодию в списке, извлечение CD-диска, что в данном случае означает загрузку нового списка мелодий). Далее следуют кнопки воспроизведения мелодий из списка в случайном порядке и повторного воспроизведения списка после его завершения.
Большинству настраиваемых опций программы соответствуют горячие клавиши, однако приводить здесь их перечень я не вижу смысла: все они указаны в соответствующих командах меню и те, кто привык пользоваться больше клавиатурой, чем мышью, легко смогут их найти и заучить. Я также не буду объяснять назначение и приемы работы с графическим эквалайзером: вы либо знаете это лучше меня, либо, как и я, вообще не пользуетесь этим устройством.
Таким образом, осталось рассказать только о том, как использовать списки мелодий ("плей-листы"). Итак, чтоб вызвать окно редактирования списка мелодий, щелкните по маленькой кнопке, рядом с которой стоят буквы PL. Появится окно, изображенное на рис. 15.31, в котором имеется 5 кнопок.
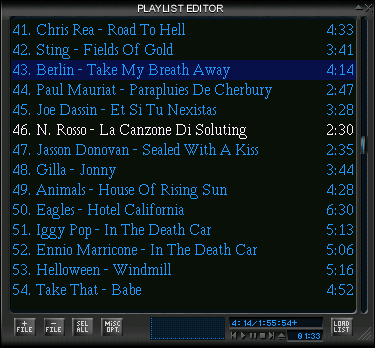
Рис. 15.31. Редактор списков мелодий
Эти кнопки ведут себя несколько необычно. Каждая из них предоставляет несколько вариантов выбора, но чтобы произвести выбор, надо не просто щелкнуть по кнопке, а, удерживая кнопку нажатой, перевести указатель мыши на нужный вариант и только после этого отпустить клавишу мыши. Давайте рассмотрим назначение этих кнопок (в порядке их расположения - слева направо). В табл. 15.1 приведены изображения того, что вы увидите, когда будете удерживать каждую кнопку, и что получите, отпустив кнопку мыши на каждом из появляющихся вариантов.
Таблица 15.1. Кнопки управления playlist
Кнопка

Описание
• + URL - появится строка ввода, в которой надо будет ввести URL файла в Интернете (Интранете); только имейте в виду, что в этой строке можно ввести имя конкретного файла с мелодией и нельзя ввести адрес списка мелодий;
• + DIR - появляется окно с деревом каталогов, позволяющее вам выбрать каталог с файлами мелодий; все файлы из этого каталога будут включены в список мелодий;
• + FILE - появится диалоговое окно выбора файлов, а после выбора файла (только одного) соответствующая мелодия будет включена в список (в виде имени файла или названия, если программа сумеет извлечь его из файла);
Кнопка

Описание
• - MISC: появляется предложение удалить "мертвые" (dead) файлы, то есть файлы, ссылка на которые присутствует в списке, но является по каким-либо причинам ошибочной (например, файл уже удален с диска);
• - ALL: удаление всех файлов из текущего списка;
• - CROP: удалить из списка все файлы, кроме тех которые помечены;
• - FILE: удалить помеченные файлы;
Кнопка

Описание
• INV SEL - инвертировать текущие пометки;
• SEL ZERO - снять все отметки с файлов текущего списка;
• SEL ALL - отметить все файлы текущего списка;
При выборе файлов для пометки можно пользоваться клавишами ‹Shift› и ‹Ctrl›, чтобы выбрать несколько файлов подряд или добавить к числу отмеченных отдельные файлы;
Кнопка

Описание
• SORT LIST - появляется дополнительное меню, в котором можно выбрать один из возможных вариантов сортировки списка;
• FILE INF - появляется окно с информацией о текущей мелодии (если, конечно, программа в состоянии извлечь такую информацию из файла);
• MISC OPT - эта кнопка служит только для доступа к двум другим вариантам, доступным по этой кнопке;
Кнопка

Описание
• NEW LIST - удаляет текущий список мелодий;
• SAVE LIST - позволяет сохранить текущий список мелодий в отдельном файле;
• LOAD LIST - позволяет загрузить список мелодий из файла.
Загрузить список файлов в xmms можно не только с помощью редактора списка мелодий, но и непосредственно из командной строки, с помощью одной из следующих команд:
xmms file1.mp3 file2.mp3 file3.mp3
xmms*.mp3
xmms playlist.m3u
Если в это время программа xmms уже запущена, то текущий список мелодий будет удален, а список, заданный командной строкой, будет загружен.
Что еще надо сказать, так это то, что xmms может воспроизводить не только файлы формата mp3, но и обычные аудио-CD. Только для того, чтобы создать список мелодий в этом случае, надо воспользоваться кнопкой +DIR и выбрать каталог /mnt/cdrom.
Лето — время эзотерики и психологии! ☀️
Получи книгу в подарок из специальной подборки по эзотерике и психологии. И скидку 20% на все книги Литрес
ПОЛУЧИТЬ СКИДКУ