12.7.5 Текстовый процессор KWord
12.7.5 Текстовый процессор KWord
Текстовый процессор KWord входит в состав офисного пакета KOffice. Однако, в отличие от StarOffice, для его запуска не требуется запуск какой-то общей оболочки или общего офисного desktop. После запуска программы (проще всего это сделать из главного меню оболочки KDE, выбрав пункт Офис | Текстовый процессор), появляется непритязательное серое окошко (см. рис. 12.17), на фоне которого тут же возникает окно выбора типа открываемого документа (рис. 12.18).
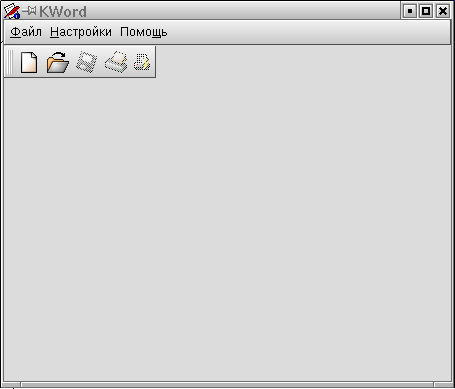
Рис.12.17. Стартовое окно программы KWord
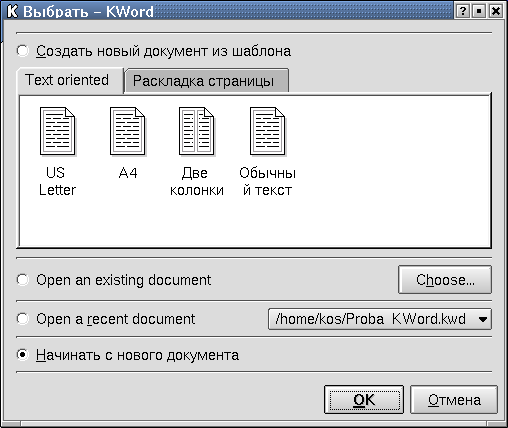
Рис. 12.18. Окно выбора типа открываемого документа
В этом окне предлагается либо создать новый документ на основе одного из шаблонов, либо открыть существующий документ. Здесь же имеется возможность просмотреть список тех документов, с которыми вы работали в предыдущих сеансах и быстро вызвать один из них.
Как только вы вызвали на редактирование какой-то документ, или открыли новый, вид окна кардинальным образом изменяется (рис. 12.19). Появляются и новые пункты меню и панели инструментов и линейки форматирования страницы.
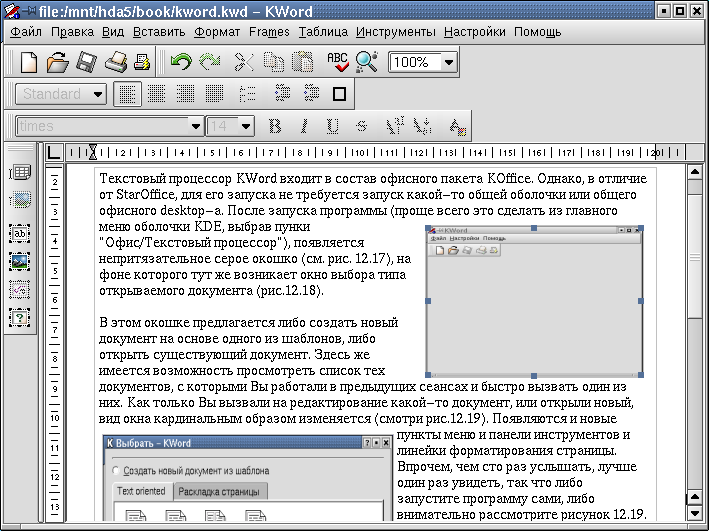
Рис. 12.19. Основное окно программы KWord
Работа с новым текстовым редактором обычно начинается с создания нового документа, поэтому и мы давайте создадим новый документ и попытаемся вводить текст. Для начала надо выбрать шрифт, естественно, русифицированный. В KWord это делается через пункт меню Формат | Шрифт. После выбора этого пункта меню появится окошко выбора шрифта (рис. 12.20), в котором этот самый выбор и осуществляем.
В русифицированной версии Linux среди этих шрифтов найдутся и шрифты в кодировках KOI8-R и cp1251. Выбираем один из них и начинаем вводить текст. Кстати, основные характеристики шрифта можно выбрать и, не заглядывая в меню, поскольку на панели инструментов (рис. 12.20) имеются выпадающие списки для наименования шрифта, размера символов, значки для задания жирного, подчеркнутого, зачеркнутого шрифта, а также для изменения цвета символов и превращения части текста в верхние и нижние индексы. Впрочем, значки на панели инструментов можно добавлять или, наоборот, убирать. Но о настройках панелей инструментов поговорим позже, а пока вернемся к набору текста.

Рис. 12.20. Выбор шрифта в KWord
Как только введен первый абзац, возникает желание придать ему благообразный вид. Что и сделаем с помощью пункта меню Формат | Абзац. Появится окно с пятью вкладками, изображенное на рис. 12.21. На первой вкладке можно задать отступы для строк абзаца (отдельно для первой строки и остальных), межстрочные интервалы и интервалы между двумя последовательными абзацами. Величина всех интервалов и отступов задается в миллиметрах. На второй вкладке задается положение строк данного абзаца на странице: смещение их влево, вправо, по центру или равномерное растяжение по ширине страницы.
Вкладка Рамка позволяет заключить данный абзац в рамку (например, чтобы как-то выделить данный абзац из общего текста). Две последних вкладки служат для задания формата списков и установки позиций табуляции, но об этом поговорим позже (если выдастся случай).
Следующий пункт в меню Формат позволяет задать формат целой страницы. После выбора пункта Формат / Страница появляется окно с тремя вкладками. Первая из них служит для задания ориентации страницы (книга или альбом), размера страницы (например, А4), ширины полей. На второй вкладке можно задать размещение текста в несколько колонок (столбцов). И третья вкладка определяет свойства верхнего и нижнего колонтитулов. Но нам пока еще не до таких тонкостей, давайте закончим набор первой страницы текста и посмотрим, как же готовая страница будет выглядеть на экране.
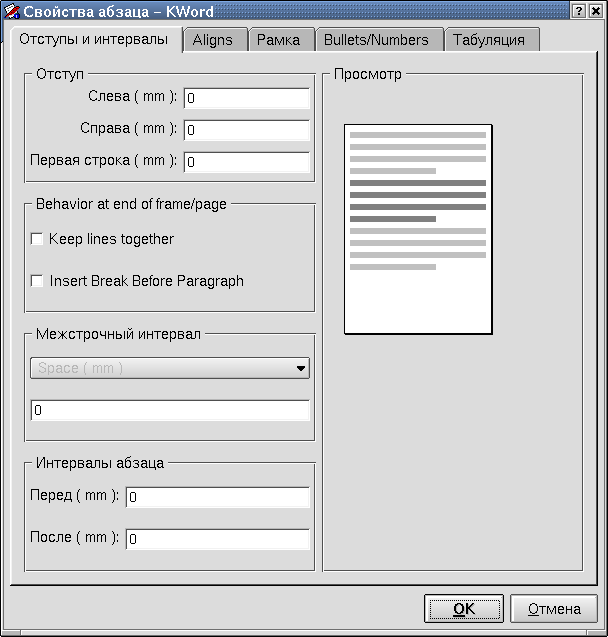
Рис. 12.21. Окно форматирования абзаца
Только вначале отметим, что так же, как и для выбора шрифта, для форматирования абзаца не обязательно пользоваться соответствующим пунктом меню. Во-первых, можно использовать панель инструментов "Формат", на которой можно выбрать один из стандартных стилей абзаца (правда, поначалу список выбора стиля не богат, но можно создать собственный стиль через пункт меню Формат | Менеджер стилей), положение строк на странице и сдвинуть абзац вправо. Кроме панели инструментов для форматирования абзаца можно воспользоваться линейками слева и вверху окна ввода текста. Эти линейки позволяют задать поля страницы и отступы абзаца.
Итак, если вы закончили ввод теста или хотя бы набрали целую страницу, можно посмотреть, как эта страница будет выглядеть отпечатанной. Для этого надо воспользоваться пунктом меню Файл | Предварительный просмотр или соответствующим значком на панели инструментов "Файл". В отличие от MS Word для предварительного просмотра страницы вызывается отдельная программа - "Просмотрщик PS/PDF" (о ней было сказано несколько слов выше). Если что-то в изображении страницы вам не понравится, можно вернуться к форматированию страницы и абзацев, чтобы после внесения изменений снова перейти к предварительному просмотру. Только, чтобы увидеть изменения, просмотрщик придется открыть снова, так что текущий экземпляр лучше закрывать.
Чтобы не потерять нечаянно результаты работы, давайте сохраним файл на диске. Для сохранения файла можно воспользоваться пунктом меню Файл | Сохранить или Файл | Сохранить как. В последнем случае можно задать новое имя файла и выбрать каталог, в котором окажется новый файл.
Раз уж мы заглянули в меню Файл, давайте посмотрим, какие в нем еще есть пункты. В общем, ничего неожиданного здесь не обнаруживается. Имеются пункты Новый, Открыть, Открыть недавние, Сохранить, Сохранить как, Создать шаблон из документа, Статистика (в этом пункте можно получить сведения о числе символов, слов и предложений в набранном тексте), Печать, Просмотр перед печатью, Сведения о документе (здесь вы можете ввести некоторые данные о себе, как авторе документа), Закрыть (текущий документ) и Выход.
Меню Правка тоже не содержит ничего неожиданного: в нем есть пункты Отменить (предыдущее действие), Повторить (т. е. заново выполнить отмененное действие), Вырезать, Копировать, Вставить, Выбрать всё (т. е. выделить все), Поиск и Замена.
А вот следующее меню для пользователей MS Word окажется непривычным. Оно называется Вид. В MS Word тоже имеется пункт меню с таким названием, но он содержит совершенно другие подпункты. А в KWord здесь обнаруживаются пункты:
Новый вид - выбор этого пункта приводит к открытию нового окна редактора KWord, в котором выведен тот же документ, который вы редактировали в первом окне. В отличие от запуска новой копии программы (нового окна с тем же файлом) при открытии нового вида все изменения, вносимые Вами в текст, будут отображаться в обеих окнах.
Закрыть все виды - приводит к выходу из программы.
Разделить вид - окно редактирования делится на две или большее число панелей, в каждой из которых выводится редактируемый файл. То же самое, что и Новый вид, только без открытия нового окна. В каждом виде можно перемещаться по тексту независимо.
Удалить вид - закрывает текущий вид, т. е. ту панель или окно, в котором в данный момент находится курсор.
Расположение разделителя - позволяет расположить панели видов вертикально или горизонтально.
Далее идут два пункта-переключателя: Page mode и Preview mode. В режиме Page mode в панели редактирования отображается одна страница текста, как вы видели на рис. 12.19. В режиме Preview mode на экран выводятся сразу все страницы документа. Линейки прокрутки позволяют перемещаться по страницам. Это позволяет посмотреть, как будут располагаться рисунки, таблицы и т. д.
Далее идет неактивизированный пока (я работал с версией 1.1 post-beta программы KWord) пункт Непечатаемые символы, после которого следуют еще три переключателя: Рамка врезки, Верхний колонтитул и Footer (в смысле "нижний колонтитул"). Эти три переключателя включают (или, соответственно, выключают) отображение соответствующих элементов оформления страницы (впрочем, Рамка врезки не является элементом оформления страницы, она видна только на экране).
Назначение последнего пункта в меню Вид очевидно из его названия - Масштаб. Впрочем, вместо этого пункта удобнее пользоваться выпадающим списком на панели инструментов. Тем более, что задать произвольное значение масштаба невозможно ни тем, ни другим способом, можно только выбрать одно из предустановленных значений.

Рис. 12.22. Параметры верхнего и нижнего колонтитулов
Раз уж речь зашла о колонтитулах, стоит упомянуть, что на вкладке Колонтитулы, которая становится доступной при выборе пункта меню Формат | Страница, можно задать по три параметра для верхнего и нижнего колонтитулов (смотри рис. 12.22).
В одном из колонтитулов обычно выводят номер текущей страницы. В KWord это можно сделать из следующего меню - Вставить. Надо выбрать пункт Переменная и из появившегося списка выбрать пункт Page Number.
А вообще через меню Вставить можно вставить картинку, таблицу, формулу, специальный символ, разрыв страницы, содержание, переменную, выражение (Expression), текстовый фрейм, фрейм с картинкой, фрейм с объектом (Object Frame). Правда с картинками работать достаточно сложно. Щелчок мышкой по картинке не приводит к появлению меню или каких-то символов, служащих для изменения размера. Надо умудриться щелкнуть по рамке картинки в левом верхнем углу, где имеется маленькая область, щелчок по которой приводит к появлению маленьких квадратиков в углах изображения и центрах сторон, уцепившись за которые, можно изменять размер картинки.
Несколько успешнее удается вставлять фрейм с картинкой. Вызвать меню управления фреймом тоже нелегко - надо попасть в ту же маленькую область на границе фрейма правой кнопкой мыши, чтобы вызвать это меню, но все же уже можно что-то сделать. После вызова меню появляется окно, избраженное на рис. 12.23.
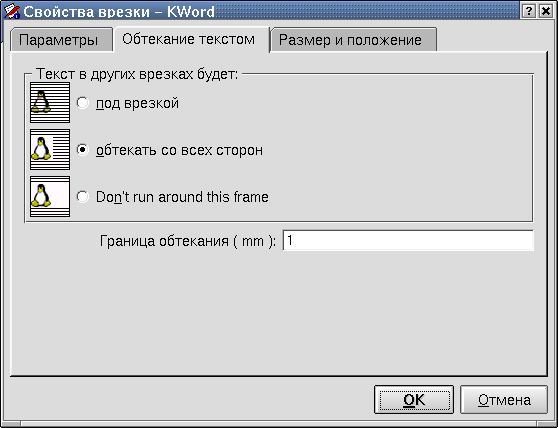
Рис. 12.23. Окно настройки фрейма (врезки)
В этом окне можно задать взаимоотношения основного текста и врезки (см. рис. 12.23) и размер врезки, который для фреймов с картинками определяет и размеры изображения. Однако попытки изменения размеров картинок очень часто приводят к тому, что программа "сваливается".
Вставка таблиц работает, однако таблицы получаются пока не слишком красивые. Вставка формул - это пока, вообще, что-то неприменимое. Подпункт " Expression " позволяет вставить в текст несколько фиксированных фраз (привет, прощай, адрес e-mail и т. п.). В качестве вставляемых переменных могут использоваться номер страницы, число страниц в документе, имя файла, имя текущего каталога, текущие дата и время (причем, как я понял, либо время вставки этого параметра, либо время последнего редактирования документа), те данные, которые вы ввели в пункте Файл | Сведения о документе, а также любые определенные Вами значения. По поводу вставки переменных тоже можно высказать некоторые претензии. В частности, после первого сохранения файла вставка времени и даты сохраняется, а после второго сохранения - пропадает.
В меню Инструменты мы видим три пункта: Проверка правописания, Пользовательские переменные и Автозамена. Проверка правописания представляет собой графическую оболочку к встроенному вызову программы ispell. При обнаружении незнакомого слова оно выделяется и выводится окно, изображенное на рис. 12.24. Можно заменить слово одним из предлагаемых вариантов или пропустить его ("игнорировать" ошибку). Можно также напрямую поправить слово в строке предлагаемой замены, после чего нажать кнопку Заменить.

Рис. 12.24. Возможные реакции на ошибочные слова
Пункт Пользовательские переменные служит для определения собственных переменных, а пункт Автозамена - для задания правил автоматического исправления наиболее характерных и часто встречающихся ошибок, типа двух заглавных букв в начале слова. Можно изменить правила замены или задать собственные.
Через пункт меню Настройки можно включить или отключить отдельные панели инструментов, настроить вид этих панелей и привязки "горячих" клавиш, а также произвести некоторые настройки самой программы.
Ну, и, наконец, последний пункт главного меню, имеющий традиционную для KDE структуру: помощь по программе, сведения о Kword, и сведения о KDE. Помощь по программе пока (в версии 1.1) отсутствует, а сведения об авторах видны на рис. 12.25. На вкладке "Перевод” сообщается, что перевод сделан Андреем Черепановым.
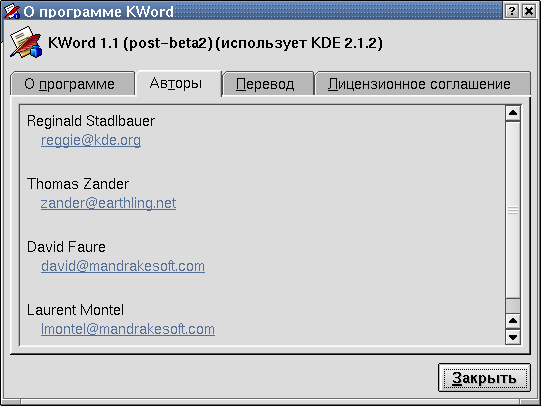
Рис. 12.25. Сведения о разработчиках программы
На этом описание текстового процессора KWord можно считать завершенным. К сожалению, пока что и его нельзя признать полностью функциональным тестовым процессором. Главные претензии - работа с рисунками и таблицами. Но с русским языком процессор работает вполне нормально и даже позволяет выбрать кодировку символов. Как это сделать в MS Word (если это вообще возможно), мне не известно. Так что для создания не очень сложных документов KWord вполне пригоден.
Более 800 000 книг и аудиокниг! 📚
Получи 2 месяца Литрес Подписки в подарок и наслаждайся неограниченным чтением
ПОЛУЧИТЬ ПОДАРОК