4.1.3. Прайс-лист
Обработка Прайс-лист компании предназначена для просмотра и редактирования цен компании.
Чтобы перейти к обработке, необходимо на Панели разделов выбрать Маркетинг и продажи и на Панели навигации щелкнуть мышью на Цены и СкидкиПрайс-лист (рис. 4.6).
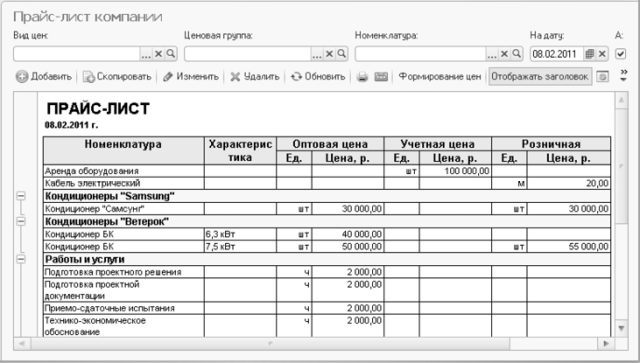
Рис. 4.6. Обработка Прайс-лист компании
Для эффективной работы с обработкой Прайс-лист компании возможен быстрый отбор цен номенклатуры по:
• виду цен;
• ценовой группе;
• номенклатуре;
• активности.
Также есть возможность получить цены номенклатуры на любую заданную дату.
Значение вида цен для отбора выбирается из справочника Виды цен, при нажатии на кнопку



Значение ценовой группы для отбора выбирается из справочника Ценовые группы, при нажатии на кнопку
Значение номенклатуры для отбора выбирается из справочника Номенклатура, при нажатии на кнопку
В поле На дату указывается дата, на которую необходимо получить значения цен. Поскольку цены хранятся в периодическом регистре сведений с периодичностью один день, на любой день существует только одно значение цены.
У каждой записи регистра сведений Цены номенклатуры существует признак актуальности. По этому признаку осуществляется отбор при установке флажка А.
Для просмотра и редактирования существующего значения цены необходимо дважды щелкнуть мышью на изменяемом значении либо установить курсор на строку с изменяемым значением и щелкнуть мышью на кнопку
Чтобы установить значение цены для элемента справочника Номенклатура (независимо от того, присутствует элемент в прайс-листе либо нет), необходимо щелкнуть мышью на кнопку Добавить. Откроется окно новой записи регистра сведений Цены номенклатуры (рис. 4.7).
Рис. 4.7. Новый элемент регистра сведений Цены номенклатуры
Необходимо заполнить поля в окне Цена номенклатуры (см. рис. 4.7) и нажать на кнопку Записать и закрыть.
Нажатием на кнопку
Для удаления значения цены необходимо установить курсор на удаляемый элемент и щелкнуть мышью на кнопку
Кнопка Отображать заголовок управляет выводом заголовка над таблицей с ценами.
Для вывода сформированного прайс-листа на печать необходимо щелкнуть мышью на кнопку
Для просмотра истории изменения цен конкретной номенклатурной позиции необходимо установить курсор на позицию и нажать на кнопку
Для настройки содержания и оформления внешнего вида формы Прайс-лист компании необходимо нажать на кнопку
Рис. 4.8. Окно Настройка формы
С помощью настроек можно:
• скрыть ненужные поля, сняв флажки рядом с названиями элементов (исключение – корневой элемент формы и кнопка настройки формы);
• добавить новые поля – кнопка Добавить поля;
• изменить взаиморасположение полей – кнопки
• объединить поля в группы – кнопка Добавить группу;
• изменить различные свойства элементов формы.